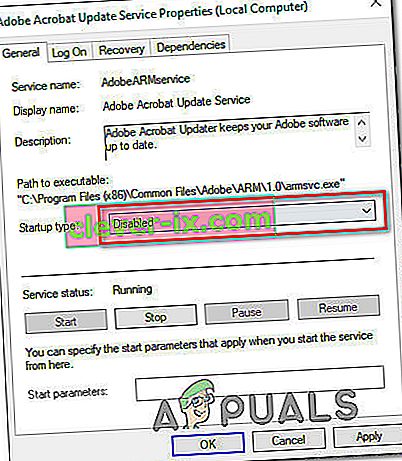Medan Windows 10 är den senaste och bästa iteration av Windows operativsystem som finns, är det långt ifrån perfekt. I så fall rullar Microsoft regelbundet ut massor av uppdateringar för både Windows 10 och de program och applikationer som den innehåller. Till skillnad från äldre versioner av Windows är dock alla uppdateringar som rullas ut till Windows 10-datorer via Windows Update obligatoriska och laddas automatiskt ned och installeras vid en eller annan tidpunkt. Oavsett den viktiga statusen för en uppdatering och oavsett om du vill installera den eller inte kommer den så småningom att laddas ner och installeras, även om du har makten att fördröja händelsen något.
Vissa Windows 10-användare har tyvärr påverkats och fortsätter att påverkas av ett problem där deras datorer samlar massor av väntande uppdateringar, varav några är markerade som väntar på att laddas ner, vissa markeras som väntar på att installeras, men ingen laddas faktiskt ner eller installeras oavsett hur många gånger berörda användare försöker ladda ner och installera dem. När användare som berörs av detta problem går in i Windows Update ser de en lista över alla tillgängliga uppdateringar för sin dator men kan inte ladda ner och / eller installera någon av dem trots att vissa är markerade som väntar på att hämtas och andra väntar på installeras.
Lyckligtvis är dock detta problem inte ett återvändsgrändproblem och kan åtgärdas på ganska enkla sätt. Följande är de tre mest effektiva lösningarna som du kan använda för att försöka lösa problemet:
Reparera korrupta systemfiler
Ladda ner och kör Restoro för att söka efter korrupta filer härifrån , om filer visar sig vara korrupta och saknar reparation och kontrollera sedan om det löser problemet, om inte, fortsätt sedan med lösningarna nedan.
Innan du fortsätter: Se till att lämna processen i minst en timme eller två för att se till att Windows inte bara initialiserar uppdateringar.
Lösning 1: Kör felsökaren för Windows Update
Om en Windows 10-komponent inte fungerar eller beter sig som den ska, behöver du bara köra Windows 10: s inbyggda felsökningsverktyg, men kör den specifikt för den komponent som inte fungerar. Detsamma gäller Windows Update - eftersom Windows Update beter sig konstigt är den första lösningen du bör testa att köra Windows Update- felsökaren. För att göra det måste du:
- Öppna kontrollpanelen .
- Byt till ikoner
- Klicka på Felsökning .
- Klicka på Visa alla i den vänstra rutan.
- Klicka på Windows Update .
- Klicka på Nästa och fortsätt sedan med felsökaren hela vägen till slutet, följ instruktionerna på skärmen längs vägen.
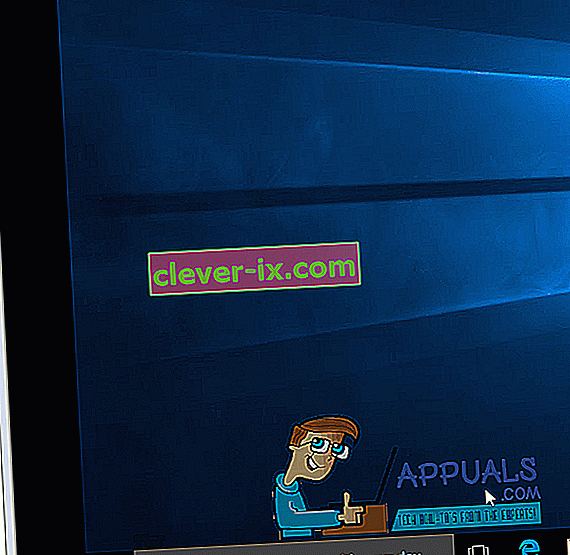
Felsökaren försöker identifiera alla problem med Windows Update och åtgärda eventuella problem. När du har kört felsökaren, bör du starta om datorn och försöka ladda ner och installera Windows-uppdateringar när den startar för att se om problemet fortfarande kvarstår.
Lösning 2: Se till att alla tjänster relaterade till Windows Update körs
Du kanske står inför det här Windows Update- problemet om en eller flera av tjänsterna som gäller Windows Update antingen inte är aktiverade eller inte körs på din dator. Om så är fallet kan problemet enkelt åtgärdas genom att se till att alla Windows Update- relaterade tjänster är aktiverade och körs.
- Håll ned Windows-logotypen och tryck samtidigt på R för att öppna en körning
- Skriv tjänster. msc i dialogrutan Kör och tryck på Enter .
- Leta upp och högerklicka på Windows Update- tjänsten och klicka på Egenskaper .
- Ställ in tjänstens starttyp till automatisk , om tjänsten stoppas, klicka på Start för att starta den, klicka på Apply och klicka sedan på OK .
- Leta reda på och högerklicka på BITS ( Background Intelligent Transfer Service ) och klicka på Egenskaper .
- Upprepa steg 4 .
- Leta upp och högerklicka på Cryptographic Service och klicka på Properties .
- Upprepa steg 4 .
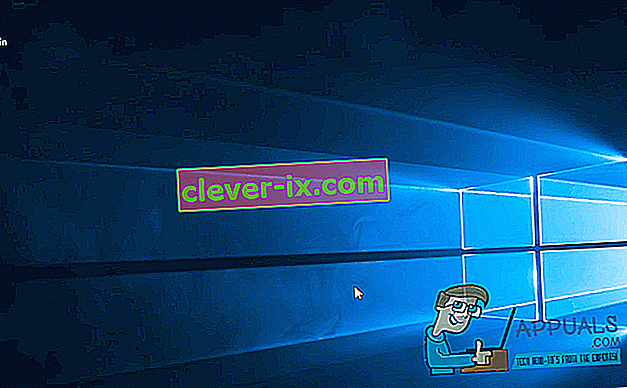
Stäng verktyget, starta om datorn och kontrollera om problemet har åtgärdats när det startar upp eller inte.
Lösning 3: Åtgärda problemet via en upphöjd kommandotolk
Om ingen av de lösningar som listas och beskrivs ovan har fungerat för dig kanske du bara kan åtgärda problemet genom en förhöjd kommandotolk. För att göra det måste du:
- Högerklicka på Start-menyknappen för att öppna WinX-menyn .
- Klicka på Kommandotolken (Admin) .
- En efter en, skriv följande kommandon i den upphöjda kommandotolken , tryck på Enter efter att ha skrivit in var och en och vänta på att ett kommando ska utföras helt innan du skriver in nästa:
net stop wuauserv net stop cryptSvc net stop bits net stop msiserver ren C: \ Windows \ SoftwareDistribution SoftwareDistribution.old ren C: \ Windows \ System32 \ catroot2 catroot2.old net start wuauserv net start cryptSvc net start bits net start msiserver net localgroup administrators network service / add net localgroup administrators local service / add
När alla ovanstående kommandon har utförts helt stänger du kommandotolken och startar om datorn.
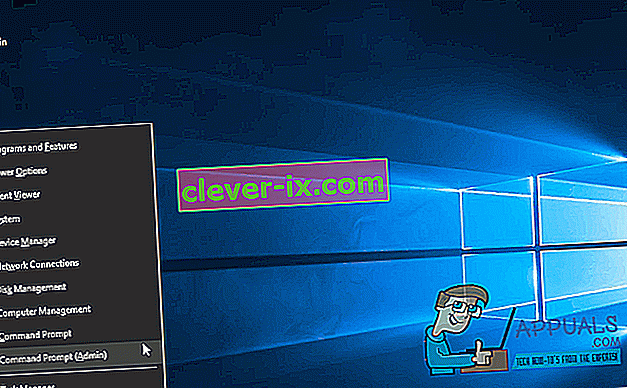
Kontrollera om du nu kan ladda ner och installera uppdateringar via Windows Update när din dator startar.
Lösning 4: Ta bort uppdateringsfiler
I vissa fall är det möjligt att Windows-registreringsfiler har blivit skadade när de laddades ner från sina servrar. Ofta kan en bortkoppling under nedladdningsprocessen eller paketförlust resultera i problemet och Windows Update-filerna kan bli skadade. Därför kommer vi i detta steg att ta bort dessa uppdateringsfiler. För det:
- Tryck på "Windows" + "R" för att öppna körningsprompten.
- Skriv in "Services.MSC" för att öppna fönstret för servicechef.

- I servicehanteringsfönstret, rulla ner och leta efter "Windows Update" och "Background Intelligent Service".
- Dubbelklicka på var och en och ändra starttypen till "Inaktiverad".
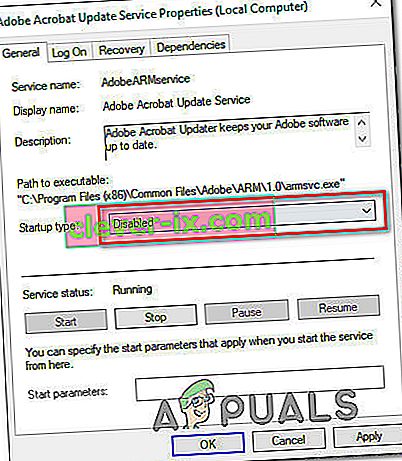
- Klicka på "Stopp" för att stänga av dem och spara sedan dina ändringar.
- Efter detta navigerar du till följande mapp på din rotenhet.
C: \ Windows \ SoftwareDistribution
- Öppna mappen, tryck på "Ctrl" + "A" för att välja alla filer och tryck sedan på "Skift" + "Radera" för att ta bort dem från din dator.
- När filerna har raderats, gå tillbaka till fönstret för servicehantering och aktivera båda de tjänster som vi inaktiverade i de första stegen.
- Tryck på "Windows" + "I" för att öppna inställningarna och klicka på "Uppdatera och säkerhet".

- Välj "Windows Update" i den vänstra rutan och välj knappen "Sök efter uppdateringar" .
- Kontrollera om problemet fortfarande kvarstår.
Lösning 5: Stäng av mätad anslutning
I vissa fall kan internetanslutningen som du använder konfigureras som en uppmätt anslutning på grund av vilken nedladdningsbegränsningen kan implementeras på den. I detta steg kommer vi därför att stänga av den här uppmätta anslutningen och sedan kontrollera om problemet fortfarande kvarstår. För det:
- Tryck på "Windows" + "I" för att öppna inställningarna.
- Klicka på alternativet "Nätverk och Internet" .

- Klicka på "Wifi" i den vänstra rutan och välj "Hantera kända nätverk" i nästa fönster.

- Klicka på Wifi-namnet i nästa fönster och välj "Egenskaper".
- Klicka på "Toggle" för "Set as Metered Connection" för att stänga av den.
- Kontrollera om problemet kvarstår.
Fler lösningar:
- Prova att ändra dina DNS-servrar och leta efter uppdateringar.
- Ladda ner det här verktyget och kör det, gå till reparationsavsnittet och avmarkera alla alternativ utom "Reparera Windows-uppdateringar".
- Försök att återställa en systemuppdatering och leta igen efter uppdateringen.
- Se till att du utför en fullständig systemvirussökning.
- Utför en DISM-, SFC- och Chkdsk-skanning.
- Utför en ren installation av Windows efter nedladdning av den senaste ISO från Microsofts webbplats.