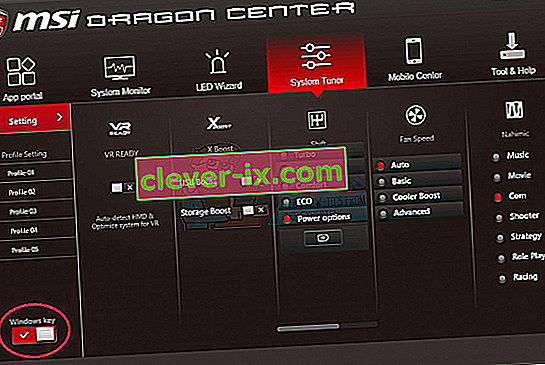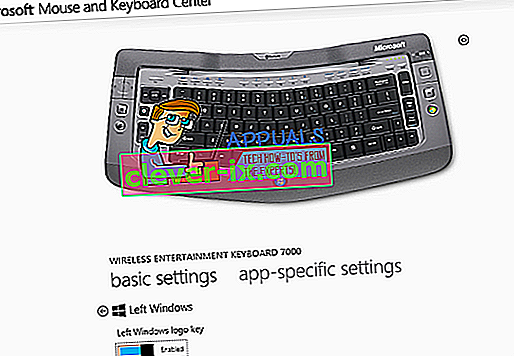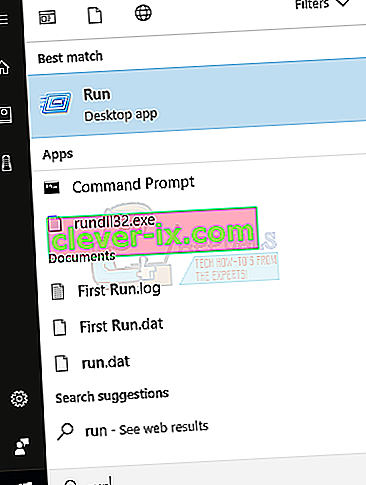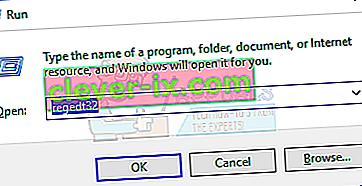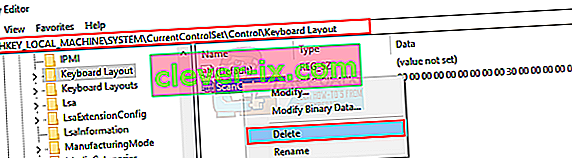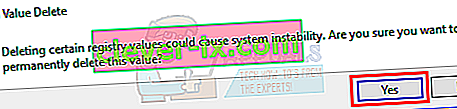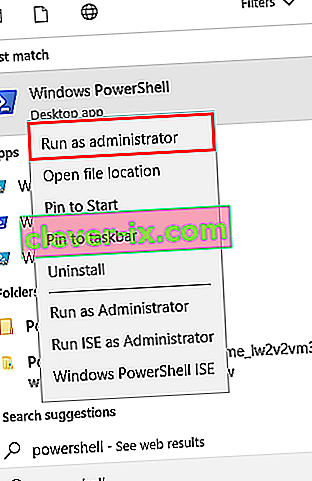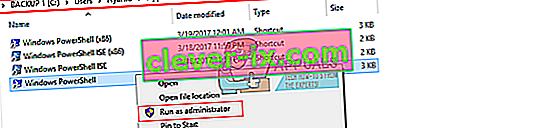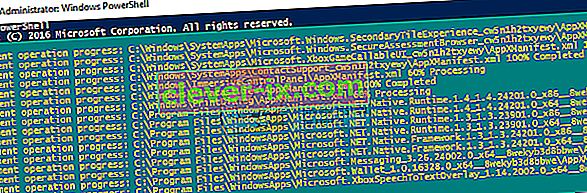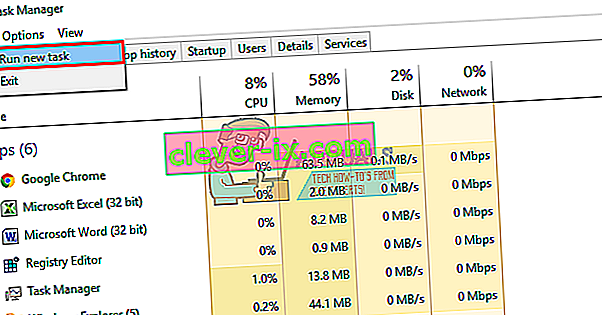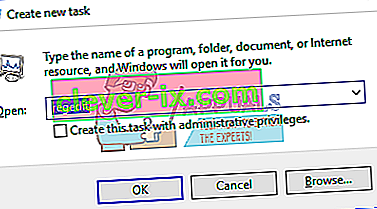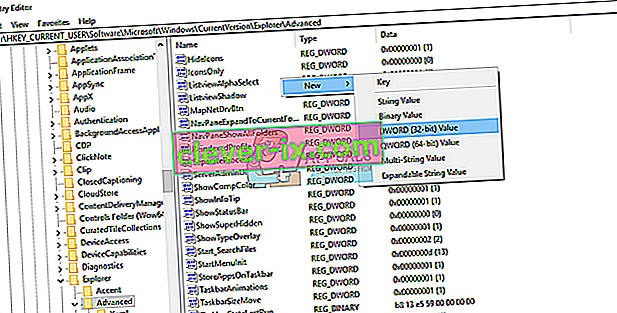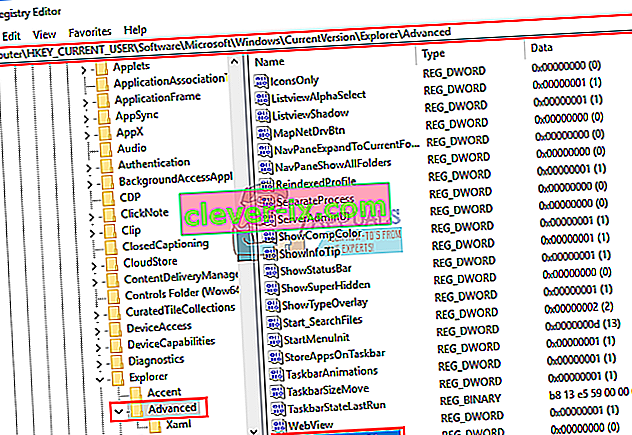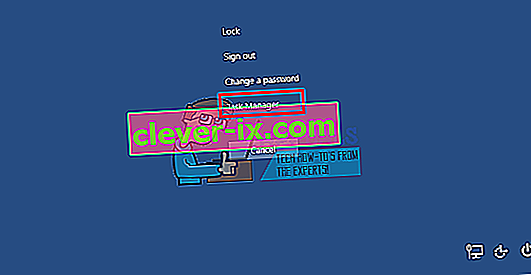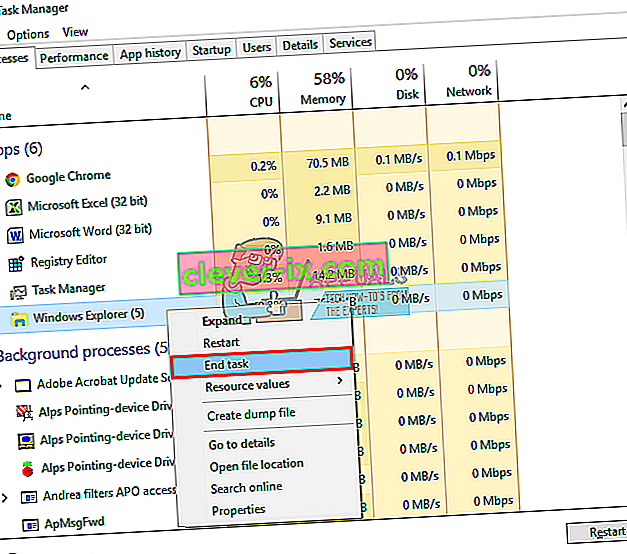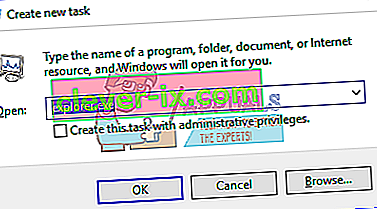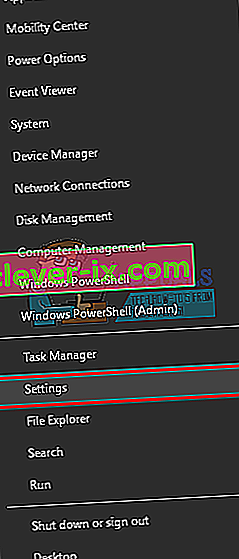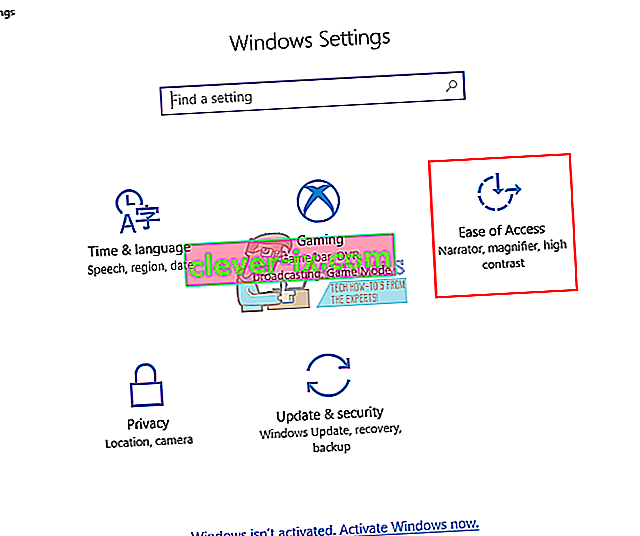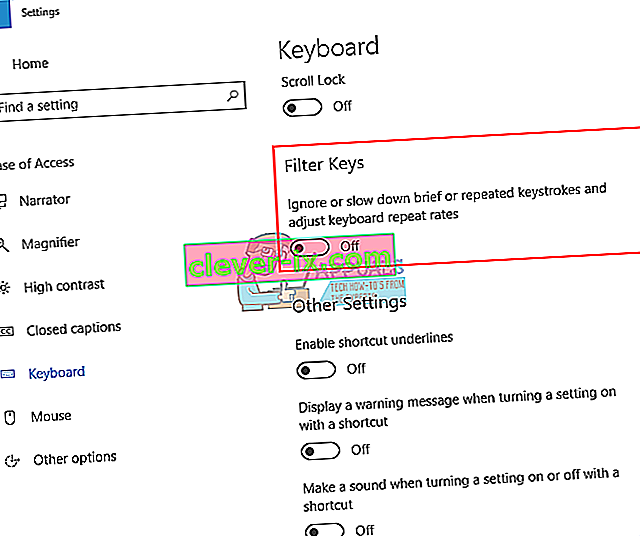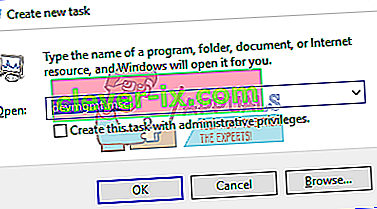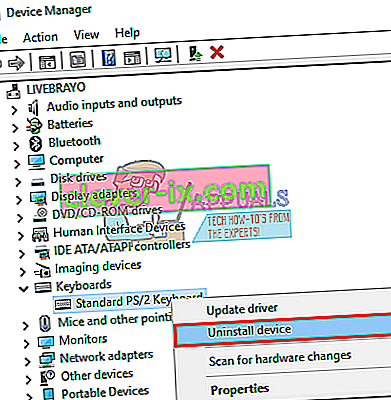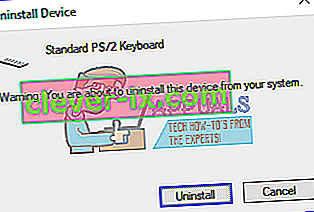Sedan starten av startmenyn har tangentbord haft Windows-tangenten (även känd som Winkey). Detta är en fysisk nyckel med Microsoft Windows-logotypen inbäddad på tangentbord vanligtvis till vänster på tangentbordet som är länkad till Start-menyn, så när du trycker på den här tangenten öppnas Start-menyn och om den inte öppnas startar Startmenyn eller Windows-knappen fungerar inte. Vissa tangentbord har också två; till höger och till vänster om tangentbordet. Windows-tangenten öppnar snabbt startmenyn; vilket är det vanligaste förfarandet på en Windows-dator. Detta sparar tid när du drar musen till startmenyknappen på skärmen.
För vissa användare har den här knappen dock inte orsakat frustration. Närhelst de trycker på Windows-tangenten på den bärbara datorn verkar det inte göra sitt dedikerade arbete med att ta fram startmenyn. Detta betyder att Windows-genvägar inte heller fungerar. Genvägar som Winkey + L för att logga ut, Winkey + D för att få fram skrivbordet, Winkey + R för att öppna körning, Windows Key + I för att öppna inställningar eller Windows Key + Tab för att svepa igenom uppgifter fungerar inte. Startmenyn fungerar dock fortfarande bra när du använder musen. Andra kan dock inte få det att fungera heller. Den här artikeln kommer att hjälpa dig att förklara detta problem och ge dig rättelser till det.
Anledningar till att din Windows-nyckel inte fungerar
Det här problemet är relaterat till antingen dina datorinställningar inklusive programvaran du har installerat, eller så kan det vara knutet till själva tangentbordet. Det bästa är att prova ett annat tangentbord om du har ett. Om problemet försvinner innebär det att du har en misstänkt tangent på det ursprungliga tangentbordet. Om problemet inte försvinner kan du anta att det är ett Windows-problem. Tryck på Ctrl + Skift + Esc för att ta fram uppgiftshanteraren. Om Aktivitetshanteraren inte kommer upp kan du ha ett skadligt program.
En vanlig orsak till detta problem kan ses på speltangentbord. Dessa tangentbord har två lägen; ett standardläge och ett spelläge. Det finns en omkopplare för att växla mellan dessa lägen. Du kan vända på en omkopplare, trycka på en knapp, använda programvara eller använda en kombination för att växla mellan lägena. Spelläget hindrar Windows-tangenten från att fungera för att förhindra att ditt spel avslutas när Windows-tangenten trycks av misstag.
Det finns också en möjlighet att din Windows-nyckel är inaktiverad i själva Windows OS-registerredigeraren, därför kan Windows inte acceptera en begäran från den här nyckeln. En inaktiverad startmeny visar också detta problem. Detta kunde ha gjorts av viss programvara, spel eller skadlig kod.
Dåliga drivrutiner, inkompatibla drivrutiner eller föråldrade drivrutiner kan också få ditt tangentbord att frysa din Windows-nyckel. Dessa symtom kan också manifesteras om File Explorer / Windows Explorer, som driver ditt användargränssnitt, inte startade korrekt. Det kan också finnas en konflikt mellan enheter som ses när spelkontrollen är inkopplad.
I värsta fall kan tangentbordet skadas mekaniskt eller elektriskt och därmed behöva bytas ut. Här är lösningar som kan få dig tillbaka på rätt spår.
Obs! Eftersom Windows-genvägar inte fungerar på grund av detta fel kommer vi att använda längre metoder istället för Windows-genvägar som kräver Windows-nyckeln .
Metod 1: Inaktivera spelläge på tangentbordet
Vissa tangentbord, vanligtvis marknadsförda som "spel", har möjlighet att stänga av Windows-tangenter via någon hårdvarubrytare eller Fn-tangentkombination för att förhindra att du trycker på den här tangenten som vanligtvis avslutar ditt spel. Spelläge-tangenten är vanligtvis markerad med en joystick-ritning. Så här inaktiverar du spelläge på några av de populära speltangentborden.
- På Logitech-tangentbord finns en omkopplare ovanför funktionsknapparna F1, F2 och F3 som du kan vända åt höger för spelläge och till vänster för regelbunden användning. Vänd den åt vänster. Andra versioner har en spellägesknapp ovanför F4, tryck på knappen för att växla mellan spel och standardlägen.

- I vissa tangentbord, bredvid höger Ctrl-knapp, finns det istället för en andra Windows-knapp en “Win Lock” -knapp (inte menyknappen). Tryck på den för att aktivera Windows-tangenten.
- Corsair-tangentbord har sin egen programvara för att justera belysning, funktionalitet etc. Kör Corsair-programvaran (som har ett alternativ för att aktivera / inaktivera Windows-tangenten) och aktivera din Windows-tangent.
- Azio-tangentbordet har också en sådan omkopplare i MGK1-serien. MGK1 & MGK1-K: Tryck på FN och F9 samtidigt. För MGK1-RGB: Tryck på FN och Windows Start-tangent samtidigt.
- För MSI-tangentbord för dator / bärbar dator kan du slå på Windows-tangenten från Dragon Gaming Center> System Tuner.
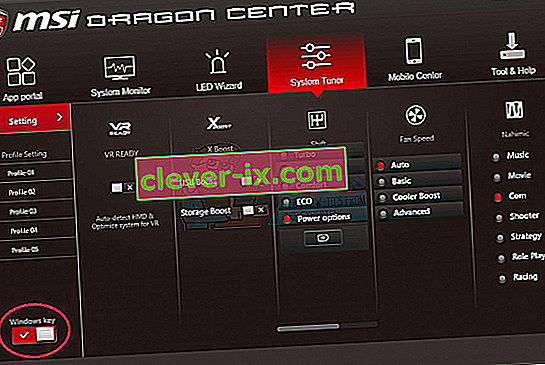
- För ibuypower-tangentbordet, tryck på fn + ibuypower (aka Windows-tangent) för att slå på och av Windows-tangenten
- För Alienware-tangentbord trycker du på Fn + F6 för att slå på och av spelläget
- För MS Sidewinder-tangentbord, gå till MS Keyboard & Mouse Center och du kan klicka på Windows-tangenten i instrumentpanelen och ställa in den till aktiverad / inaktiverad
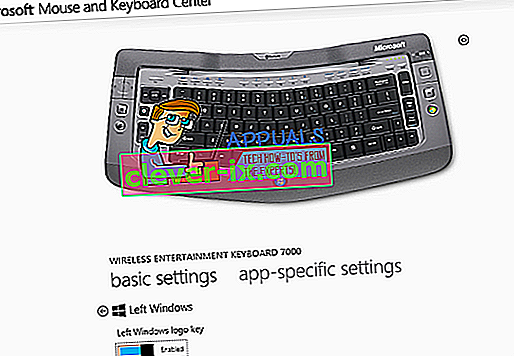
Metod 2: Aktivera Windows Key med registerredigering
Registret kan tillåta eller begränsa mycket inklusive tangentbordstangenter och menyalternativ. Så här aktiverar du din Windows-nyckel:
- Klicka på Start, skriv "Kör" och klicka på Kör, eller i Windows 8/10 högerklicka på startknappen och klicka på kör
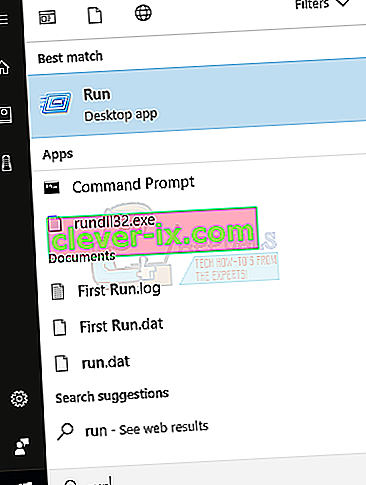
- Skriv 'regedt32' och klicka sedan på OK. Klicka på Ja om du får ett EULA-meddelande som ber om bekräftelse.
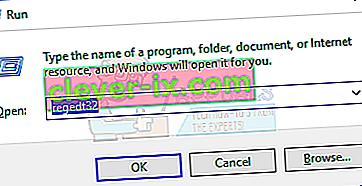
- På Windows-menyn klickar du på HKEY_LOCAL_ MACHINE på lokal maskin.
- Dubbelklicka på mappen System \ CurrentControlSet \ Control och klicka sedan på mappen Tangentbordslayout.
- Högerklicka på registerposten Scancode Map och klicka sedan på Ta bort.
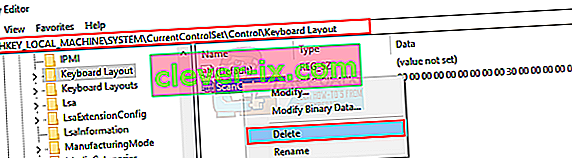
- Klicka på Ja på bekräftelsemeddelandet.
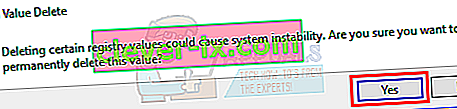
- Stäng Registerredigeraren och starta om datorn.
Om du behöver inaktivera Windows-nyckeln igen, gå till Microsoft-sidan här och följ instruktionerna för att inaktivera Windows-nyckeln. Du kan också använda det enkla fixverktyget härifrån för att aktivera och inaktivera Windows-nyckeln.
Metod 3: Registrera om alla appar
Detta kommer att rensa alla programvarukonflikter med ditt tangentbord
- Klicka på Windows-knappen.
- Skriv 'PowerShell' och högerklicka sedan på 'Windows PowerShell' och kör som administratör.
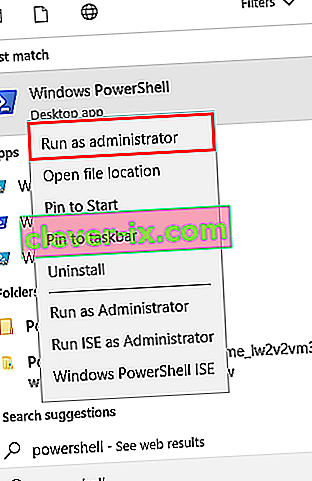
- Om startknappen inte fungerar när du klickar på den, gå till den här platsen: C: \ Användare \ Ditt användarnamn \ AppData \ Roaming \ Microsoft \ Windows \ Startmeny \ Program \ Windows PowerShell \ och högerklicka på "Windows PowerShell" och kör som administratör
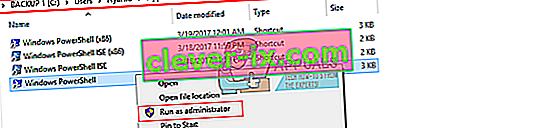
- Skriv eller kopiera och klistra in skriptet nedan i PowerShell-fönstret och tryck på enter
Get-AppXPackage -AllUsers | Foreach {Add-AppxPackage -DisableDevelopmentMode -Register “$ ($ _. InstallLocation) \ AppXManifest.xml”}

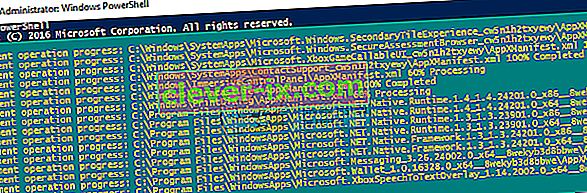
- Starta om din dator
Metod 4: Aktivera startmenyn
I de fall startknappen inte visar startmenyn finns det en möjlighet att startmenyn har inaktiverats. Följ stegen nedan för att aktivera det.
- Högerklicka på Start-knappen och välj "Kör" eller tryck Ctrl + Skift + Esc och gå till Arkiv> klicka på kör en ny uppgift från Aktivitetshanteraren.
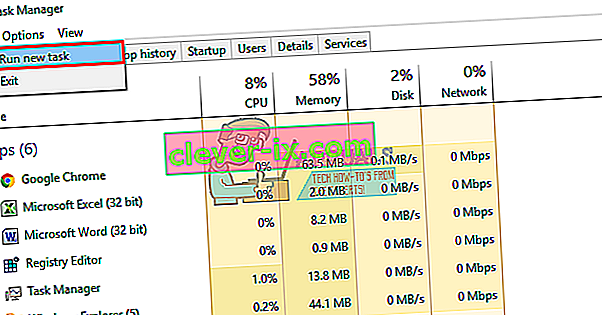
- Skriv “regedit” (utan offerten)
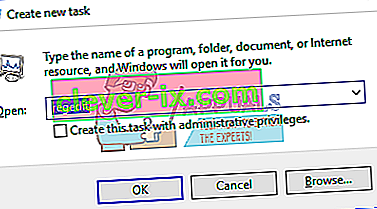
- Navigera till den här tangenten
HKEY_CURRENT_USER> Programvara> Microsoft> Windows> CurrentVersion> Explorer> Advance
- Högerklicka på den högra sidopanelen och skapa ett nytt DWORD (32-bitars) värde
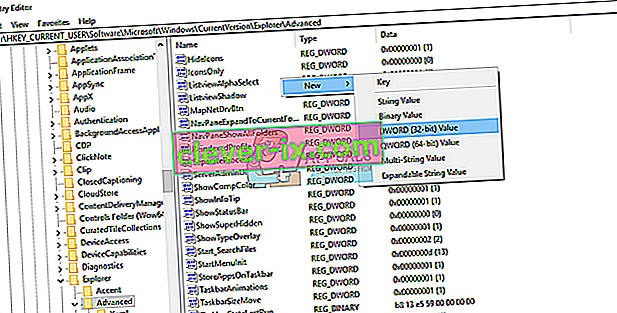
- Ring den nya nyckeln "EnableXamlStartMenu"
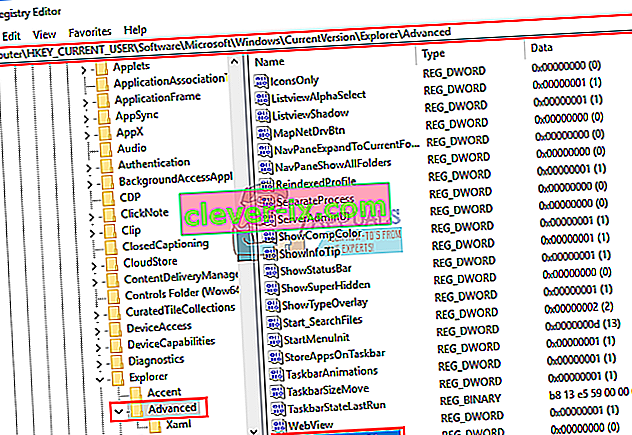
- Starta om din dator eller starta om Explorer med hjälp av Aktivitetshanteraren enligt beskrivningen i metod 5 nedan.
Metod 5: Starta om Windows / File Explorer
Utforskaren kontrollerar ditt Windows-användargränssnitt. Den här metoden startar om Windows / File Explorer och rensar alla fel som hindrade den från att starta korrekt.
- Tryck på Ctrl + Alt + Del på tangentbordet och klicka på Aktivitetshanteraren.
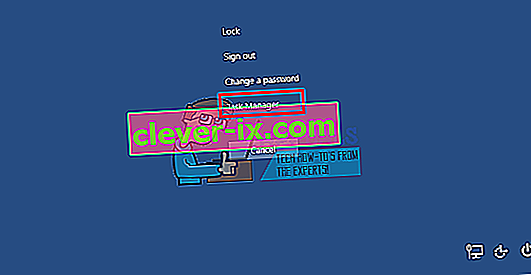
- Klicka på fliken Process och leta reda på Explorer i windows och högerklicka på den och välj slutuppgift.
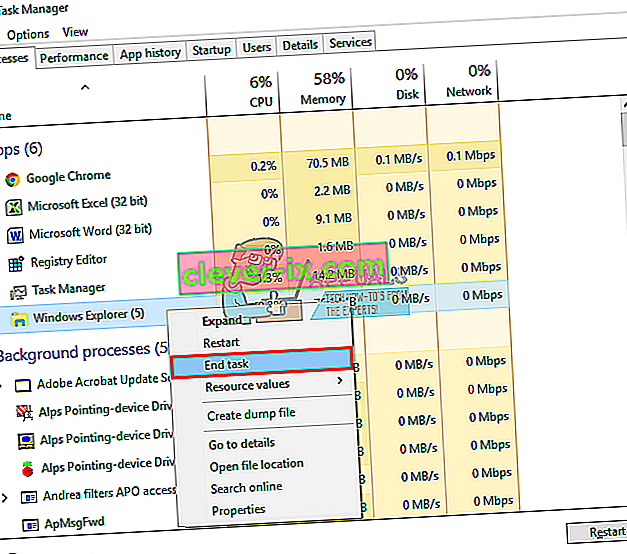
- Klicka på Arkiv och klicka sedan på Kör ny uppgift.

- Skriv 'explorer.exe' och tryck på enter.
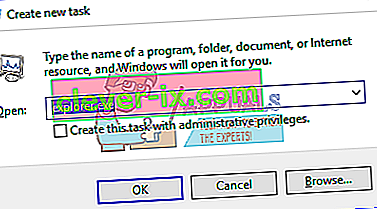
Metod 6: Stäng av filterknapparna
Detta har ses som en av synderna i Windows 8 och Windows 10-problem. Att slå på filterknappar ignorerar eller saktar upprepade tangenttryckningar och justerar upprepningshastigheter. På något sätt påverkas Windows-tangenten också på vissa tangentbord. Så här stänger du av filterknapparna:
- Dra musen till höger på din Windows 8-dator och klicka på inställningar. I Windows 10 högerklickar du på din startmeny och väljer inställningar.
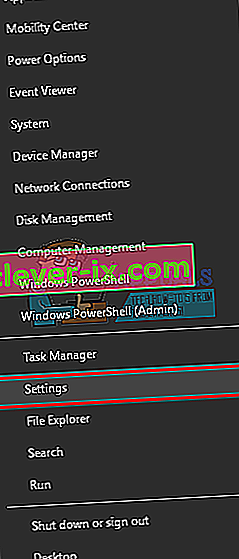
- Från Windows inställningssida, rulla ner och klicka på Enkel åtkomst
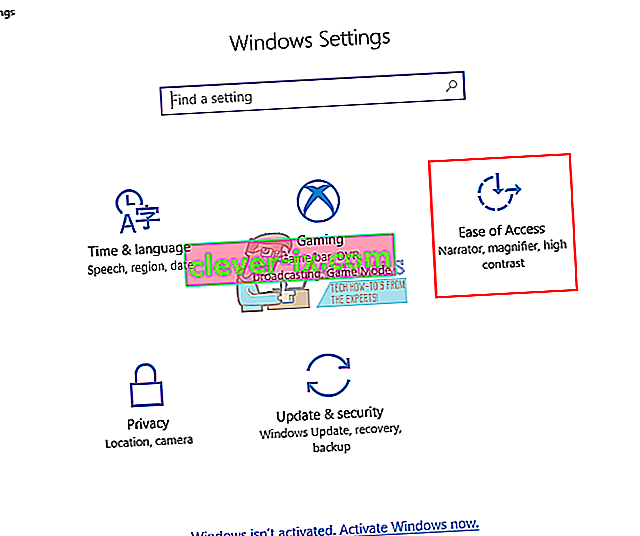
- Klicka på tangentbordets flik i den vänstra rutan
- Bläddra ner till "filterknappar" och stäng av den
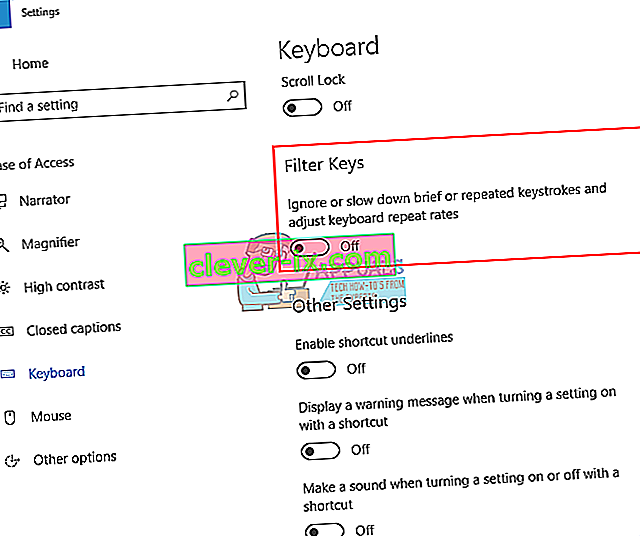
Metod 7: Avinstallera och installera om dina tangentbordsdrivrutiner
Om du avinstallerar de dåliga tangentbordsdrivrutinerna installeras rätt drivrutiner för ditt tangentbord igen.
- Högerklicka på Start-knappen och välj "Kör" eller tryck Ctrl + Skift + Esc för att öppna uppgiftshanteraren och gå till Arkiv> kör en ny uppgift.

- Skriv devmgmt.msc och tryck enter för att öppna enhetshanteraren
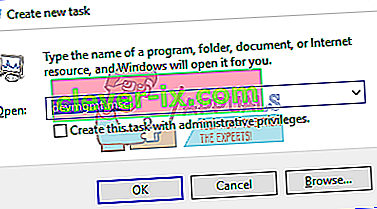
Expandera avsnittet "Tangentbord"
- Högerklicka på dina tangentbordsdrivrutiner och välj 'Avinstallera enhet'
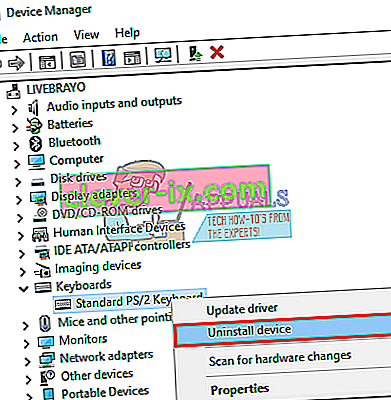
- I varningsmeddelandet som visas klickar du på 'Ja' eller 'Avinstallera' för att ta bort dessa drivrutiner
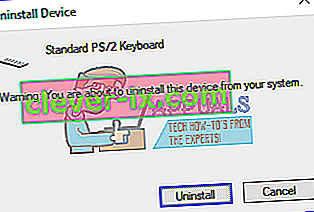
- Om du har ett USB-tangentbord, koppla bort det och sätt sedan i det igen. Eller starta om datorn. Windows installerar om drivrutinerna automatiskt. Kontrollera om Windows-tangenten nu fungerar.
Metod 8: Koppla ur spelkontrollen
Windows-tangenten kanske inte fungerar några gånger när spelplattan är inkopplad och en knapp trycks ner på spelplattan. Detta kan orsakas av motstridiga förare. Det är dock bak, men allt du behöver göra är att koppla ur spelkontrollen eller se till att ingen knapp trycks ner på spelplattan eller tangentbordet. Uppdatering av drivrutinerna för gamepad eller tangentbord kan lösa problemet permanent.
OBS: Kom ihåg att detta också kan vara ett hårdvaruproblem / mekaniskt / elektriskt problem på tangentbordet som kan kräva reparation eller utbyte.
Relaterade artiklar):
Windows 10 Start-meny fungerar inte