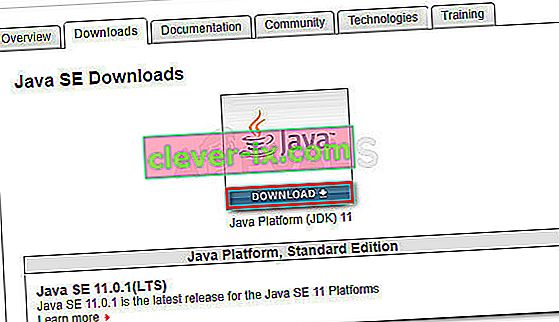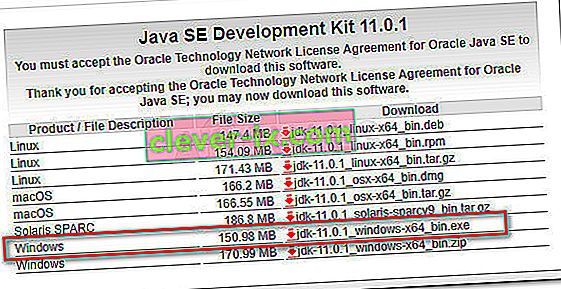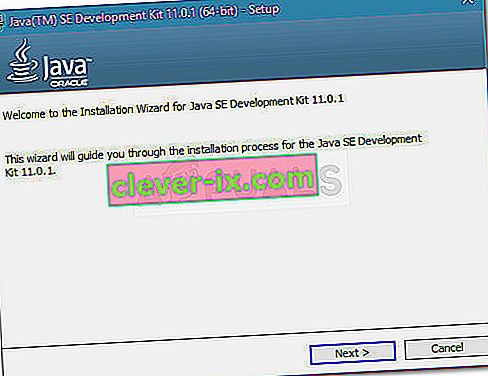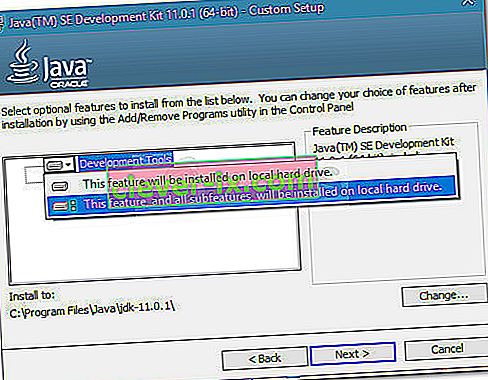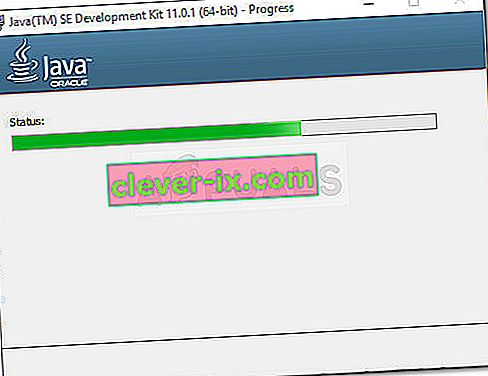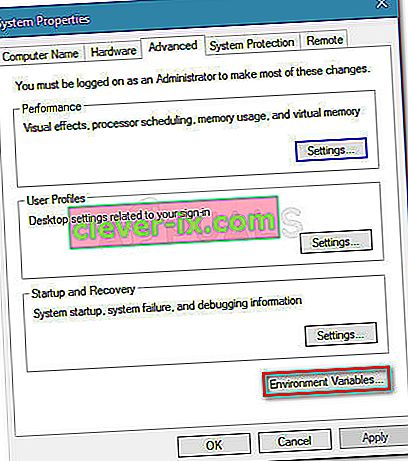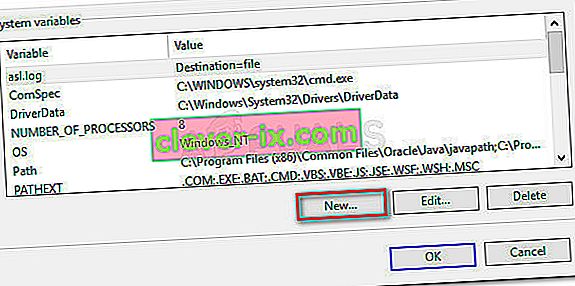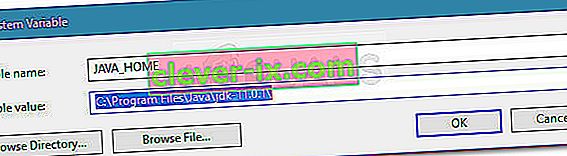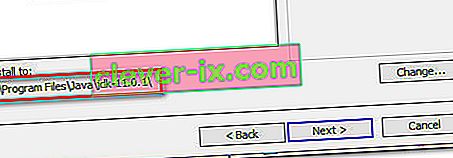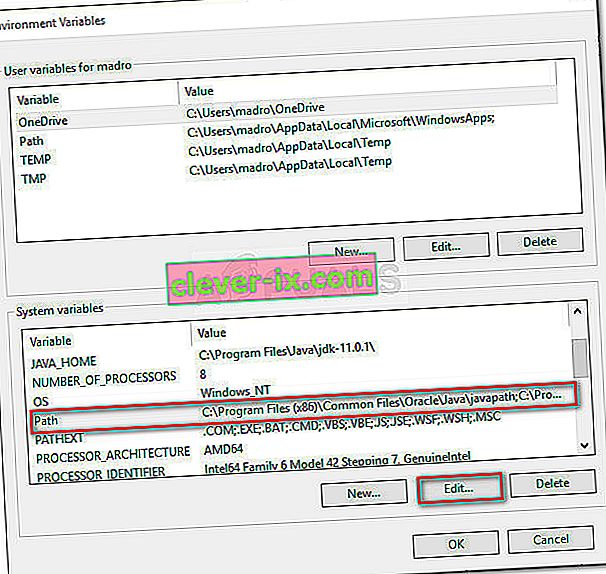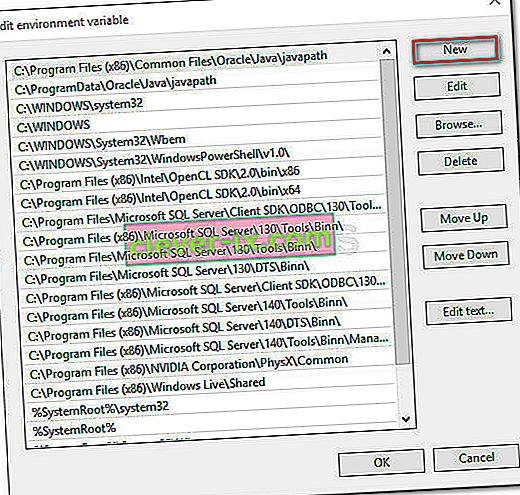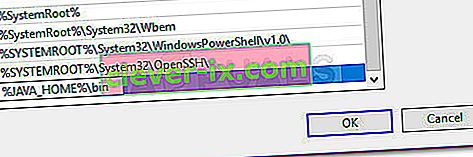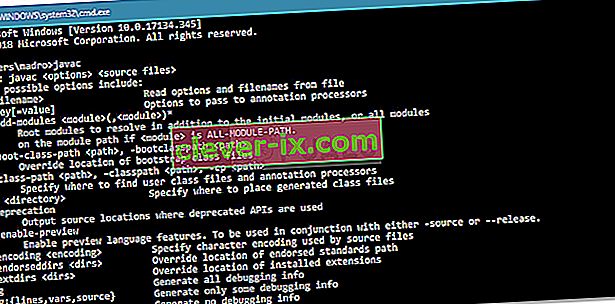” Javac känns inte igen som ett internt eller externt kommando ” är ett fel som ofta möts av människor som försöker kompilera Java-program i Windows med hjälp av kommandotolken. Det kan också påträffas när användare försöker kontrollera den aktuella versionen av den primära Java-kompilatorn.

Vad är JavaC?
Javac (uttalad "java-see") är den huvudsakliga Java-kompilatorn som ingår i JDK (Java Development Kit) utvecklat av Oracle Corporation. Kompilatorn är utformad för att acceptera källkod som överensstämmer med Java Language-specifikationerna (JL) och konverterar den till Java-bytkod enligt JVM: er (Java Virtual Machine Specification).
Vad som orsakar Javac känns inte igen fel
Fel “ Javac känns inte igen som ett internt eller externt kommando ” när kommandotolken inte kan hitta Java PATH-variabeln. Detta kan hända av två skäl:
- Java Development Kit (JDK) saknas från maskinen - Detta händer vanligtvis eftersom användaren felaktigt antar att Java Compiler (javac) är installerat tillsammans med Java Runtime-miljön .
- Sökvägen till Javac är inte inställd eller är felaktigt inställd - För att kunna kompilera från kommandotolken och för att se till att andra appserververktyg fungerar korrekt måste systemet vara medveten om platsen för Javac. Om så är fallet måste du ställa in sökvägen manuellt.
Steg 1: Installera Java Development Kit (JDK)
En av de främsta anledningarna till att detta fel uppstår är att användare som just börjat lära sig Java förväxlar Java Runtime Environment (JRE) med Java Development Kit (JDK) .
Den JRE är en del av JDK , men för det mesta hämtas separat. Många program som använder Java Runtime inkluderar det i sina installationspaket.
Eftersom det finns väldigt få anledningar till att du behöver Java Development Kit (JDK) om du inte är intresserad av Java Development, kanske du har trott att Javac redan var installerad av JRE, men sanningen är att du måste installera hela Java Development Kit.
Om du tror att detta scenario är tillämpligt för din situation, här är en snabbguide för installation av Java Development Kit (JDK) för att lösa felet ”javac känns inte igen” :
- Besök den här länken ( här ) och klicka på nedladdningsikonen ovanför Java-plattformen (JDK) . Detta säkerställer att du installerar den senaste tillgängliga versionen av Java Development Kit .
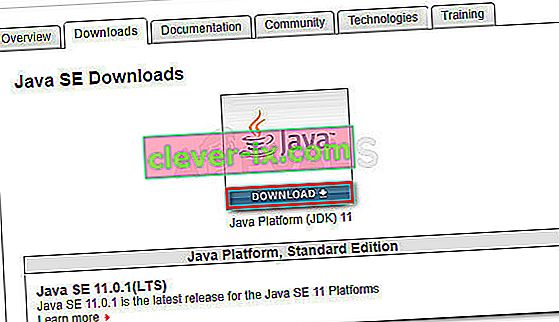
- På nästa skärm, rulla ner till Java SE Development Kit och se till att du väljer den växling som är associerad med Acceptera licensavtalet . Klicka sedan på nedladdningslänken som är kopplad till Windows. Det finns två alternativ att välja mellan, men vi rekommenderar att du laddar ner .exe-filen eftersom det sparar dig från att extrahera innehållet när nedladdningen är klar.
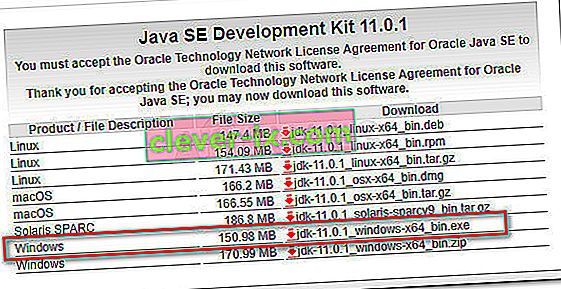
- När nedladdningen är klar öppnar du installationen av JDK-installationen och följer anvisningarna på skärmen för att slutföra installationen.
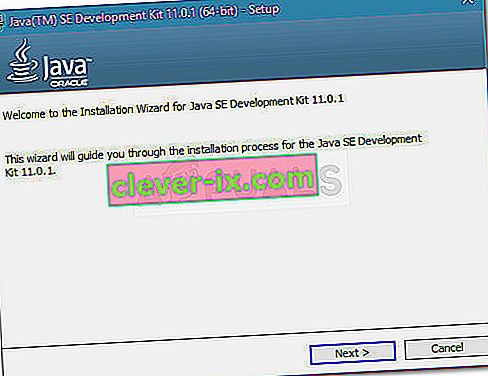
- På nästa skärm, se till att både utvecklingsverktyg och källkod är inställda på att installeras på din lokala hårddisk tillsammans med alla deras underfunktioner. Vidare, om möjligt, uppmuntrar vi dig att bevara standardinstallationsvägen eftersom steg 2 blir enklare.
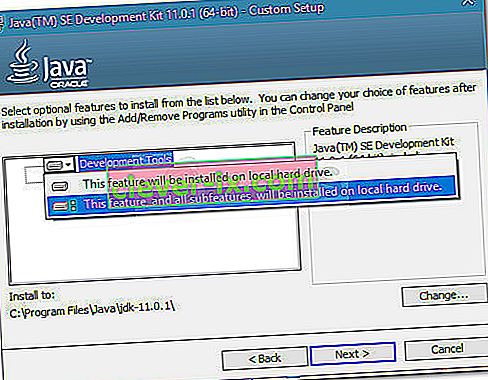
Obs! Som en ytterligare rekommendation noterar du installationsvägen under Installera till, eftersom du behöver den i steg 2 .
- Vänta tills Java Development Kit är installerat. När processen är klar startar du om datorn manuellt om du inte automatiskt uppmanas att göra det.
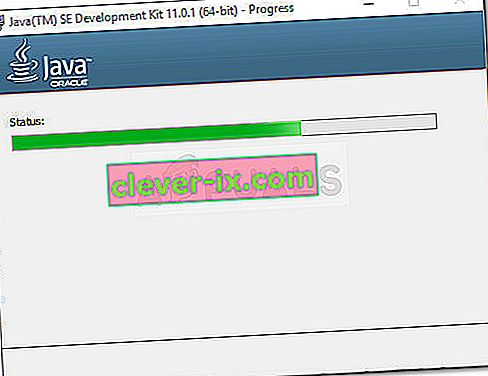
Nu när du har sett till att du har installerat rätt paket som installerar JavaC, gå ner till steg 2 där vi ser till att du ställer in sökvägen till JavaC korrekt.
Steg 2: Ställa in Java-miljövariabel och uppdatera systemvägen
Innan vi börjar med den här processen är det viktigt att förstå att följande procedurer endast är tillämpliga om du har sett till att Java Development Kit är korrekt installerat ( steg 1 ).
Om du har installerat JDK och fortfarande får “ Javac känns inte igen som ett internt eller externt kommando ” har du bara snubblat över en av de vanligaste tekniska problemen som Java-nybörjare möter. För att slutföra Java Development Kit på Windows måste du utföra en serie manuella steg. Dessa steg ska alltid följa installationen av JDK, även efter att du har uppdaterat Java Development kit.
Här är en snabbguide om hur du ställer in rätt Java-miljövariabel och uppdaterar systemvägen:
- Tryck på Windows-tangenten + R för att öppna en dialogruta Kör . Skriv sedan “ sysdm.cpl ” och tryck på Enter för att öppna fönstret Systemegenskaper .

- Gå in i fönstret Systemegenskaper , gå till fliken Avancerat och klicka på Miljövariabler .
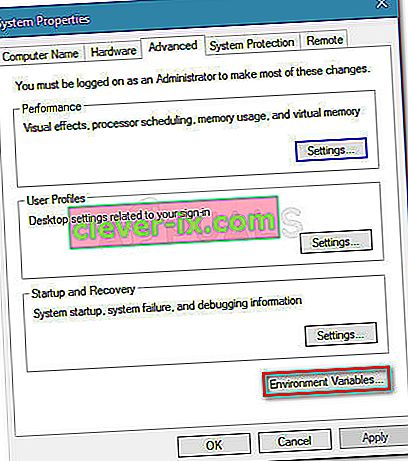
- I det nyligen öppnade fönstret Miljövariabel klickar du på knappen Ny under Systemvariabel .
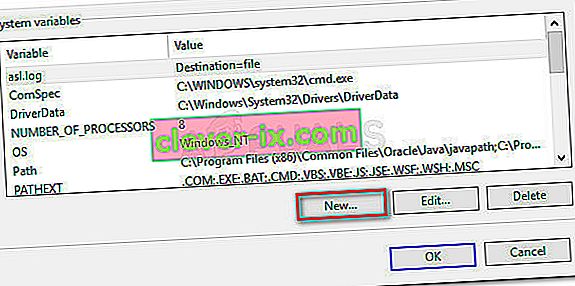
- I fönstret Ny systemvariabel ställer du in variabelnamnet till JAVA_HOME och variabelvärdet till sökvägen till din JDK-katalog . Klicka på OK för att spara ändringarna .
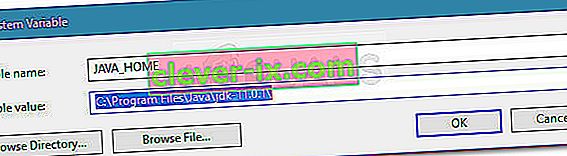
Obs! Om du lyssnade på våra råd i steg 1 och noterade installationsvägen för JDK kan du klistra in den direkt i variabelvärdet .
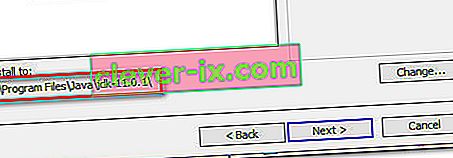
- Nu när du har återgått till fönstret Miljövariabler letar du efter en variabel med namnet sökväg under Systemvariabler . När sökvägen är markerad klickar du på knappen Redigera .
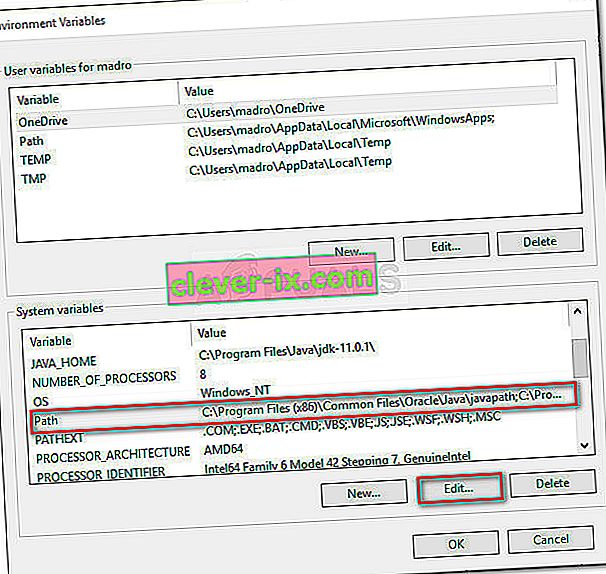
- I Redigera miljövariabel fönstret, klicka på Ny -knappen.
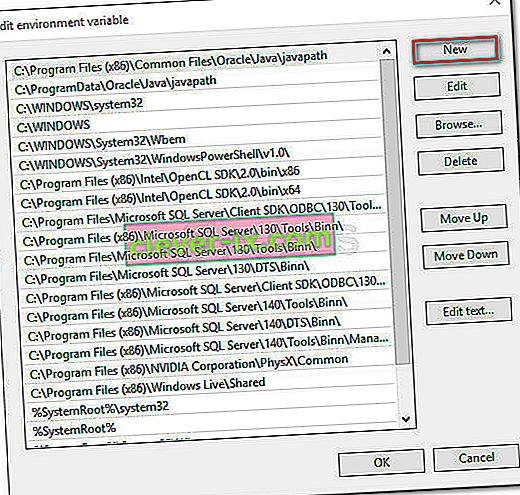
- Namnge den nyligen skapade miljövariabeln % JAVA_HOME% \ bin och tryck på Enter . Klicka sedan på OK för att tillämpa ändringarna.
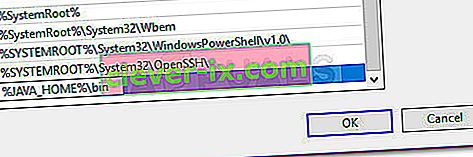
- Med det sista steget bör din Java-miljö konfigureras. Du kommer nu att kunna sammanställa applikationer från CMD eller kontrollera din Javac-version.
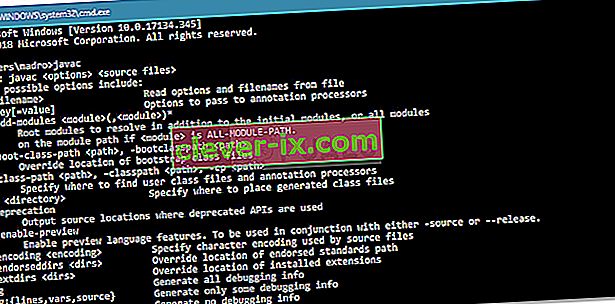
Bonussteg: Kontrollera om konfigurationen lyckades
Det finns ytterligare ett steg som du kan gå igenom i kommandotolken för att se till att du har konfigurerat sökvägen för Java-miljövariabeln. Följ stegen nedan för att se om din konfiguration fungerar:
- Tryck på Windows-tangenten + R för att öppna en dialogruta Kör. Skriv sedan “ cmd ” och tryck på Enter för att öppna ett kommandotolksfönster.

- Skriv echo% JAVA_HOME% i fönstret Kommandotolken och tryck på Enter för att se vilken retur du får. Om du ser en utskrift med katalogen till JDK, var steg 2 lyckat och din JAVAC fungerar bra. Om du ser utrymme istället för JDK-sökvägen betyder det att du misslyckades med att ställa in miljövariabeln - i det här fallet, gå igenom steg 1 och steg 2 .