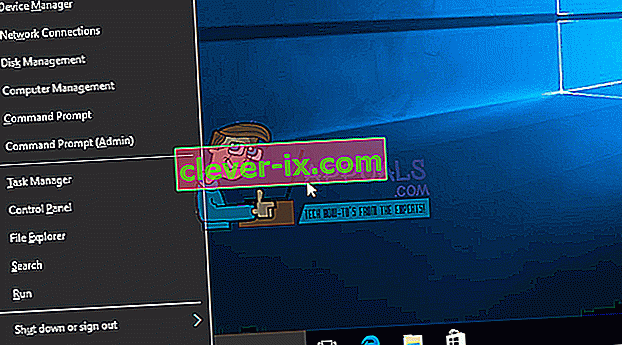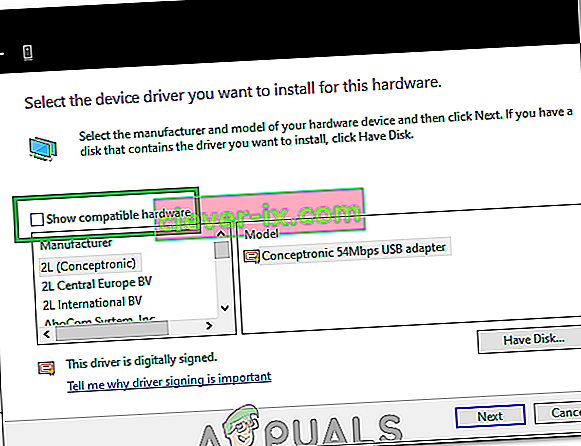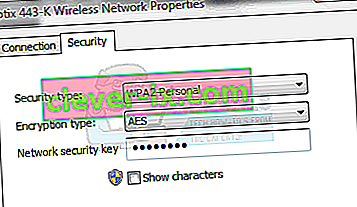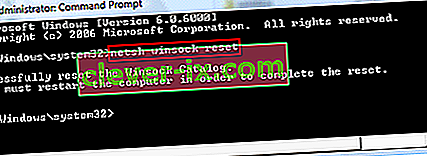" Kan inte ansluta till detta nätverk " kan betraktas som ett av de största problemen som Windows-användare möter. Internet har blivit en grundläggande nödvändighet och när du nekas åtkomst att ansluta till din utan några uppenbara skäl. Metoderna i den här guiden är de mest troliga skyldigheterna i denna fråga.
Var noga med att notera alla ändringar du kan ha gjort, till exempel uppdatera eller byta router eller ändra säkerhetsnyckeln i ditt trådlösa nätverk eller något annat innan problemet. Beroende på vad som exakt hände kan du välja en av metoderna nedan eller om du inte vet någonting alls om att ändra någonting, starta helt enkelt från metod 1 till slutet tills problemet är ordnat.
Metod 1: Tweak Wireless Network Adapter Drivers
I den första metoden kommer vi att visa dig hur du manuellt kan uppdatera nätverksadapterdrivrutinerna för att lösa problemet. För det mesta orsakas detta problem av föråldrade nätverksadapterdrivrutiner och detta måste vara den första lösningen du bör försöka:
- Tryck på Windows-tangenten + X för att anropa menyn ovanför startknappen.
- Välj Enhetshanteraren från listan.
- I listan väljer du Nätverksadaptrar och sedan din nätverksadapter (namnen kan variera beroende på datorns märke).
- Högerklicka på adaptern och välj “Uppdatera drivrutinsprogramvara”.
- Välj “Sök automatiskt efter uppdaterad drivrutinsprogramvara” från listan.
- Den uppdaterade drivrutinen börjar sedan ladda ner och installerar sig själv. Klicka på "Stäng" när du är klar.
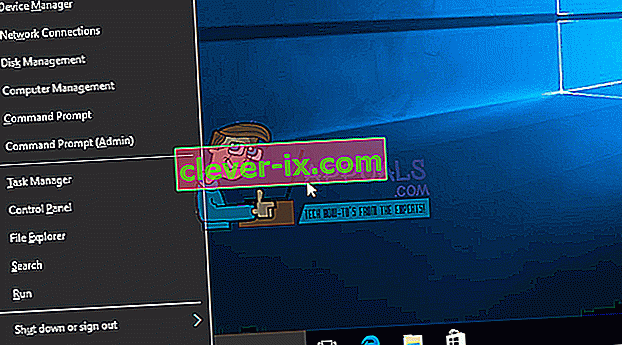
- Starta om din dator. Om den inte hittar drivrutinen eller uppdaterar den kan du också installera om drivrutinen genom att ansluta din dator via Ethernet till routern och sedan gå till tillverkarens webbplats för att ladda ner drivrutinen.
- Om detta inte fungerar, upprepa processen till det fjärde steget och välj " Browser my Computer for Driver Software " och välj sedan " Låt mig välja från en lista med enheter ".
- Avmarkera alternativet " Visa kompatibel hårdvara " och välj sedan lämplig drivrutin från listan.
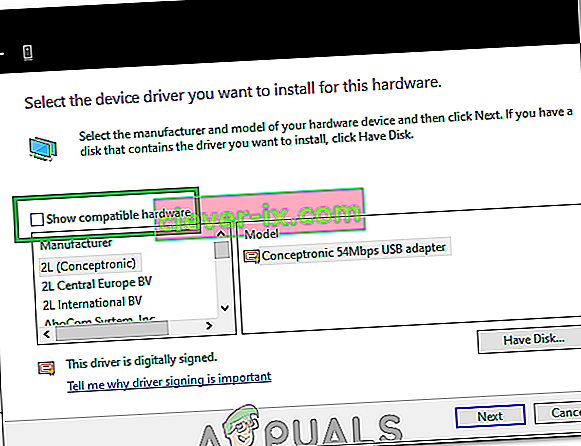
- Kontrollera om problemet kvarstår
- Om problemet fortfarande kvarstår, försök att rulla tillbaka dina drivrutiner genom att upprepa processen till steg 3 och sedan välja "Egenskaper" efter att högerklicka på drivrutinen.
- Klicka på fliken "Drivrutin" och välj sedan alternativet "Återställ drivrutin" .

- Följ anvisningarna på skärmen för att rulla tillbaka drivrutinen och kontrollera om problemet kvarstår.
Metod 2: Strömcykel din router eller modem
Som en andra metod kommer vi att visa dig hur du kan försöka åtgärda problemet genom att stänga av din router under en tid och sedan försöka ansluta igen:
- Tryck på strömbrytaren på baksidan av din router för att stänga av den.
- Vänta i 30 minuter innan du slår på den igen.
- När nätverket börjar visas i din Wi-Fi-anslutningslista, försök ansluta till det igen för att se om problemet fortfarande finns kvar.
Det löste inte heller problemet för dig? Prova nästa metod.
Metod 3: Kör Windows-felsökaren
Följ dessa steg:
- Tryck på Windows-tangenten + R och skriv Kontrollpanelen i dialogrutan Kör. Tryck enter.
- I fältet " Sök kontrollpanelen" längst upp till höger i fönstret skriver du "Felsökare" och trycker på enter.
- Välj " Felsökning" i sökresultaten
- Gå nu över till maskin- och ljudpanelen genom att klicka på den.
- Klicka på Hårdvara och enheter.
- Från Maskinvara och ljud fliken, klicka på ”Konfigurera en enhet” och följa för att se om du har Windows 1o kompatibla drivrutiner. Om inte, fortsätt till nästa steg.
- Ladda ner nätverksdrivrutinerna från tillverkarens webbplats och spara dem på skrivbordet.
- Tryck på Windows-tangenten + R och skriv “ devmgmt.msc” i dialogrutan Kör.

- Hitta din nätverksadapter under avsnittet Nätverkskort och högerklicka på den.
- Välj egenskaper från listan och gå sedan till drivrutinsfliken och välj Följ instruktionerna på skärmen för att slutföra avinstallationen.
- Gå till drivrutinen som du har laddat ner. Högerklicka på den och välj
- Gå över till kompatibiliteten
- Hitta kryssrutan bakom alternativet " Kör det här programmet i kompatibilitetsläge för" och välj " Windows 7" från listan.

- Högerklicka nu på den nedladdade drivrutinsfilen. Välj "Kör som administratör" i listrutan och säg " Okej" när du uppmanas att göra det .
- Slutför installationen och starta sedan om.
Om detta fortfarande inte löser problemet, fortsätt läsa.
Metod 4: Ändra nätverksnyckel (säkerhet / kryptering) från WPA-PSK / WPA2-PSK till WPA2-PSK med TKIP / AES för din trådlösa adapter
Wired Equivalent Privacy eller WEP är algoritmen som stöddes av de flesta operativsystem före Windows 8. Från Windows 8 och framåt tog Microsoft bort stödet för WEP och WPA-PSK. Så om din nätverksanslutning fortfarande använder WEP (eller WPA-PSK) kommer du inte att kunna ansluta till den. För att bekräfta detta, följ dessa steg: (Obs: För att ta reda på detta måste du vara ansluten till det nätverk som ger dig problem. För detta ändamål kan du antingen använda en LAN-kabel eller bara ansluta från en dator som inte ' det här problemet. Dessa steg gäller även för Windows 10. Följ liknande på Windows 8 eller andra versioner.)
- Tryck på Windows-tangenten + A för att anropa åtgärdscentret.
- Välj Inställningar i listan.
- Klicka sedan på Nätverk och Internet.
- Klicka nu på avancerade alternativ.
- Här under egenskapssektionen och mot säkerhetstypen ser du den som ditt nätverk använder.
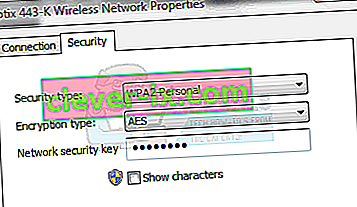
Om den nuvarande är WEP, be din nätverksleverantör att ändra den till WPA-personal och använda TKIP-algoritmen för krypteringsändamål. som ska göra det möjligt för dig att ansluta till nätverket. Avancerade användare kan också prova den här metoden själva genom att ansluta datorn via en LAN-kabel och sedan gå till den trådlösa säkerhetsfliken på din router för att ändra WEP eller WPA-PSK till WPA2-PSK med TKIP / AES-kryptering. Det enklaste sättet att komma åt routerinställningarna är att hitta din standard-gateway-IP och sedan skriva den IP-adressen i webbläsarens adressfält. Du kan få IP från kommandotolken genom att klicka på Start -> skriva cmd och i kommandotolken skriv ipconfig / all.
Gå igenom listan med information tills du ser Standard Gateway IP
Metod 5: Glömma nätverk
I vissa fall kanske nätverket inte har fungerat korrekt på grund av fel konfiguration av datorn. Därför kommer vi i detta steg att glömma nätverket och sedan återansluta för att åtgärda problemet. För det:
- Högerklicka på "Wifi" -ikonen i systemfältet och välj alternativet " Öppna nätverks- och internetinställningar ".
- Klicka på knappen "Wifi" i den vänstra kolumnen.
- Välj knappen “Hantera kända nätverk” och klicka sedan på ditt nuvarande Wifi-nätverk.

- Välj knappen "Glöm" och stäng sedan inställningarna.
- Anslut till din internetanslutning igen och kontrollera om problemet är löst.
Metod 6: Återställ nätverk
I vissa fall kan problemet utlösas om det finns fel / fel i Windows 10-nätverksinställningarna. Därför kommer vi i detta steg att återställa våra nätverkskonfigurationer. För det:
- Tryck på "Windows" + "I" för att öppna inställningarna.
- Klicka på alternativet "Nätverk och internet" och välj sedan "Återställ nätverk" i listan.

- Klicka på knappen "Återställ nu" och vänta tills den återställs.
- Kontrollera om problemet kvarstår.
Metod 7: Ändra överföringsläge
I vissa fall stöds inte sändningskanalen som du har valt i sändningsinställningarna av din router. Därför kommer vi i detta steg att ändra överföringsläget och sedan kontrollera om det löser problemet. För det:
- Tryck på "Windows" + "R" för att öppna Kör prompt.
- Skriv “Devmgmt.msc” och tryck “Enter”.

- Expandera listan "Nätverkskort" och högerklicka på din "Nätverksadapter".

- Klicka på "Egenskaper" och välj sedan fliken "Avancerat" .
- Välj "802.11n" -läge i listan och välj "Inaktiverad" i rullgardinsmenyn "Värde" .

- Kontrollera om problemet kvarstår.
Metod 8: Återaktivera den trådlösa adaptern
I vissa situationer löses problemet helt enkelt genom att först inaktivera nätverksadaptern och sedan aktivera den igen. Det här får enligt uppgift problem med nätverksadaptern och gör att den laddas upp. För att göra detta, följ guiden nedan.
- Tryck på "Windows" + "R" för att öppna Kör prompt.
- Skriv “Devmgmt.msc” och tryck “Enter”.

- Expandera listan "Nätverkskort" och högerklicka på din "Nätverksadapter".

- Högerklicka på din adapter och välj "Inaktivera enhet".
- Efter att ha väntat i 10 sekunder, högerklicka på den igen och välj "Aktivera enhet".
- Försök också att inaktivera alla andra nätverkskort inuti och bara hålla den som används av datorn aktiverad.
- Kontrollera om problemet kvarstår.
Metod 9: Ändra nätverksnamn
I en konstig händelse fixades problemet för vissa människor genom att helt enkelt ändra sitt nätverksnamn från routern. Detta kan göras genom att logga in på routersidan och sedan navigera till nätverksinställningar. Under vilken du kan ändra ditt nätverksnamn. Detta skiljer sig från router till router och ISP till ISP så konsultera din routerhandbok för detaljerade instruktioner.
Metod 10: Återställ nätverk
Detta fel kan också åtgärdas genom att utföra en nätverksåterställning. För att göra det måste vi öppna en upphöjd kommandotolk och sedan skriva in återställningskommandot i den. För det:
- Tryck på “Windows” + “R” för att öppna körprompten.
- Skriv in "cmd" och tryck på "Skift" + "Ctrl" + "Enter" för att bevilja administrativa behörigheter.
- Skriv in följande kommandon och tryck “Enter” för att utföra den.
netsh winsock reset netsh int ip reset reset.log netsh advfirewall reset ipconfig / flushdns ipconfig / registerdns route / f
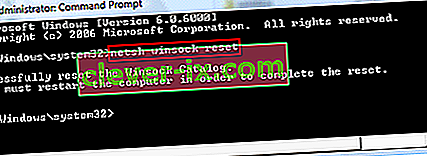
- Vänta tills kommandona körs och starta om datorn.
- Kontrollera om problemet kvarstår.
Obs: Försök också att starta om routern genom att koppla bort den från strömmen och sedan ansluta efter 30 sekunder. Dessutom kopplar du bort alla kringutrustning från datorn som tangentbord, mus, headset och bildskärm tillfälligt och kontrollera om det löser problemet.