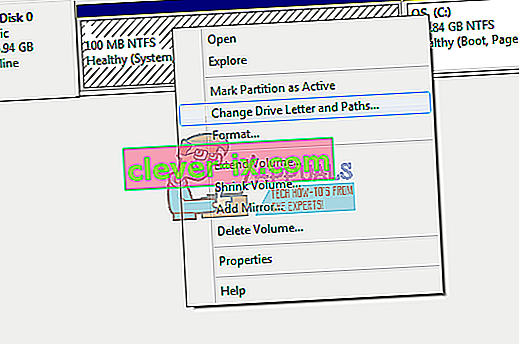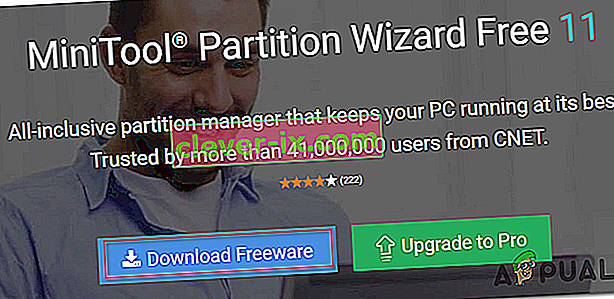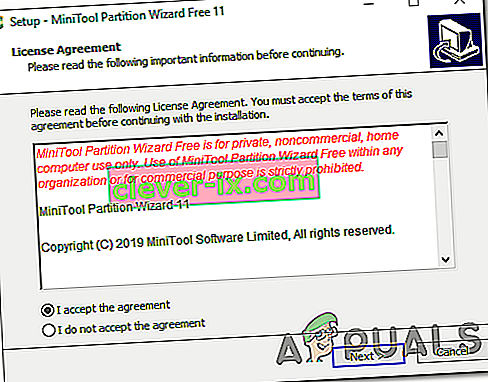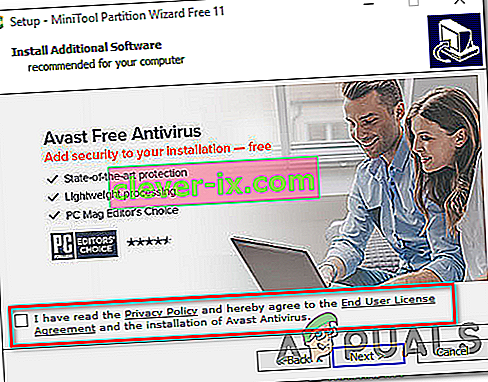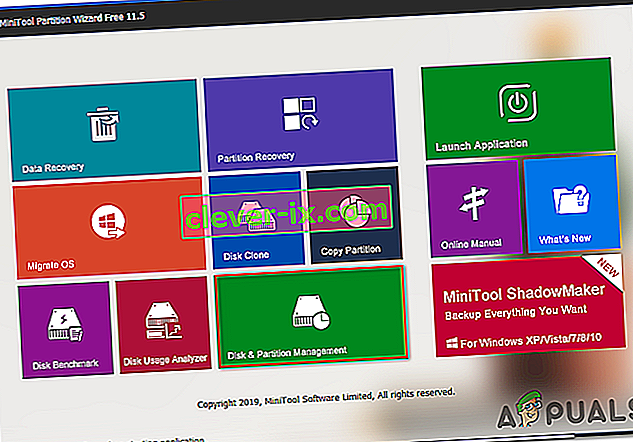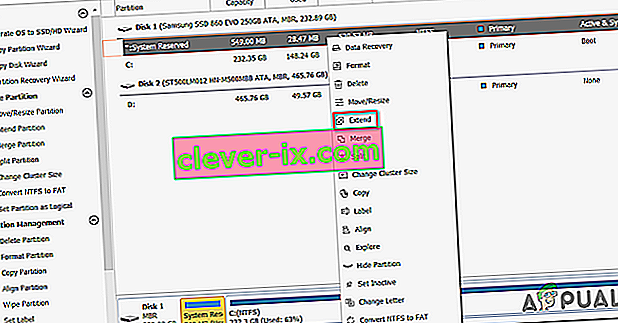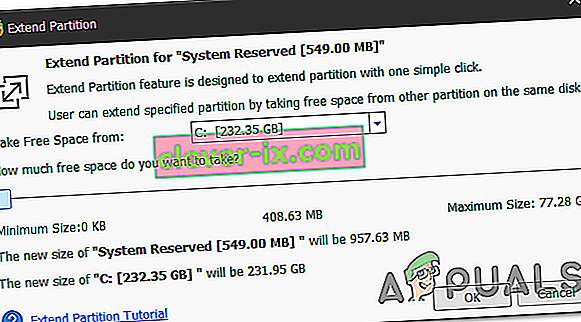Den 0 xc1900200 felkod visas när användaren försöker att uppgradera från en äldre Windows-version till Windows 10 med hjälp av verktyget Windows Update Assistant. Detta kan inträffa när du försöker uppgradera från Windows 7 eller Windows 8.1 till Windows 10. I alla fall indikerar installationsprogrammet att alla krav är uppfyllda men av någon anledning misslyckas uppgraderingsprocessen i slutändan med den här felkoden.

Vad orsakar Windows Update 0xc1900200-felet?
Här är en kortlista med saker som i slutändan kan orsaka felet:
- Minimispecifikationerna uppfylls inte - Windows 10 kan inte installeras i alla konfigurationer. Om du har en dator med låg specifikation är det möjligt att det är anledningen till att installationen slutligen misslyckas med den här felkoden.
- Glitched WU-komponent - Som det visar sig är en av de vanligaste orsakerna som kommer att utlösa just den här felkoden en inkonsekvens med en eller flera Windows Update-komponenter. Om detta scenario är tillämpligt bör du kunna lösa problemet genom att återställa Windows Update-cachen (antingen manuellt eller med hjälp av den automatiska agenten).
- Otillräckligt reserverat partitionsutrymme - En annan vanlig skyldig som kommer att leda till att denna fråga uppenbaras är otillräckligt utrymme i den reserverade partitionen. Uppgraderingsagenten förlitar sig starkt på denna partition och misslyckas om den inte har tillräckligt med utrymme för att byta data fritt. I det här fallet kan du åtgärda problemet genom att förstora systemreserverad partition med hjälp av ett verktyg från tredje part.
- Systemfilkorruption - I sällsynta fall kan detta problem också uppstå på grund av någon typ av skadad data som är nödvändig för ditt operativsystem. Om detta scenario är tillämpligt kan du lösa problemet genom att uppdatera alla OS-komponenter med en reparationsinstallationsprocedur (på plats).
Reparera korrupta systemfiler
Ladda ner och kör Restoro för att söka efter korrupta filer härifrån , om filer visar sig vara korrupta och saknas reparera dem med Restoro förutom att utföra metoderna nedan.
Metod 1: Verifiera minimikravet
Som det visar sig visas ofta denna felkod om Windows 10 är oförenligt med systemets specifikationer.
Klicka här för att besöka den officiella Microsofts webbplats. Klicka på knappen "Hämta årsdagen uppdatering" och en fil börjar ladda ner.
När den är klar kör du den och uppdateringsassistenten startar. Ett fönster öppnas med knappen "Uppdatera nu". Klicka på den så får du snart en kompatibilitetsrapport.
Om det finns ett problem får du veta vilken del av din maskin som inte är kompatibel med Windows 10. Om allt annat har gröna bockar kan problemet orsakas av problem med Windows Update-komponenter.
I det här fallet går du ner till nästa metod nedan.
Metod 2: Återställa Windows Update-cache
Eftersom det har rapporterats av många drabbade användare är den främsta orsaken som kommer att utlösa 0xc1900200-felet en eller flera Windows Update-komponenter som sitter fast i ett limbo-tillstånd och inte kan hantera uppgraderingsprocessen.
Om detta scenario är tillämpligt kan det hjälpa dig att lösa problemet snabbt genom att återställa alla relevanta Windows Update-komponenter. Dussintals berörda användare har bekräftat att Windows-uppgraderingen slutfördes framgångsrikt efter att de följt en av de två procedurerna som förklaras ovan.
När det gäller att återställa alla relevanta WU-komponenter finns det två olika guider som du kan följa - Du kan antingen gå för den manuella vägen och lita på en förhöjd CMD-fråga eller så kan du använda den automatiserade WU-agenten om du vill spola framåt hela operationen.
Följ den guide du känner dig mer bekväm med:
Återställ WU-komponenten via den automatiska agenten
- Besök Microsoft Technet-sidan ( här ) från din standardwebbläsare och ladda ner scriptet Återställ Windows Update Agent .

- Vänta tålmodigt tills den första nedladdningen är klar och extrahera sedan zip-arkivet med ett verktyg som WinRar, WinZip eller 7zip.
- När innehållet i arkivet har extraherats dubbelklickar du på ResetWUENG.exe och följer sedan instruktionerna på skärmen för att köra skriptet på din dator.
Obs! Tänk på att alla Windows Update-komponenter återställs automatiskt under denna procedur, så se till att du inte har några pågående operationer som kan påverkas.
- När åtgärden är klar startar du om datorn och väntar på nästa start. Försök sedan igen med uppdateringsproceduren och se om problemet är löst.
Om du fortfarande stöter på samma 0 xc1900200- fel under uppgraderingsproceduren, gå ner till nästa metod nedan.
Återställ alla WU-komponenter via ett förhöjt CMD-fönster
- Tryck på Windows-tangenten + R för att öppna en dialogruta Kör . Nästa skriver 'cmd' inne i nyöppnade rutan Kör, skriv sedan 'cmd' i textrutan och tryck på Ctrl + Skift + Enter för att öppna upp en upphöjd kommandotolk. När du ser UAC- prompten (User Account Control) klickar du på Ja för att bevilja administrativa behörigheter.

- När du är inne i den förhöjda CMD-prompten skriver du följande kommandon i ordning och trycker på Enter efter varje för att stoppa alla viktiga WU-processer från att köras:
net stop wuauserv net stop crypt Svcnet stop bits net stop msiserver
Obs: Bara så att du vet vilka ändringar du gör, kommer dessa kommandon att stoppa Windows Update-tjänsten, MSI Installer, Cryptographic-tjänsten och BITS-tjänsten.
- När varje relevant komponent har stoppats kör du följande kommandon i ordning och tryck på Enter efter varje för att byta namn på SoftwareDistribution och Catroot2- mapparna för att eliminera risken för en skadad OS-komponent som är involverad i den här åtgärden:
ren C: \ Windows \ SoftwareDistribution SoftwareDistribution.old ren C: \ Windows \ System32 \ catroot2 Catroot2.old
Obs! Dessa två mappar är ansvariga för att lagra tillfälliga uppdateringsfiler som används av Windows-uppdateringskomponenten.
- När du lyckats uppdatera Catroot2- och SoftwareDistribution- mapparna kör du följande kommandon i ordning och tryck på Enter efter varje kommando för att återaktivera de tjänster som du tidigare inaktiverat:
net start wuauserv net start cryptSvc net start bits net start msiserver
- Starta om datorn och vänta tills nästa startsekvens är klar. När nästa startprocedur är klar, försök att starta uppgraderingsproceduren igen och se om installationen lyckas slutföra utan att 0xc1900200- felet uppenbaras .
Om samma problem fortfarande händer, gå ner till nästa metod nedan.
Metod 3: Utöka den reserverade partitionen
Som det visar sig kan det här problemet också uppstå på grund av att det inte finns tillräckligt med utrymme på den systemreserverade partitionen för att slutföra operationen. Om detta scenario är tillämpligt kommer operationen att misslyckas med 0xc1900200- felet på grund av utrymmesrelaterade problem.
Flera Windows-användare som också kämpade med detta problem har rapporterat att de äntligen lyckades komma till botten av problemet med hjälp av ett verktyg från tredje part som kan utöka systemreserverad partition till 350 MB. De flesta drabbade användare har bekräftat att problemet slutade inträffa efter att de slutfört den här åtgärden.
Det finns två olika situationer som gör att du kan göra detta.
Använda Enhetshanteraren
- Håll Windows-tangenten och trycka R . Sedan skriver diskmgmt.msc och klicka på OK för att öppna upp Enhetshanteraren .

- Klicka på C: \ Drive och leta efter Partition Map . Den första partitionen är en 100 MB partition (System, Aktiv, Primär partition) Högerklicka på den och välj att ändra enhetsbokstäver och sökvägar (klicka på Lägg till och välj Y :)
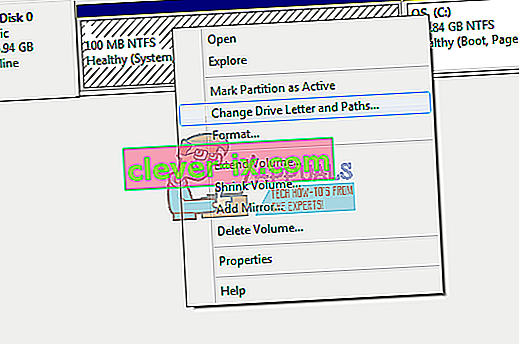
- När du är klar klickar du på Start -> Skriv cmd högerklicka på cmd och välj Kör som administratör . En gång i kommandotolken skriver du följande:
takeown / f. / r / dy icacls. / bidragsadministratörer: F / t attrib -h -s -r bootmgr
Obs! För kommandot icacls, använd ditt användarnamn som du kan ta reda på genom att skriva whoami i kommandotolken. När detta är gjort, håll ner Windows-tangenten och tryck på och öppna Y: Drive, se till att dolda filer och mappar är inställda på Visa. Gå till startmappen och ta bort alla andra språk än en-US genom att använda SKIFT + RADERA och sedan tömma papperskorgen.
- Skriv nu i samma kommandotolksfönster:
på Windows 8 och senare: chkdsk Y: / F / X / sdcleanup / L: 5000 på Windows 7: chkdsk Y: / F / X / L: 5000
Detta trunkerar NTFS-loggen till 5 MB och ger utrymme för installationen att bearbeta. Du kan sedan fortsätta med installationen när installationen är klar, du kan gå tillbaka till diskmgmt.msc och ta bort enhetsbokstaven för startpartitionen.
Använda ett verktyg från tredje part
Här är en snabbguide om hur du använder den gratis versionen av partitionsguiden för att utöka den systemreserverade partitionen:
- Besök den här länken ( här ) och klicka på Ladda ner freeware för att starta nedladdningen av den gratis versionen av Partition Wizard.
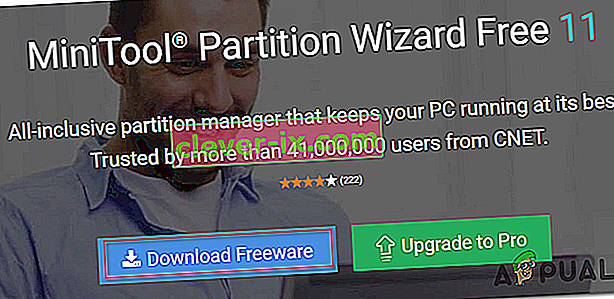
- Vänta tills nedladdningen är klar, dubbelklicka sedan på Partition Wizard-körningen och följ anvisningarna på skärmen för att slutföra installationen av programvaran från tredje part.
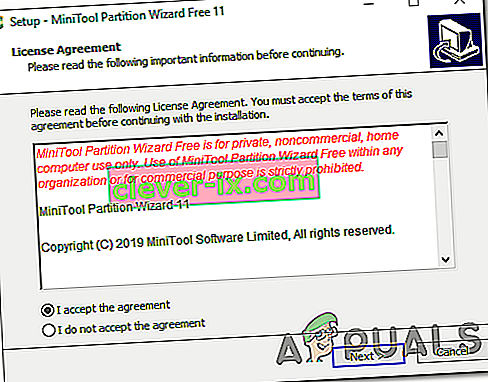
- Gå igenom installationsskärmarna och starta om datorn när installationen är klar. Du kan undvika att installera onödiga PuP genom att förhindra installation av ytterligare programvaruprodukter.
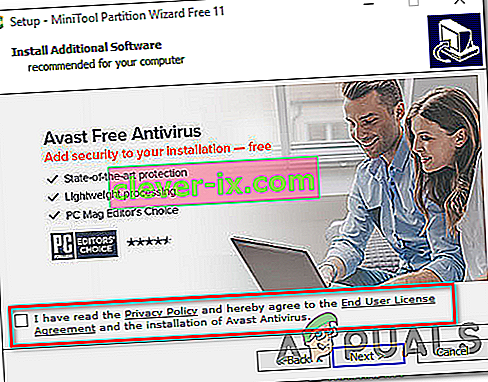
- När installationen är klar startar du om datorn och öppnar Partition Wizard när nästa startsekvens är klar.
- När du kommer till den första skärmen för partitionsguiden klickar du på Disk & Partition Management från listan över tillgängliga alternativ.
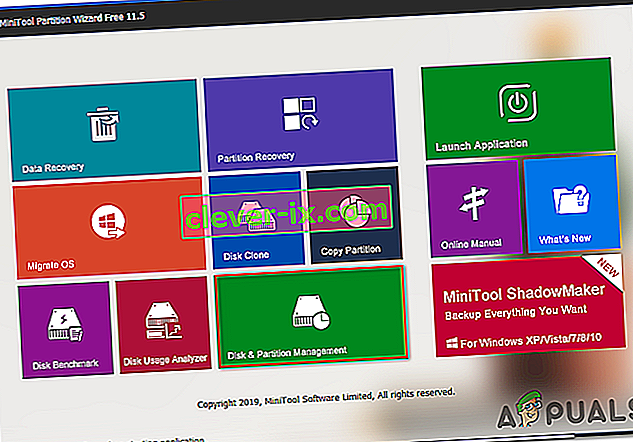
- När du är inne i rätt avsnitt, flytta till högeravsnittet och högerklicka på Systemreserverad partition. Från den nyligen uppkomna snabbmenyn väljer du Utöka från listan över tillgängliga alternativ.
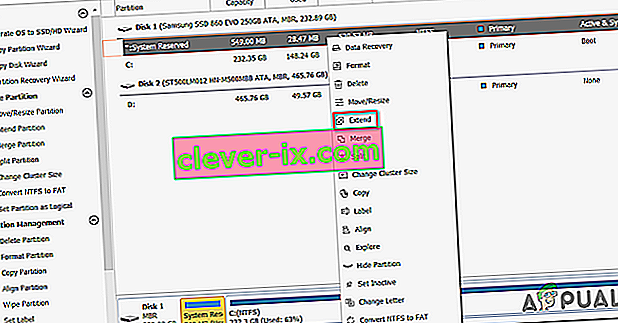
- På skärmen Förläng partition, börja med att välja den enhet som du vill ta plats från genom att välja lämplig enhet från rullgardinsmenyn som är associerad med Ta ledigt utrymme från. När rätt enhet har valts använder du skjutreglaget nedan för att förstora systemreserverad partition till minst 1 GB och klicka sedan på OK för att spara ändringarna och starta operationen.
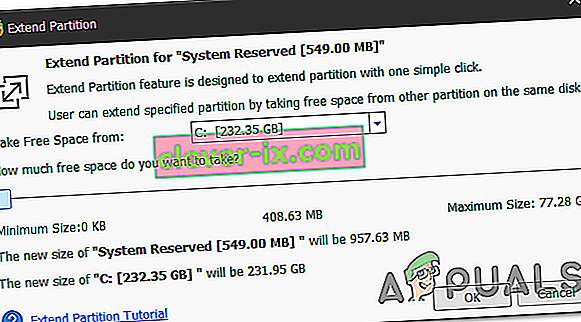
- Vänta tills åtgärden är klar, starta sedan om datorn och se om problemet löses vid nästa systemstart.
- När nästa startsekvens är klar upprepar du uppgraderingen och ser om proceduren har slutförts.
Om du fortfarande stöter på samma 0xc1900200- felkod, gå ner till den sista metoden nedan.
Metod 3: Utför en reparationsinstallation
Om de två första metoderna inte tillät dig att lösa 0xc1900200-felkoden under uppgraderingsförsöket med Windows Upgrade-assistent, är chansen att du har att göra med någon form av systemkorruptionsproblem som inte kan lösas konventionellt.
Om detta scenario är tillämpligt bör du kunna lösa problemet genom att återställa alla Windows-komponenter som kan utlösa detta felmeddelande. När det gäller att göra detta är det mest effektiva tillvägagångssättet att utföra en reparationsinstallation (uppgradering på plats) .
En reparationsinstallation gör att du kan reparera de flesta fall av systemfilskada genom att ersätta alla Windows-komponenter inklusive startrelaterade processer. Den stora fördelen är att den kommer att göra detta utan att påverka dina personliga filer. Så du kommer att kunna slutföra operationen samtidigt som du behåller dina applikationer, spel, personliga medier och till och med vissa användarinställningar.
För steg-för-steg-instruktioner om hur du utför en reparationsinstallation, följ de steg-för-steg-instruktioner som ingår i denna artikel ( HÄR ). När åtgärden är klar, försök igen uppgraderingsproceduren och se om åtgärden slutförts utan felkoden 0xc1900200 .