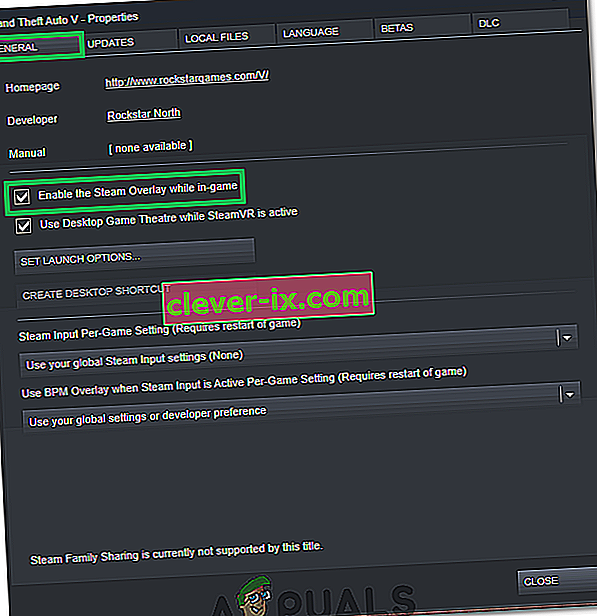Steam-overlay används för att komma åt Steam medan du spelar något spel. Du kan bjuda in vänner, skicka meddelanden, hitta guider och svara på meddelanden etc. Du kan också se vilken av dina vänner som är online och du kan bjuda in dem att spela spelet du spelar. Det är ett mycket användbart verktyg eftersom det låter dig komma åt Steam i alla spel istället för att byta fönster för att göra det.
Många människor upplever ett problem där deras Steam-overlay slutar fungera och de är kvar i en tät situation. Det finns inte en enda lösning för detta problem eftersom problemet varierar beroende på användarens hårdvaru- och programkonfiguration. Vi har listat upp ett antal lösningar som du kan testa. Försök med dem i fallande fall och hoppa inte över någon lösning om du inte uppmanas att göra det.
Lösning 1: Bevilja administratörsåtkomst
Den främsta anledningen till att ditt ånglager inte fungerar kan vara att programmen inte har administratörsbehörighet. På många datorer är detta standardalternativet när du installerar Steam. Vi kommer att vägleda hur du navigerar till de körbara filerna och ger dem behörighet för en administratör.
- Öppna din Steam-katalog. Standardplatsen för den är C: \ Program Files (x86) \ Steam. Eller om du installerade Steam i en annan katalog kan du bläddra till den katalogen så kommer du att gå.
- Leta upp en fil med namnet “ Steam.exe ”. Detta är den huvudsakliga Steam-startaren. Högerklicka på den och välj Egenskaper . Välj fliken Kompatibilitet högst upp på skärmen. Här längst ner i fönstret ser du en kryssruta som säger " Kör det här programmet som administratör ". Se till att det är markerat. Spara ändringar och avsluta.

- Leta nu upp filen med namnet " GameOverlayUI.exe ". Högerklicka och välj dess egenskaper . Välj fliken Kompatibilitet högst upp på skärmen. Här längst ner i fönstret ser du en kryssruta som säger " Kör det här programmet som administratör ". Se till att det är markerat. Spara ändringar och avsluta.

- Starta om Steam och kontrollera om Steam-overlay fungerar när du spelar något spel.
- Om inte, se till att du inte kör det spelet som administratör eftersom det ibland kan orsaka problem.
- Gå till spelmappen, högerklicka på den körbara filen och välj “Egenskaper”.
- Kontrollera att den inte är inställd på att fungera som administratör på fliken kompatibilitet.
Lösning 2: Aktivera Steam Overlay
Det finns ett alternativ i Steam som möjliggör Steam Overlay. Det kan vara möjligt att ditt överlägg inte fungerar eftersom det alternativet inte är aktiverat. Vi kan försöka aktivera det och starta Steam igen för att se om problemet löses.
- Öppna din Steam-klient.
- Klicka på alternativet Steam finns i det övre vänstra hörnet av fönstret. Välj Inställningar i listrutan för att öppna gränssnittet Inställningar.
- När inställningarna har öppnats klickar du på fliken In-Game på skärmens vänstra sida. Här ser du en kryssruta som säger " Aktivera Steam Overlay under in-game ". Se till att det är markerat. Du kan också kontrollera om du trycker på rätt kortkommandon för Overlay. Du kan också ändra dem om du vill.

- Klicka nu på fliken Bibliotek som finns högst upp i fönstret. Spelen som är installerade på din dator kommer att listas här. Högerklicka på spelet där överlägget inte fungerar och välj Egenskaper.
- Här ser du en annan kryssruta som säger " Aktivera Steam Overlay under spel ". Se till att det är markerat.

- Starta om Steam och kontrollera om överlägget fungerar i det önskade spelet.
Lösning 3: Öppnar från huvudspelmappen
Ett annat botemedel är att öppna spelet du spelar direkt från installationsmappen. Det kan finnas ett fel om du startar spelet från Steam-startprogrammet som inaktiverar Steam-overlay.
- Öppna din Steam-katalog. Standardplatsen för den är C: \ Program Files (x86) \ Steam. Eller om du installerade Steam i en annan katalog kan du bläddra till den katalogen så kommer du att gå.
- Navigera till följande mappar
Steamapps
- Nu ser du olika spel som är installerade på din dator. Välj spelet där Steam-overlay inte fungerar.
- När du är inne i spelmappen öppnar du mappen ” spel ”. När du är inne i mappen öppnar du en annan mapp med namnet “ bin ”. Nu ser du två mappar som heter win32 och win64 . Öppna win32 om din dator har en 32-bitars konfiguration eller win64 om den har en a64-bitars konfiguration.
Slutadressen skulle se ut ungefär så här.

- Här kommer du att spela spelets huvudsakliga startprogram till exempel som “dota2.exe”. Högerklicka på den och välj alternativet Kör som administratör . När spelet lanseras, kontrollera om Steam-overlay fungerar.
Lösning 4: Inaktivera tredjepartsapplikationer
Tredjepartsapplikationer som Fraps eller Razer Synapse kan orsaka problem när du försöker komma åt Steam-overlay. Anledningen till detta är att dessa applikationer kräver kontroll av ditt systemöverlägg när de körs. Ditt system / skärmöverlägg delas av spelet du spelar och av den tredje partens applikation. När ett annat program (Steam-overlay) försöker komma åt det kan det inte eftersom det redan används av två andra parter. Det bästa sättet är att inaktivera dem och försöka öppna Steam-overlay igen när du spelar något spel.
- Du kan antingen stänga dessa applikationer själv från deras respektive alternativ eller så kan du trycka på Windows + R för att öppna programmet Kör.
- Skriv “ taskmgr ” i dialogrutan för att ta fram uppgiftshanteraren.

- Ta bort alla program från tredje part som körs och stäng den från listan över processer. Starta Steam igen och kontrollera om överlägget fungerar.
Obs! Du kan också försöka använda det i säkert läge med nätverk och kontrollera om det löser problemet.
Lösning 5: Starta om datorn
Även om det inte verkar mycket, kan det lösa problemet att starta om datorn. Det kan vara så att din Steam uppdaterades i bakgrunden och hade uppdateringar installerade. På grund av de nya uppdateringarna kan det vara så att den inte utför sin fulla funktionalitet (kör Steam-overlay) förrän datorn startas om för att tillämpa alla ändringar den genomgick med uppdateringen. Starta om datorn och kör Steam som administratör och kontrollera om Steam-overlay fungerar när du spelar något spel.
Lösning 6: Verifiera lokala spelfiler och biblioteksfiler
Det kan vara så att dina spelfiler kan vara skadade eller kan ha några saknade spelfiler. På grund av detta skulle Steam-overlay inte öppnas i ditt spel. Dina biblioteksfiler kan också ha fel konfiguration, vilket kan leda till ett felaktigt Steam-overlay.
- Öppna din Steam-klient och klicka på det närvarande biblioteket högst upp. Här listas alla dina installerade spel. Välj spelet där Steam-overlay inte öppnas.
- Högerklicka på spelet som ger dig felet och välj Egenskaper .
- En gång i egenskaperna, bläddra till fliken Lokala filer och klicka på alternativet som säger Verifiera integriteten hos spelfiler . Steam kommer sedan att verifiera alla filer som är närvarande enligt det huvudsakliga manifestet. Om någon fil saknas / är skadad kommer den att ladda ner filerna igen och ersätta den därefter.

- Navigera nu till dina inställningar genom att trycka på alternativet Inställningar efter att ha klickat på Ånga närvarande längst ner till vänster på skärmen. En gång i inställningarna öppnar du nedladdningsfliken till vänster om gränssnittet.
- Här ser du en ruta där det står " Steam Library Folders ". Klicka på det

- All din information om ånginnehåll kommer att listas. Högerklicka på den och välj " Reparera biblioteksfiler ".

- Starta om Steam och öppna den med Kör som administratör
Lösning 7: Kontrollera din brandvägg och ditt antivirusprogram
Det är en mycket vanlig verklighet att din brandvägg och antivirusprogram konflikter med Steam. Steam har många processer på gång för att säkerställa att din spelupplevelse bara är det bästa. Men många antivirusprogram markerar dessa processer som potentiella hot och sätter dem i karantän vilket leder till att vissa processer / applikationer inte fungerar. Vi har sammanställt en guide om hur man sätter ånga som ett undantag i antivirusprogrammet.
Följ stegen nedan för att inaktivera Windows-brandväggen.
- Tryck på Windows + R- knappen för att öppna Run-applikationen. Skriv “ kontroll ” i dialogrutan . Detta öppnar datorns kontrollpanel framför dig.

- Längst upp till höger kommer det att finnas en dialogruta att söka efter. Skriv brandvägg och klicka på det första alternativet som kommer som ett resultat.

- Klicka nu på vänster sida på alternativet som säger " Slå på eller av Windows-brandväggen ". Genom detta kan du enkelt stänga av din brandvägg.

- Välj alternativet " Stäng av Windows-brandväggen " på både flikarna, offentliga och privata nätverk. Spara ändringar och avsluta. Starta om Steam och starta det med alternativet Kör som administratör.

Lösning 8: Letar efter Windows-uppdateringar
As we all know, Steam keeps its client up to date with all the latest upgrades and developments of any operating system. It adapts its functions and options accordingly. If Steam gets updated for that new change in your OS, and your OS isn’t upgraded on your side, it may cause Steam not to function properly. As a result, your Steam overlay won’t launch when you are playing any game. Follow the steps listed below to check for potential updates and install them accordingly.
- Open your Start menu and in the dialogue box type “Settings”. Click on the first results that come. This will open the Settings application.
- Once in the Settings application, you will see a number of options. Browse through them until you find the one named “Update and Security”.

- Once in the Update and Security settings, you will see an option that says Check for updates. Click it and Windows will check for the updates available. It will download them and ask before installing them. Then it may require a computer restart. Save your work before restarting. After it has restarted, launch the Steam client using the option of Run as administrator and check whether the Steam overlay is working or not.

Note: You can also check manually for updates if automatic-check fails.
Solution 9: Disabling gameoverlayui.exe
Gameoverlayui.exe is not essential for the Windows OS. Disabling it causes relatively no problems. It is located in the subfolder of C:\Program Files. It signed by Verisign and has no information regarding its developer. It is also not a Windows system file so you don’t have to worry about it causing any unexpected errors. Disabling this process sometimes fixes the issue of Steam overlay not working. Follow the steps listed below to disable it from task manager.
- Press Windows + R button to bring up the Run application. In the dialogue box type “taskmgr” to launch the task manager.
- Browse to processes and scroll until you find the one named “gameoverlayiu.exe”. Disable it and check if the Steam overlay is working. You may have to restart Steam and run it using the Run as administrator option.

Solution 10: Deleting GameoverlayUI
Before we reinstall Steam and its components, it’s worth a shot to delete the GameoverlayUI application and checking the problem gets fixed. Note that you don’t have to delete it permanently. You can always retrieve it using the Recycle Bin.
- Open your Steam directory. The default location of it is C:\Program Files (x86)\Steam. Or if you installed Steam in another directory, you can browse to that directory and you will be good to go.
- Search for “GameOverlayUI.exe”. Delete it. Restart Steam and open it using Run as administrator. Check if the problem gets fixed. If it doesn’t work, you can restore the deleted file from the Recycle Bin.

Solution 11: Enabling Overlay for Specific Game
In certain cases, the overlay might’ve been disabled for one specific game due to which it is not showing up in that game. In order to change this, we will open the properties for that game and change its configurations. For that:
- Launch Steam and sign in to your account.
- Click on “Library” and then right-click on the game with which you are facing this issue.
- Click on the “General” tab and check the “Enable In-Game Overlay” option.
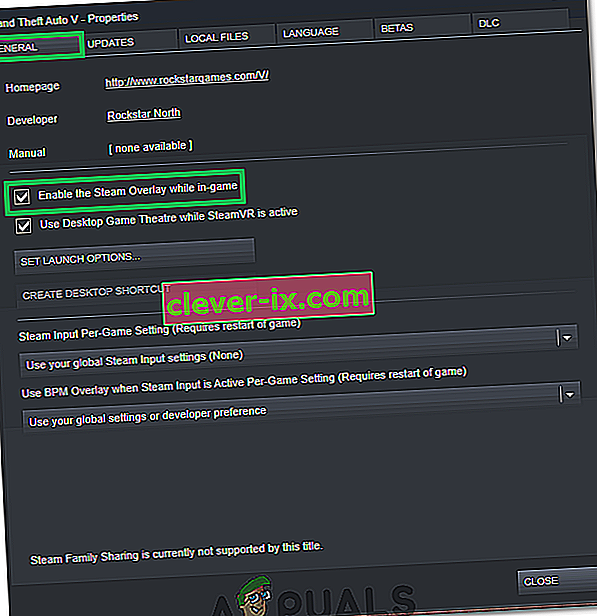
- Check to see if the issue still persists.
Final Solution: Refreshing Steam files
If the error still persists at this stage, we have no choice but to refresh Steam files. Refreshing Steam files will reinstall Steam on your computer again. We will delete some of the configuration folders to ensure that they get renewed upon the installation and all the bad files get removed.
Please note that any interruption during the copy process will corrupt the files and you will have to re-download the entire content over again. Only proceed with this solution if you are sure that your computer won’t be interrupted.
- Navigate to your Steam directory. The default location for your directory is
C:/Program Files (x86)/Steam.
- Locate the following files and folders:
Userdata (folder) Steam.exe (Application) Steamapps (folder- only preserve the files of other games in it)
The user data folder contains all the data of your gameplay. We don’t need to delete it. Furthermore, inside Steamapps, you will have to search for the game that is giving you the problem and only delete that folder. The other files located contain the installation and game files of other games you have installed.
However, if all the games are giving you problems, we suggest that you skip deleting the Steamapps folder and proceed with the following step.

- Delete all other files/folders (except the ones mentioned above) and restart your computer.
- Re-launch Steam using administrator privileges and hopefully, it will start updating itself. After the update is complete, it will run as expected.