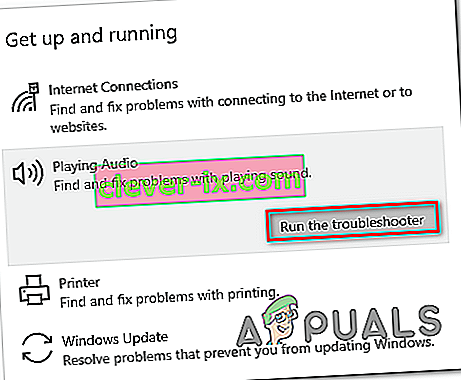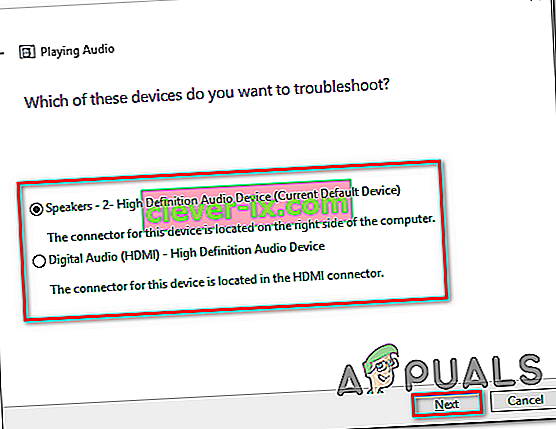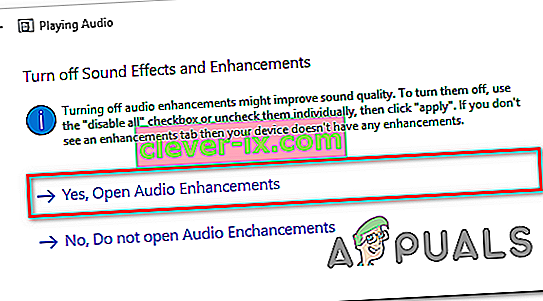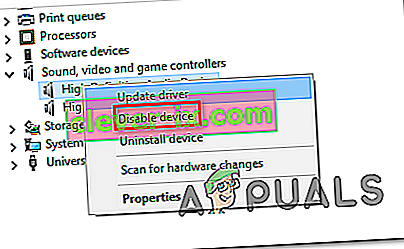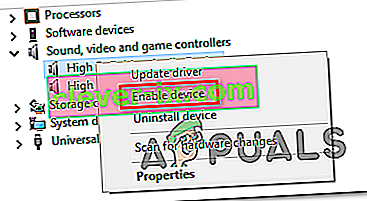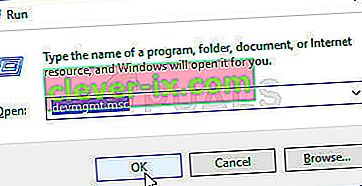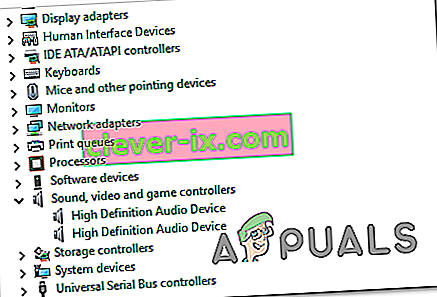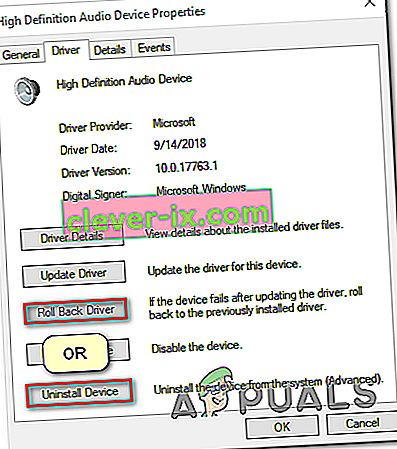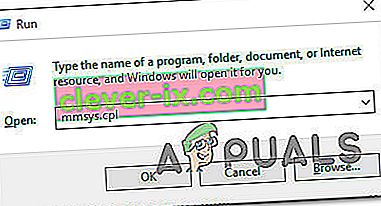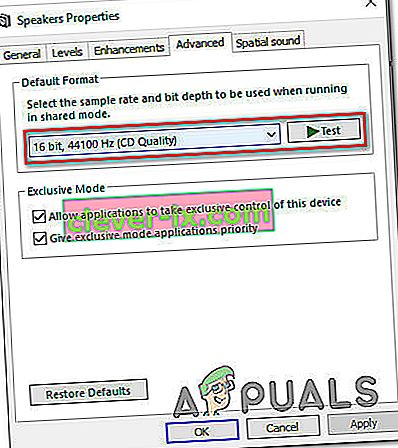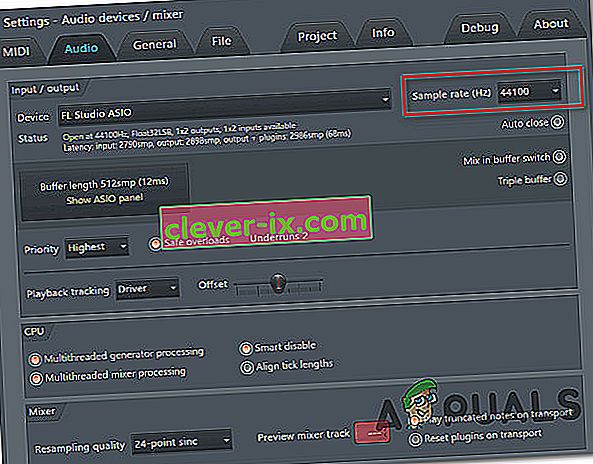Flera Windows-användare rapporterar att de ser “ Audio renderer error. Starta om datorn. ”När de försöker spela upp en Youtube-video. Problemet är inte specifikt för en viss Windows-version och rapporteras förekomma med flera olika webbläsare inklusive Chrome, Opera, Edge och Mozilla Firefox. Andra berörda användare rapporterar att problemet för dem uppstår också när man lyssnar på iTunes eller när man använder den inbyggda ljudspelaren.

Vad orsakar 'Audio renderer error'. Starta om datorn. ' fel på YouTube?
Vi undersökte just detta problem genom att titta på olika användarrapporter och stegen som de följde för att antingen kringgå eller lösa problemet helt. Från vad vi samlat finns det flera olika scenarier som är kända för att utlösa just detta felmeddelande:
- Ljuddrivrutinsfel - Detta verkar vara ett återkommande fel med vissa moderkortmodeller. Berörda användare har hittat olika lösningar som löser problemet tillfälligt, t.ex. koppla ur> ansluta hörlurarna, starta om datorn eller tillfälligt inaktivera ljuddrivrutinen.
- En konflikt mellan Windows Sound-drivrutinerna och ASIO-drivrutinen - Det här problemet bekräftas att de visas i de situationer där användarna använder både Windows Sound-drivrutinen och ASIO-drivrutinen med olika ljudformatfrekvenser. I det här fallet är lösningen att synkronisera de två frekvenserna.
- Bugged BIOS-version - På Dell-datorer gillas problemet mest med en felaktig programuppdatering. Eftersom Dell har löst felet bör uppdatering av BIOS-versionen till den senaste versionen lösa problemet helt.
Metod 1: Koppla ur / anslut hörlurar
Så dumt som den här metoden kanske låter har många drabbade användare rapporterat att problemet löstes efter att de kopplat ur hörlurarna och anslutit dem igen. Detta steg bekräftas att det fungerar med både jackhörlurar och USB (dongel eller fysisk kapabel).
Så om du stöter på det här problemet när du försöker spela upp en video på Youtube, kopplar du bara bort hörlurskabeln om du har ett par anslutet.
Obs! Tänk på att den här lösningen sannolikt bara är en tillfällig lösning. Om du inte gör något annat åt det, “Audio renderer error. Starta om datorn. ” fel kommer så småningom tillbaka.
Om den här metoden inte är tillämplig eller om du letar efter en mer varaktig fix, gå ner till nästa metod nedan.
Metod 2: Starta om datorn
Som föreslås av felmeddelandet kan det också lösa “Ljudåtergivningsfelet om du startar om datorn . Starta om datorn. ” fel. De flesta drabbade användare rapporterar dock att den här metoden (liknande metod 1) endast är tillfällig. Vissa användare som stöter på det här problemet rapporterade att de bara kan få 20-30 sekunders ljuduppspelning innan felmeddelandet återkommer.
Så om du stöter på det här problemet och metod 1 inte har tillämpats, starta om datorn och se om den tillfälliga åtgärden hjälper. Om felmeddelandet återkommer eller om du letar efter en permanent fix, gå ner till metod 3 .
Metod 3: Köra felsökaren för ljud
En annan potentiell lösning som kan hjälpa dig att komma runt ”Ljudåtergivningsfelet. Starta om datorn. ” fel är att köra den inbyggda felsökaren för ljud. Detta inbyggda verktyg innehåller i huvudsak en samling reparationsstrategier som behandlar många vanliga ljudproblem. Om felet orsakas av ett vanligt problem som Microsoft är medveten om bör du köra ljudfelsökaren lösa problemet helt.
Följ stegen nedan för att köra felsökaren för ljud:
- Tryck på Windows-tangenten + R för att öppna en dialogruta Kör. Skriv sedan ” ms-inställningar: Felsök ” och tryck Enter för att öppna Felsökning fliken i Inställningar app.

- Inuti Felsökning fliken rulla ner för att få igång och klicka på Spela upp ljud . Klicka sedan på Kör felsökaren för att öppna verktyget.
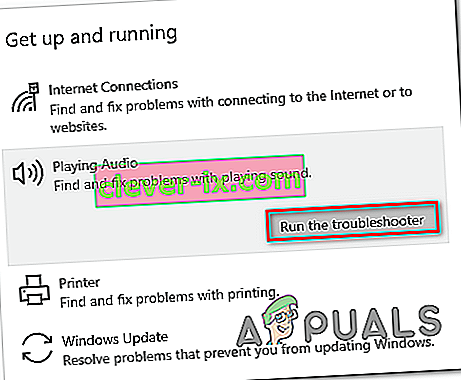
- Vänta tills den första utredningsfasen är klar. Välj sedan den enhet som du stöter på “Ljudåtergivningsfel. Starta om datorn. ” fel och tryck på Nästa .
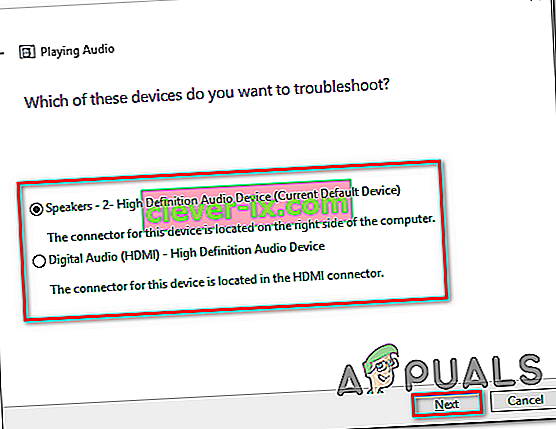
- Vänta tills verktyget analyserar din ljudenhet för problem. Om ett problem hittas kommer du att rekommenderas en reparationsstrategi. Följ anvisningarna på skärmen (klicka på 'Ja, tillämpa fix' eller 'Ja, öppna * -menyn') och följ igenom rekommendationerna.
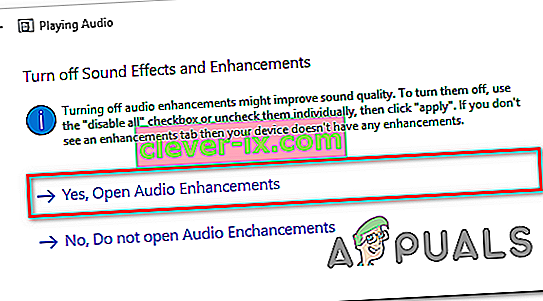
- Starta om datorn och se om felet inte längre inträffar när nästa start är klar.
Om du fortfarande stöter på “Audio renderer error. Starta om datorn. ” fel, gå ner till nästa metod nedan.
Metod 4: Inaktivera och återaktivera ljuddrivrutinen
Vissa berörda användare har rapporterat att de lyckades lösa problemet utan att starta om datorn eller köra felsökaren. Som det visar sig kan du kanske lösa problemet genom att inaktivera varje ljudadapter i enhetshanteraren och återaktivera dem efter några sekunder.
För många av flera drabbade användare är detta tillvägagångssätt när det gäller att lösa “Audio renderer error. Starta om datorn. ” fel. Här är en snabbguide om hur du inaktiverar och återaktiverar ljuddrivrutinen:
- Tryck på Windows-tangenten + R för att öppna en dialogruta Kör. Skriv sedan “ devmgmt.msc ” och tryck på Enter för att öppna Enhetshanteraren.

- Inuti Enhetshanteraren, expandera menyn Ljud, video och spelkontroller . Fortsätt sedan att inaktivera varje ljudadapter där genom att högerklicka och välja Inaktivera enhet .
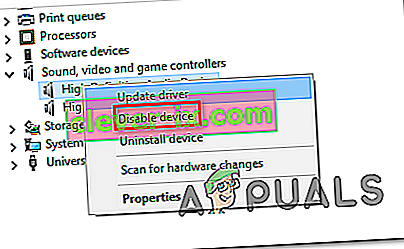
- När alla ljudadaptrar under Ljud-, video- och spelkontroller har inaktiverats, vänta några sekunder innan du aktiverar dem igen genom att högerklicka och välja Aktivera enhet .
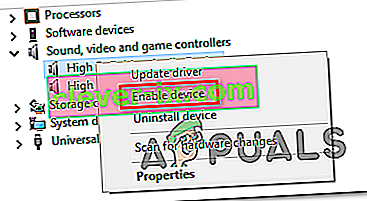
- Upprepa åtgärden som tidigare utlöste “Audio renderer error. Starta om datorn. ” fel och se om problemet har lösts.
Om du fortfarande stöter på problemet eller om du upptäcker att problemet fortfarande återkommer efter en tid, fortsätt neråt med nästa metod nedan.
Metod 5: Rulla tillbaka / avinstallera ljuddrivrutinen
En annan möjlig åtgärd för “Audio renderer error. Starta om datorn. ” fel är att rulla tillbaka på ljuddrivrutinen. Att rulla tillbaka till en tidigare ljudversion löser problemet om det tidigare orsakades av ett programvarufel. Avinstallation av ljuddrivrutinen tvingar också Windows att installera om ljuddrivrutinen, vilket eliminerar felet om du har att göra med några skadade filer.
Här är en snabbguide för att rulla tillbaka ljuddrivrutinen:
- Tryck på Windows-tangenten + R för att öppna en dialogruta Kör . Skriv sedan “ devmgmt.msc ” och tryck på Enter för att öppna Enhetshanteraren .
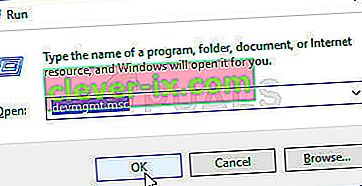
- Expandera rullgardinsmenyn Ljud, video och spelkontroller och dubbelklicka på din ljudadapter.
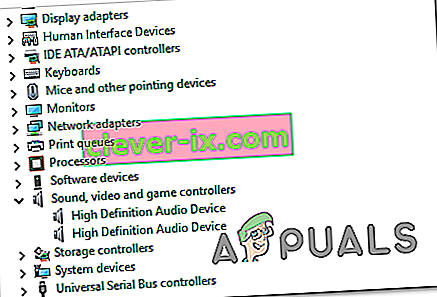
- Inuti egenskaperna för din ljudadapter, gå till fliken Driver och klicka på Roll Back Driver . Om den här åtgärden inte är tillgänglig, klicka på Avinstallera enhet .
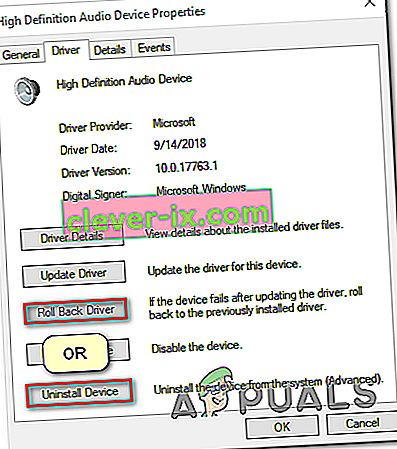
- Starta om din dator. Om du väljer att avinstallera ljuddrivrutinen installerar Windows automatiskt om den senaste tillgängliga versionen av din ljudadapter. När uppstarten är klar upprepar du den åtgärd som tidigare orsakade “Audio renderer error. Starta om datorn. ” fel och se om problemet har lösts.
Metod 6: Ställa in samma samplingsfrekvens för både Windows Sound-drivrutin och ASIO-drivrutin
Om du bara stöter på det här felet när Cubase öppnas, hanterar du sannolikt en konflikt mellan Windows Sound-systemet och ASIO-drivrutinsinställningarna. Om det här scenariot är tillämpligt i din nuvarande situation är chansen att du kommer att kunna lösa problemet genom att se till att både din Windows Sound-drivrutin och ASIO-drivrutinen är båda med samma samplingsfrekvens (t.ex. 44,1k vs 48k).
Här är en snabbguide om hur du gör detta:
- Tryck på Windows-tangenten + R för att öppna en dialogruta Kör. Skriv sedan “ mmsys.cpl ” och tryck på Enter för att öppna menyn Ljudinställningar.
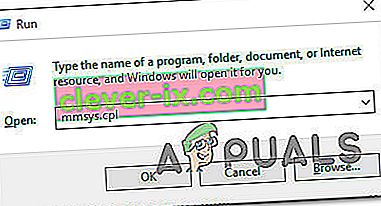
- Inne i Sound menyn, gå direkt till uppspelnings , välj ljudenheten som du stöter på problemet med och klicka på Konfigurera .

- På skärmen Egenskaper på din ljudenhet, gå till fliken Avancerat och ändra standardformatet till 16 bitar, 44100 (eller ett annat standardformat som du vill använda). Klicka sedan på Apply för att spara din nuvarande konfiguration.
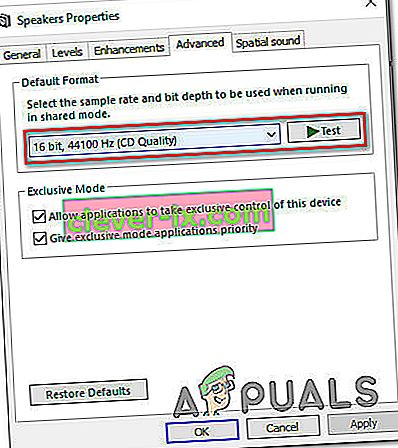
- Öppna sedan dina ASIO-drivrutinsinställningar och gå till fliken Ljud . När du väl har kommit dit, ändra samplingsfrekvensen till frekvensen som det ljudformat som du tidigare skapade i steg 3.
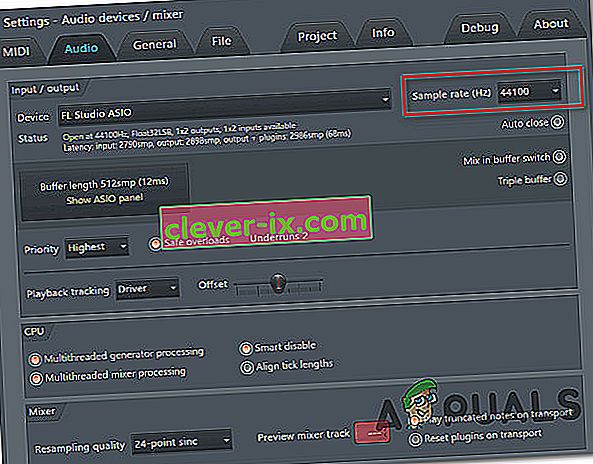
- Starta om datorn och se om konflikten har lösts.
Om du fortfarande stöter på samma “Audio renderer error. Starta om datorn. ” fel, gå ner till nästa metod nedan.
Metod 7: Uppdatera BIOS (endast bekräftat på Dell-datorer)
Vissa användare som stöter på problemet på DELL-datorer har rapporterat att problemet löstes för gott när de uppdaterade sin BIOS-firmware. Denna procedur kan vara tillämplig med andra tillverkare, men vi har bara kunnat bekräfta åtgärden på Dell-datorer.
Obs! Om du lyckas lösa felet med den här metoden i en annan konfiguration, meddela oss i kommentarsektionen nedan.
Varning: Tänk på att uppdateringen av din BIOS-firmware kan vara skadlig för din dator om du inte följer anvisningarna till punkt och pricka. Om du bestämmer dig för att gå igenom det måste du göra det på egen risk.
BIOS-gränssnitt, liksom de exakta stegen för att uppdatera BIOS på en DELL-dator, kommer att skilja sig från konfiguration till konfiguration. För att undvika förvirring uppmanar vi dig att läsa Dells BIOS-uppdaterings supportsida ( här ) för att förstå proceduren.
När du väl bekant dig med processen följer du de specifika instruktionerna ( här ) för att skapa ett BIOS-installationsmedium och uppdatera ditt BIOS till den senaste versionen.