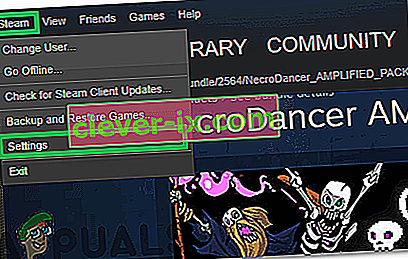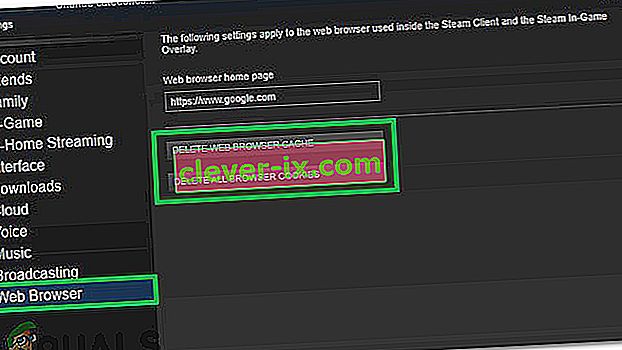Efter att ha uppdaterat Steam kan användarna uppleva att Steams webbläsare eller spel inte fungerar ordentligt eller saknar viktiga element. Det kan finnas flera orsaker bakom detta, till exempel att din internetanslutning kan vara långsam eller att det kan vara ett problem med din HTML-cache. Ett effektivt sätt är att ta bort Steam och installera om det igen. Innan vi använder mer tekniska och tråkiga metoder kommer vi dock att försöka felsöka för mindre problem.
Reparera korrupta systemfiler
Ladda ner och kör Restoro för att söka efter korrupta filer härifrån , om filer visar sig vara korrupta och saknar reparation och kontrollera sedan om det löser problemet, om inte, fortsätt sedan med lösningarna nedan.
Lösning 1: Rensa HTML-cache
Den vanligaste orsaken till en långsam webbläsare är på grund av HTML-cache. I princip bör du rensa det varannan eller var tredje vecka så att det inte strider mot din webbläsare.
- Avsluta Steam-klienten.
- Tryck på ⊞ Win + R-knappen. Detta bör dyka upp Run
- Skriv i dialogrutan och skriv " kontroll ". Detta borde ta fram kontrollpanelen framför dig.

- I kontrollpanelen söker du efter " Mappalternativ " i dialogrutan i det övre högra hörnet.

- Klicka på " Mappalternativ " som återkom i sökningen. Klicka sedan på fliken " Visa " och här kontrollerar du en rad som säger " Visa dolda filer, mappar och enheter ". Markera det, tillämpa ändringarna och stäng fönstret.

- Tryck än en gång på ⊞ Win + R-knappen. Detta ska dyka upp i Run-applikationen.
- Skriv " C: \ Users \\ AppData \ Local \ Steam \ htmlcache" i dialogrutan . Här är ditt Windows-användarnamn.

Om du inte vet ditt Windows-användarnamn kan du bläddra till filplatsen genom att öppna Windows File Explorer.
Öppna din C-enhet och sök efter en mapp som heter " Användare ".
Senare kommer du att se ett fönster som består av alla namn på de användare som använder den här datorn. Klicka på ditt användarnamn och gå vidare för att hitta en mapp med namnet " AppData ". Här hittar du en mapp som heter ” Lokal ”. Leta reda på en mapp som heter " Steam " i den. Slutligen kommer du att se en mapp med namnet “ htmlcache ”.
När du är i cachemappen väljer du alla objekt och tar bort dem.
- När du är klar med borttagningen trycker du på ⊞ Win + R-knappen igen för att öppna Run-applikationen.
- I dialogrutan typ ” ånga: // flushconfig ”.

- När du har tryckt “ Ok ” dyker ett fönster upp för att bekräfta din handling. Observera att Steam efter att ha rensat cachen kommer att uppmana dig att logga in igen med dina referenser. Utför denna åtgärd endast om du har ditt Steam-användarnamn och lösenord till hands.

- Starta Steam med klienten och förhoppningsvis kommer webbläsaren och butiken att fungera som förväntat.
Lösning 2: Lägga till “–no-cef-sandbox” i din Steam-genväg
Denna metod innebär att du gör en genväg i din Steam-katalog och byter namn på den. Följ stegen nedan och se till att du skriver den exakta adressen som anges.
- Skapa en genväg för ånga i din ångmapp.
Standardplatsen för din ångmapp ska vara " C: \ Program Files (x86) \ Steam ".
Tryck på ⊞ Win + R-knappen. Detta ska dyka upp i Run-applikationen.
Skriv "C: \ Program Files (x86) \ Steam" i dialogrutan.

Eller om du installerade Steam i en annan katalog kan du bläddra till den katalogen så kommer du att gå.

- Nu för att säkerställa att inget dåligt händer med din standard Steam.exe-fil kommer vi att göra en genväg till din steam.exe-fil och klistra in den i din ångmapp. Det borde se ut så här:

- Nu när du har konfigurerat din genväg kommer du att högerklicka på den, gå till egenskaper så ser du det här.

- I måltextrutan, lägg till:
-ingen cef-sandlåda
Till slutet av filvägen
Så det blir:
"C: \ Program Files (x86) \ Steam \ Steam.exe" -no-cef-sandbox
Vägen kan vara annorlunda om du har en annan plats där Steam är installerat.

- Tryck på OK för att spara egenskaperna och köra genvägen du just skapat.
Om du följt alla steg korrekt bör du nu ha två ångapplikationer som kan användas för att komma åt Steam. En av dem fungerar för just detta medan din ursprungliga ångfil kommer att vara oförändrad.
Lösning 3: Ta bort Steam-webbläsarens cache
Det är möjligt att webbläsarens cache har skadats. Om webbläsarens cache är skadad kan det hända att butiken inte laddas ordentligt. Därför kommer vi i detta steg att ta bort cachen från webbläsaren som används av ånga. För det:
- Öppna ånga och klicka på fliken " Ånga " längst upp till vänster.
- Klicka på alternativet " Inställningar " i listan.
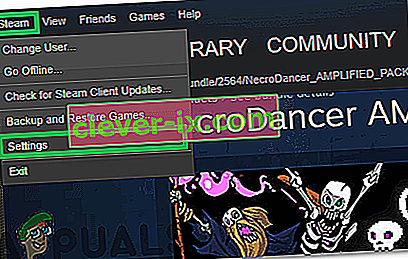
- Klicka på ” Web Browser ” i den vänstra rutan.
- Klicka på ” Delete Web Browser Cache ” och ” Radera Web Browser Cookies alternativ”.
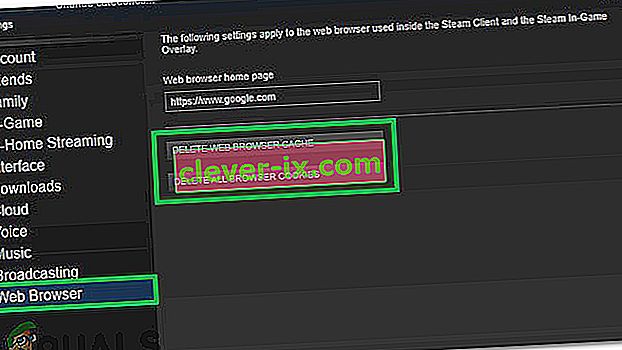
- Starta om Steam och kontrollera om problemet kvarstår.
Lösning 3: Installera om Steam igen efter att ha raderat filerna
Avsluta alla Steam-applikationer innan du startar den här lösningen. Observera att detta inte tar bort dina speldata.
- Starta din Aktivitetshanterare genom att trycka på ⊞ Win + R-knappen. Detta bör dyka upp Run
Skriv " taskmgr " i dialogrutan . Detta bör öppna uppgiftshanteraren.

- Avsluta alla ångrelaterade processer från och med processen ' Steam Client Bootstrapper '.

- Tryck på ⊞ Win + R-knappen.
Skriv " C: \ Program Files (x86) \ Steam " i dialogrutan .

Eller om du installerade Steam i en annan katalog kan du bläddra till den katalogen så kommer du att gå.

- Leta reda på följande filer och mappar:
- Steamapps Folder (Det är här alla dina spel finns)
- Userdata- mapp (Här sparas framstegen för dina spel)
- Skins Folder (Det är här dina ångskinn finns)
- Steam.exe- applikation (detta är startprogrammet för Steam)
- Ssfn-filer De kan vara mer än en och varje kan ha ett nummer framför sig (behåll det så att du inte behöver vänta 7 dagar på nedkylning av handel).
- Ta bort alla andra filer utom de som nämns ovan och starta ånga från startprogrammet. Steam laddar ner några filer och uppdaterar sig själv. Efter installationen kommer den att uppmana dig att ange dina referenser. När du lyckats logga in fungerar webbläsaren som förväntat.