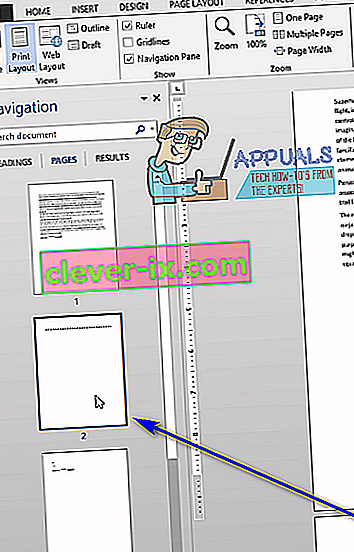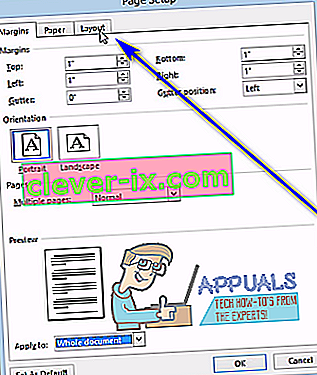När man skriver upp ett dokument i Word stöter användare ibland på ett problem där en tom sida, av någon anledning, tar plats i mitten eller i slutet av sitt dokument. Det är av den anledningen och av ett antal andra orsaker (som att kunna ta bort och hela oönskade sidan åt gången) som Word-användare behöver veta hur de kan ta bort en hel sida i Word samtidigt.
Att radera hela sidor i Microsoft Word är ganska enkelt - precis som det borde vara. Det finns dock ett antal olika sätt som Word-användare kan ta bort sidor i Microsofts populära populära ordbehandlare, och hur det fungerar för en viss användare beror på flera olika faktorer, varav främst hur sidan som måste vara raderade tillkom i första hand. Följande är de mest effektiva metoderna du kan använda för att ta bort en hel sida i Word 2013:
Metod 1: Använd din Backspace-nyckel
Detta är kanske den enklaste metoden som kan användas för att radera en hel sida i Word 2013. Allt du behöver göra är:
- Klicka på det nedre högra hörnet på sidan som du vill ta bort. Om du gör det kommer textmarkören till slutet av den sidan.
- Tryck på Backspace- tangenten på tangentbordet och håll den intryckt tills allt på målsidan raderas. När allt på målsidan har tagits bort kommer själva sidan att försvinna.
Metod 2: Ta bort sidan med hjälp av navigeringsfönstret
Word 2013 kommer med en funktion som heter Navigationsfönster som gör det ganska enkelt för användare att ta bort en hel sida från ett Word-dokument samtidigt. För att använda navigeringsfönstret för att ta bort en sida i Word 2013 måste du:
- Navigera till fliken Visa .

- I Show delen av View fliken markerar du kryssrutan bredvid navigeringsfönstret alternativet. Detta öppnar navigeringsfönstret i det vänstra hörnet av Microsoft Word.

- I navigeringsfönstret , leta upp sidan av det dokument som du vill ta bort och klicka på den för att markera den.
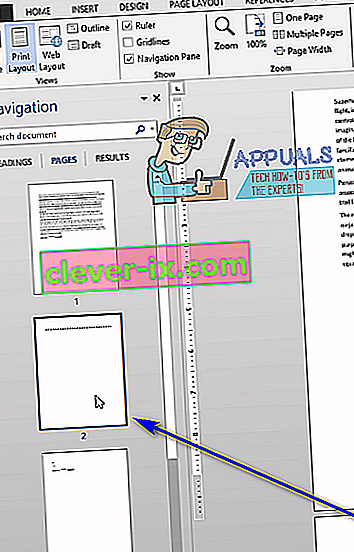
- Tryck på Delete- tangenten på tangentbordet så kommer sidan att raderas så snart du gör det.
- Upprepa steg 3 och 4 för alla andra sidor i samma dokument som du vill ta bort .
Metod 3: Justera din sidlayout för att ta bort oönskade sidor
Om ingen av metoderna listade och beskrivna ovan har fungerat för dig, kan du också försöka ta bort de oönskade sidorna i det aktuella dokumentet genom att justera dess sidlayout . För att göra det, helt enkelt:
- Navigera till sidlayout flik.

- Klicka på Marginal för att öppna en rullgardinsmeny.

- Klicka på Anpassade marginaler ... i rullgardinsmenyn.
- Navigera till fliken Layout .
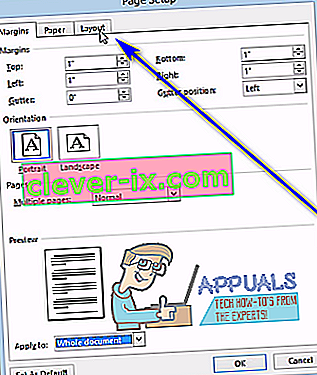
- Öppna rullgardinsmenyn bredvid Avsnittets start: och klicka på Ny sida för att välja den.

- Klicka på OK .
Metod 4: Aktivera stycksymboler och ta bort allt som finns på målsidan
Microsoft Word-användare kan låta ordbehandlaren visa dem varje enskild stycksymbol och alla andra formateringssymboler i ett dokument, och du kan använda det till din fördel om du försöker ta bort en viss sida i ett dokument. Du kan aktivera den här funktionen för att se vad som finns på målsidan och sedan ta bort allt som finns där och därmed också ta bort målsidan. För att radera en sida i Word 2013 med den här metoden måste du:
- Navigera till fliken Hem .

- Klicka på Visa / dölj ¶- knappen så att Word visar alla stycksymboler och andra formateringssymboler i dokumentet.

- Navigera till sidan du vill ta bort.
- Kontrollera om det finns några stycksymboler ( ¶ ) eller andra formateringssymboler på sidan.
- Om du hittar några stycksymboler ( ¶ ) eller andra formateringssymboler på målsidan väljer du bara var och en av dem en efter en och tar bort dem. När alla symboler har tagits bort och det inte finns något kvar på sidan kommer sidan också att raderas.
Obs! Om du har en tom sida som du inte verkar bli av med i mitten av ditt Word-dokument, kan den tomma sidan finnas där på grund av ett manuellt sidbrytning. Med stycksymboler ( ¶ ) eller andra formateringssymboler visas kommer du också att kunna se manuella sidbrytningar, så allt du behöver göra är att hitta den manuella sidbrytningen, välja den och radera den, och den irriterande oönskade tomma sidan kommer också tas bort.