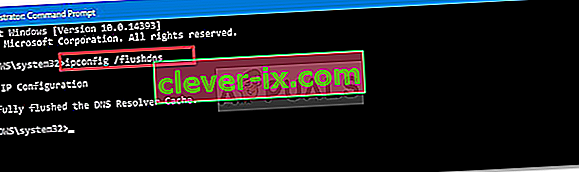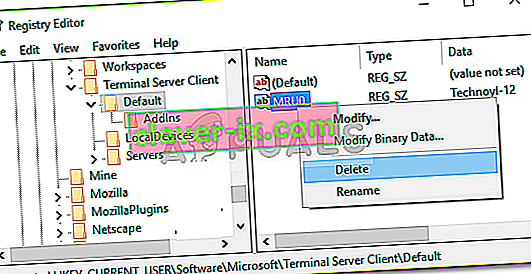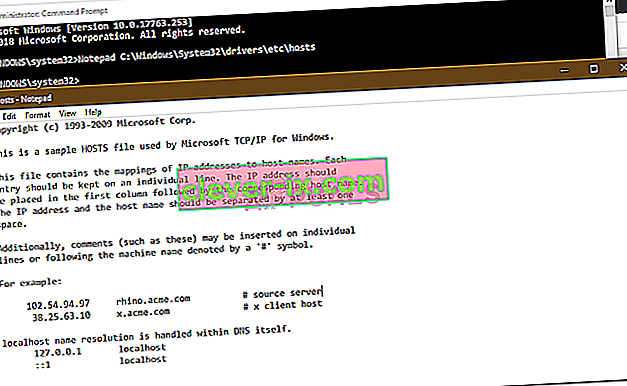Felmeddelandet " Fjärrskrivbord kan inte hitta datorn " dyker upp när anslutningen till fjärrskrivbordet misslyckas. Detta kan bero på ett antal anledningar, inklusive din DNS-cache eller systemets värdfil etc. Ofta antas det att felmeddelandet dyker upp eftersom systemet inte kan lösa det angivna värdnamnet på grund av något problem med DNS, dock , så är det inte nödvändigtvis fallet varje gång. Det finns också andra faktorer som beror på att du inte kan lösa värdnamnet.

I vissa fall beror problemet helt enkelt på att du felaktigt har angett värdnamnet felaktigt. Ibland kan du komma över problemet genom att helt enkelt använda IP-adressen istället för värdnamnet. Men om det inte fungerar, ska du åka. I ett sådant fall kan du försöka använda lösningarna nedan för att isolera problemet.
Vad orsakar felmeddelandet 'Fjärrskrivbord kan inte hitta datorn' på Windows 10?
Felmeddelandet visas eftersom ditt system inte kan lösa det angivna värdnamnet, vilket kan bero på en av följande faktorer -
- DNS-cache: I de flesta fall är din DNS-cache ansvarig för att systemet inte kan nå värdnamnet. I ett sådant fall måste du bara spola det.
- Ingen post i värdfilen: Felmeddelandet kan också visas om ditt systems värdfil inte har någon post på din RDP-server. I en sådan situation måste du lägga till den manuellt.
- Cache för autentiseringsuppgifter för fjärrskrivbord: problemet verkar också orsakas av autentiseringscache för fjärrskrivbordsanslutningar. För att isolera det måste du rensa autentiseringscachen.
Nu när du kommer till möjliga lösningar för problemet kan du kringgå det genom att implementera följande lösningar.
Lösning 1: Spola DNS
Om du hamnar mitt i nämnda felmeddelande är det första du behöver göra att spola din DNS-cache. I de flesta fall löser detta problemet. Så här gör du det:
- Tryck på Windows-tangenten + X och välj Kommandotolken (Admin) från listan för att öppna en upphöjd kommandotolk.
- När kommandotolken laddas in skriver du in följande kommando och trycker sedan på Enter:
ipconfig / flushdns
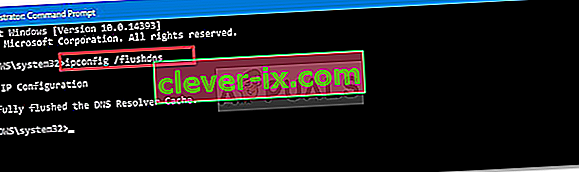
- Stäng kommandotolken.
- Kontrollera om det isolerar problemet.
Lösning 2: Rensa RDP-anslutningshistorik
I vissa fall kan problemet också orsakas av autentiseringscache för fjärrskrivbordsanslutningar. I ett sådant fall måste du rensa RDP-anslutningshistoriken. Detta kan göras med hjälp av Windows-registret. Så här gör du det:
- Tryck på Windows-tangenten + R för att öppna dialogrutan Kör .
- Skriv in ' regedit ' och tryck sedan på Enter.
- Navigera nu till följande katalog:
HKEY_CURRENT_USER \ Programvara \ Microsoft \ Terminal Server Client \ Standard
- På höger sida tar du bort alla MRU- poster och startar sedan om systemet.
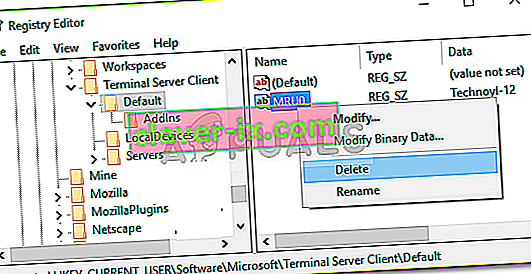
- Se om det löser problemet.
Lösning 3: Lägg till värdnamnet i värdfilen
Om ovanstående lösningar inte fungerar för dig saknas värdfilen på ditt system din RDP-serverpost. I ett sådant fall måste du sätta in det manuellt och sedan se om det löser problemet. För att göra detta, följ instruktionerna:
- Tryck på Windows-tangenten + X och välj sedan Kommandotolken (Admin) från listan för att öppna en upphöjd kommandotolk.
- Skriv in följande i kommandotolken och tryck sedan på Enter:
Anteckningar C: \ Windows \ System32 \ drivers \ etc \ hosts
- Detta öppnar värdfilen i ett anteckningsblock.
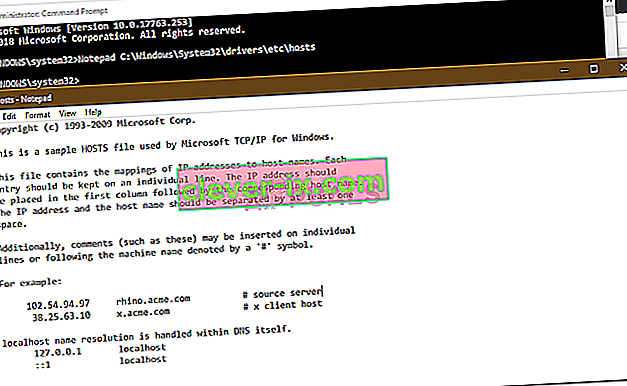
- Du måste lägga till en sträng i följande format:
- 127.0.0.1 [serverns värdnamn]
- Tryck på Ctrl + S för att spara anteckningsfilen.
- Stäng anteckningsfilen och stäng sedan kommandotolken.
- Se om det isolerar problemet.