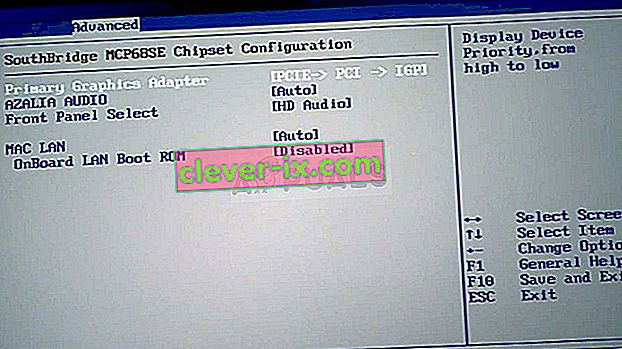Det här problemet uppstår när användare försöker komma åt NVIDIA-kontrollpanelen men inte kan se andra rutor förutom posten Hantera 3D-inställningar . Detta inträffar mestadels för bärbara användare och de kan ofta skylla på det integrerade grafikkortet för detta problem.

Detta inträffar när det integrerade grafikkortet hanterar vissa aspekter av datorns skärminställningar. Ibland är det inte ett verkligt problem och det är snarare ett misstag av designen. Ibland vill du dock redigera vissa inställningar för ditt NVIDIA-grafikkort, men du kan inte göra det på grund av detta problem. Följ de metoder vi har förberett för att lösa detta problem.
Vad orsakar att NVIDIA-kontrollpanelen endast visar 3D-inställningar?
Det finns många orsaker till detta specifika problem och de är nästan uteslutande relaterade till ditt integrerade grafikkort som kan orsaka dessa problem. De kan ofta lösas enkelt om du kan identifiera din orsak från listan nedan:
- Gamla eller föråldrade grafikkortdrivrutiner kan orsaka alla möjliga problem, inklusive den här. Överväg att uppdatera dem så snart som möjligt.
- Om den integrerade grafikprocessorn väljs som standard i BIOS kan det orsaka alla möjliga problem och du bör ändra det som en möjlig lösning.
- Den NVIDIA Control Panel process kan helt enkelt vara buggig så se till att du försöker starta om den.
Lösning 1: Uppdatera dina grafikkortdrivrutiner
Det här är en ganska allmän metod för de flesta grafikrelaterade problem men användare har rapporterat att helt enkelt installera om drivrutinerna (installera de senaste) löste problemet och NVIDIA-kontrollpanelen kommer äntligen att känna igen och använda NVIDIA-grafikkortet som du har monterat.
- Klicka på Start-menyknappen, skriv " Enhetshanteraren " efteråt och välj den från listan över tillgängliga resultat genom att helt enkelt klicka på den första. Du kan också trycka på Windows-tangenten + R-tangentkombinationen för att visa dialogrutan Kör. Skriv “ devmgmt. msc ”i dialogrutan och klicka på OK för att köra den.

- Eftersom det är den grafikkortdrivrutin som du vill uppdatera på din dator, expanderar du avsnittet Displayadapters , högerklickar på ditt NVIDIA-grafikkort och väljer Avinstallera enhet.

- Bekräfta eventuella dialoger eller uppmaningar som kan be dig att bekräfta avinstallationen av den aktuella grafikdrivrutinen och vänta tills processen är klar.
- Leta efter din grafikkortdrivrutin på NVIDIAs webbplats. Mata in nödvändig information om kortet och ditt operativsystem och klicka på Sök .

- En lista över alla tillgängliga drivrutiner ska visas. Se till att välja den senaste posten, klicka på dess namn och nedladdningsknappen efteråt. Spara den på din dator, öppna den och följ instruktionerna på skärmen för att installera den. Kontrollera om problemet fortfarande uppstår.
Lösning 2: Välj standardgrafikprocessor i BIOS
Det värsta fallet är att din dator ständigt använder ditt integrerade grafikkort istället för NVIDIA: s. Detta bör ändras i BIOS-inställningarna och det kan göras enkelt. Även om vissa människor känner sig oroliga när de gör ändringar i BIOS, kommer det säkert att skada din dator att följa instruktionerna nedan.
- Slå på din dator igen och försök ange BIOS-inställningar genom att trycka på BIOS-tangenten när systemet håller på att starta. BIOS-nyckeln visas vanligtvis på startskärmen och säger " Tryck på ___ för att öppna Setup ." eller något liknande det. Det finns också andra nycklar. De vanliga BIOS-tangenterna är F1, F2, Del, etc.

- Nu är det dags att ändra ditt standardgrafikkort från det integrerade till NVIDIA-kortet. Alternativet du behöver ändra finns under olika flikar på BIOS-firmwareverktyg av olika tillverkare. Det betyder att det inte finns något unikt sätt att hitta det. Det finns vanligtvis under fliken Avancerat men det finns många namn för samma alternativ.
- Använd piltangenterna för att navigera till avancerade , avancerade BIOS-funktioner eller ett liknande ljudalternativ i BIOS. Inuti väljer du ett alternativ med namnet North Bridge Configuration , Video Configuration , Internal Graphics eller ett liknande alternativ inuti.
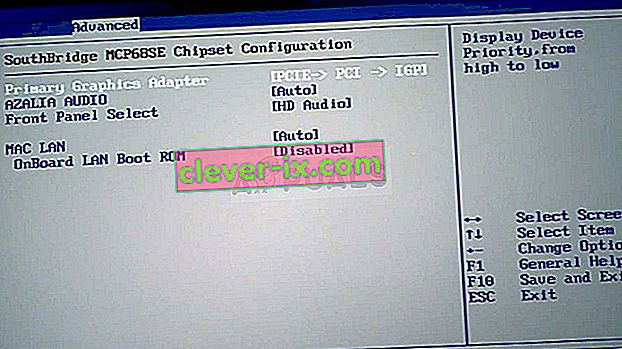
- När du hittar rätt alternativ i något område på BIOS-inställningsskärmen letar du efter ett alternativ som heter Primary Video Controller , Primary Video Adapter eller Initiate Graphic Adapter . Tryck på Enter för att välja det och välj GFX0 eller PEG för att växla till ett perifert komponent sammankoppla expresskort, PCI för att använda ett PCI-anslutet kort eller AGP för att använda ett accelererat grafikport-anslutet kort. Vilket alternativ du ska välja beror på hur ditt kort är anslutet till din dator.

- Navigera till avsnittet Avsluta och välj Avsluta spara ändringar . Detta fortsätter med datorns start. Kontrollera om problemet kvarstår.
Lösning 3: Inaktivera grafikkortet ombord i Enhetshanteraren
Om du vill redigera vissa inställningar inuti NVIDIA-kontrollpanelen men inte hittar dem eftersom de hanteras av ditt integrerade Intel-grafikkort kan du välja att helt enkelt inaktivera det integrerade kortet och använda NVIDIA-kortet hela tiden. Detta löser problemet men kan leda till att din bärbara dator har sämre batteritid.
- Klicka på Start-menyknappen, skriv " Enhetshanteraren " efteråt och välj den från listan över tillgängliga resultat genom att helt enkelt klicka på den första. Du kan också trycka på Windows-tangenten + R-tangentkombinationen för att visa dialogrutan Kör. Skriv “ devmgmt. msc ”i dialogrutan och klicka på OK för att köra den.

- Eftersom det är den grafikkortdrivrutin som du vill uppdatera på din dator, expanderar du avsnittet Displayadapters , högerklickar på ditt integrerade grafikkort och väljer Inaktivera enhet.

- Kontrollera om andra inställningar visas i NVIDIA-kontrollpanelen efter att du startat om datorn.
Lösning 4: Starta om NVIDIA-kontrollpanelens process
Den här metoden är ganska enkel jämfört med andra metoder som visas i den här artikeln och den kan användas om du tidigare kunde se alla skärmrelaterade inställningar i NVIDIA-kontrollpanelen och problemet började inträffa just nu. Denna metod löser problemet om det var relaterat till ett enkelt fel.
- Använd Ctrl + Skift + Esc-tangentkombinationen genom att trycka på tangenterna samtidigt för att öppna Aktivitetshanteraren.
- Alternativt kan du använda Ctrl + Alt + Del-tangentkombinationen och välja Aktivitetshanteraren från den blå popup-skärmen som kommer att visas med flera alternativ. Du kan också söka efter den i Start-menyn.

- Klicka på Mer information längst ned till vänster i fönstret för att expandera Aktivitetshanteraren och söka efter NVIDIA-kontrollpanelen. Den ska ligga precis under bakgrundsprocesser . Välj det och välj alternativet Avsluta uppgift längst ner till höger i fönstret.

- Kontrollera om problemet med saknade inställningar i NVIDIA-kontrollpanelen har lösts efter att du har startat om NVIDIA-kontrollpanelen.