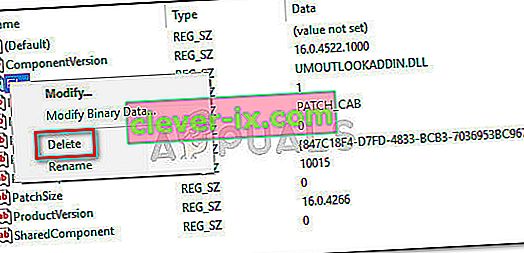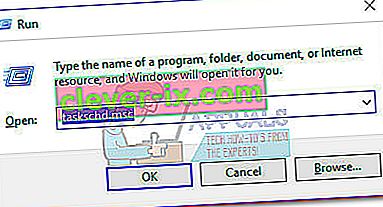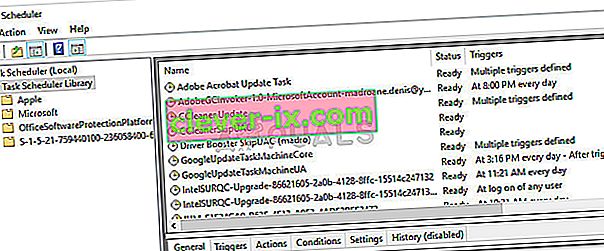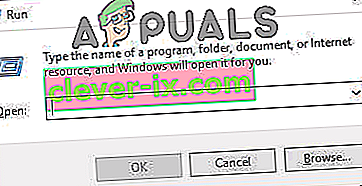Ett RunDLL-fel vid Windows-start uppstår vanligtvis när ett program avinstalleras eller tas bort av antivirusprogram, men det är registernyckel och det planerade uppdraget finns fortfarande i systemet.
För det mesta är den skyldige som utlöser detta fel ganska lätt att identifiera eftersom det vanligtvis nämns i felfönstret.

Det finns dock vissa tillfällen där felmeddelandet inte anger vilket program som är skyldigt för felet. Detta händer vanligtvis med fel som utlöses av Windows-skyddade mappar.
Vad är RunDLL?
RunDLL är Windows-filen som ansvarar för att ladda och köra DLL-moduler (Dynamic Link Library). Alla DLL-moduler arbetar nära Windows-registret med det gemensamma målet att förbättra svarshastigheten och minneshanteringen.
Det finns dock fall där RunDLL-filen instrueras av en schemalagd uppgift att köra en viss DLL-fil men den lyckas inte hitta den modul som krävs. När detta händer utlöser Windows automatiskt ett RunDLL-fel .
Detta kommer att hända antingen för att användarna raderade programmet som använde den specifika DLL-filen manuellt (utan att använda avinstalleraren) eller för att en säkerhetslösning har upptäckt en infektion relaterad till applikationen som använder den kallade DLL-filen och har vidtagit åtgärder mot den.
Om du för närvarande kämpar med ett RunDLL-fel har vi några metoder som hjälper. Nedan har du en samling korrigeringar som andra användare har lyckats använda för att lösa ett RunDLL-fel. Följande metoder ordnas efter tillgänglighet, så följ dem i ordning tills du hittar en lösning som löser problemet i just ditt scenario.
Metod 1: Skanna ditt system med Malwarebytes
Vi börjar med de mest tillgängliga lösningarna. Malwarebytes är en malware-borttagare som ofta är effektivare när det gäller att eliminera alla hot som är associerade med den huvudsakliga skadliga körningen.
Vissa användare har rapporterat att Malwarebytes lyckades hitta och ta bort registernycklar och schemalagda uppgifter som tillhör virus som redan tagits bort av andra säkerhetssviter. Detta tjänar vårt syfte eftersom RunDLL- fel främst orsakas av kvarvarande skadliga filer.
Se om problemet automatiskt löses efter att du utför en grundlig genomsökning med Malwarebytes . För att göra detta installerar du Malwarebytes, kör en fullständig genomsökning och startar om ditt system i slutet av det.
Om en Malwarebytes inte tog bort RunDLL-felet vid start, gå över till metod 2 .
Metod 2: Ta bort startposten med Autoruns
Om Malwarebytes inte kunde lösa problemet finns det en annan mjukvara som gör att vi kan ta bort den schemalagda uppgiften som utlöser RunDLL- felet ganska enkelt.
Autoruns kan användas för att ta bort kör en gång, kör, registernycklar och startmappar. Det är extremt användbart i vårt fall eftersom vi kan använda den för att ta bort registernyckeln eller schemalagda uppgiften som utlöser RunDLL-felet .
Följ guiden nedan för att installera och använda Autoruns för att installera start RunDll-felet:
- Besök den här officiella länken ( här ) och klicka på Ladda ner Autoruns och Autorunsc . När arkivet har laddats ner använder du WinRar eller WinZip för att extrahera verktyget i en mapp som är lättillgänglig.
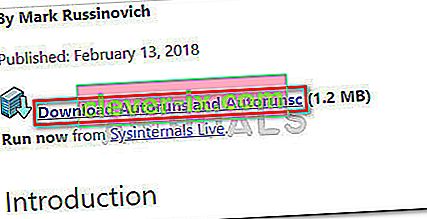
- Öppna mappen som du just har skapat och öppna körbar Autoruns . Vänta tålmodigt tills listan Allt fylls med startobjekt.
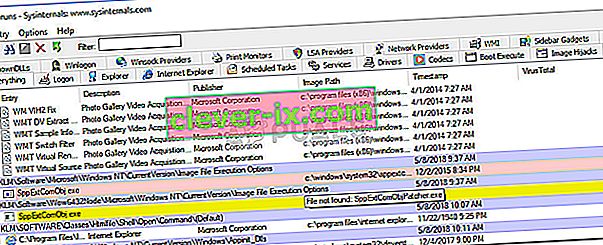
- När listan är fullbefolkad trycker du på Ctrl + F för att visa sökfunktionen. I sökningen associerad med Hitta vad skriver du namnet på DLL-filen som rapporteras av RunDLL-felet.
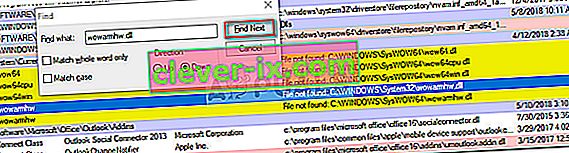 Obs: Om till exempel felet säger “RUNDLL Error Loading C: \ Documents and Settings \ * UserName * \ Local Settings \ Application Data \ advPathNet \ BluetoothcrtLite.dll” , skriv BluetoothcrtLite.dll i sökrutan.
Obs: Om till exempel felet säger “RUNDLL Error Loading C: \ Documents and Settings \ * UserName * \ Local Settings \ Application Data \ advPathNet \ BluetoothcrtLite.dll” , skriv BluetoothcrtLite.dll i sökrutan. - Högerklicka på den markerade startnyckeln och välj Ta bort för att ta bort den. När du har gjort detta, tryck på knappen Sök nästa igen och ta bort alla andra poster som matchar din fråga.
- När alla poster har raderats stänger du Autoruns och startar om datorn.
Om du fortfarande stöter på startfelet RunDLL, gå över till den slutliga metoden där vi gör saker manuellt.
Metod 3: Ta bort start RunDLL-felet manuellt
Om de två första metoderna har misslyckats har du inget annat val än att göra saker manuellt via msconfig . Men oroa dig inte eftersom stegen inte är för tekniska.
Vi kommer att börja med att ta bort alla registerposter via Registerredigeraren. Sedan öppnar vi Aktivitetsschemaläggaren och inaktiverar alla schemalagda uppgifter som är programmerade för att anropa den saknade DLL-filen.
Här är en fullständig guide för manuell borttagning av ett start RunDLL-fel manuellt:
- Tryck på Windows-tangenten + R på tangentbordet för att öppna en dialogruta Kör . Skriv sedan “ regedit ” och tryck Enter för att öppna Registerredigeraren .

- I registerredigeraren trycker du på Ctrl + F för att visa sökfunktionen. I sökrutan skriver du namnet på filnamnet som nämns i RunDLL-felet och klickar på Sök nästa .
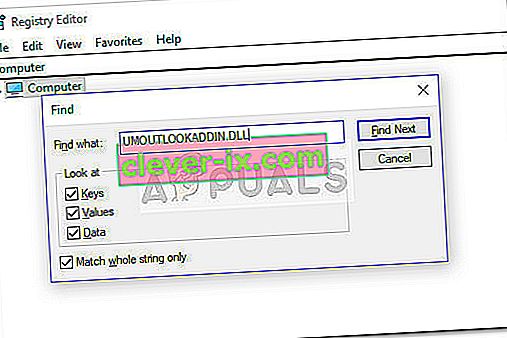 Obs! Tänk på att det tar ett tag tills skanningen utförs.
Obs! Tänk på att det tar ett tag tills skanningen utförs. - När frågan är klar raderar du systematiskt alla registerposter som är associerade med den saknade DLL-filen och stänger Registerredigeraren.
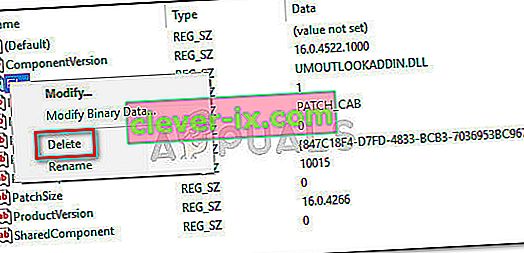
- Tryck på Win-tangenten + R igen för att öppna en annan Run-ruta, skriv “ taskchd.msc ” och tryck Enter för att öppna Aktivitetsschemaläggaren .
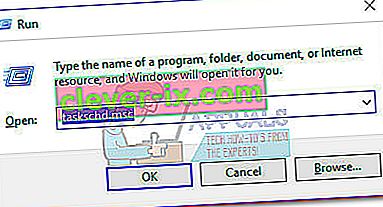
- I Aktivitetsschemaläggaren klickar du på Aktivitetsplaneringsbiblioteket och bläddrar genom listan i mittpanelen för alla poster som matchar filen som rapporterats av RunDLL- felmeddelandet. Om du hittar en, högerklicka på den och välj Inaktivera . När processen är inaktiverad kan du stänga Aktivitetsschemaläggaren säkert .
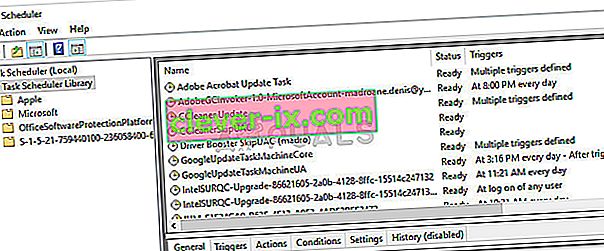
- Starta om datorn för att se om ändringarna har lyckats ta bort RunDLL-felet.
- Om inte, försök sedan en SFC-skanning eftersom den ersätter eventuella registerposter som saknas.
Metod 4: Rensa tillfälliga filer
I vissa fall kan de tillfälliga filerna som lagras i din App Data-mapp faktiskt förhindra att RunDLL körs korrekt. I detta steg kommer vi därför att rensa de tillfälliga filerna. För att kunna göra det:
- Tryck på "Windows" + "R" för att öppna "Run Prompt".
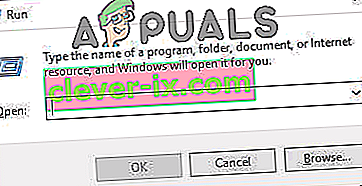
- Skriv in följande adress i den och tryck på "Enter" för att öppna den.
C: \ Användare \ * Ditt användarnamn * \ AppData \ Lokalt \ Temp
- Tryck på "Ctrl" + "A" och tryck sedan på "Skift" + "Radera" för att ta bort alla filer.
- Kontrollera om problemet kvarstår efter detta.
Dessutom kan du försöka utföra en reparationsinstallation och kontrollera om det löser problemet du stöter på. Om det fortfarande inte löser det, gör en ren installation.
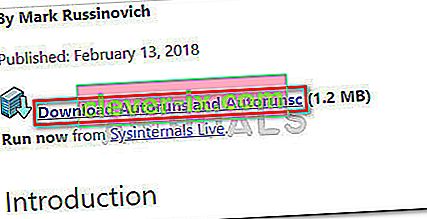
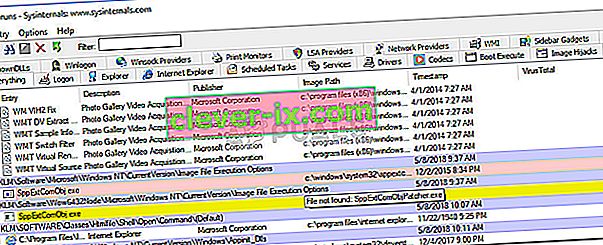
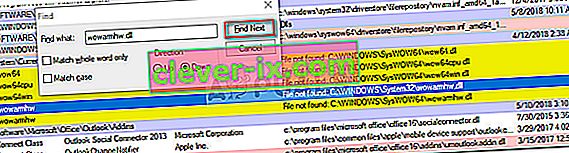 Obs: Om till exempel felet säger “RUNDLL Error Loading C: \ Documents and Settings \ * UserName * \ Local Settings \ Application Data \ advPathNet \ BluetoothcrtLite.dll” , skriv BluetoothcrtLite.dll i sökrutan.
Obs: Om till exempel felet säger “RUNDLL Error Loading C: \ Documents and Settings \ * UserName * \ Local Settings \ Application Data \ advPathNet \ BluetoothcrtLite.dll” , skriv BluetoothcrtLite.dll i sökrutan.
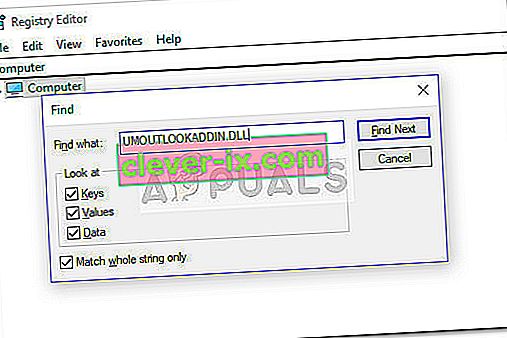 Obs! Tänk på att det tar ett tag tills skanningen utförs.
Obs! Tänk på att det tar ett tag tills skanningen utförs.