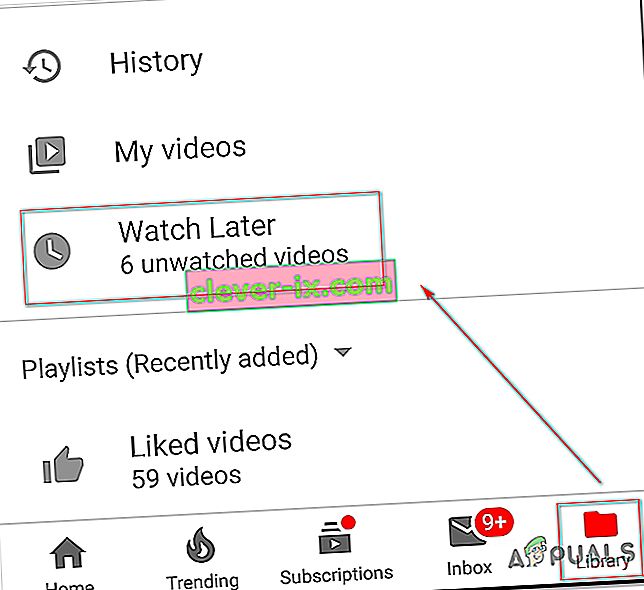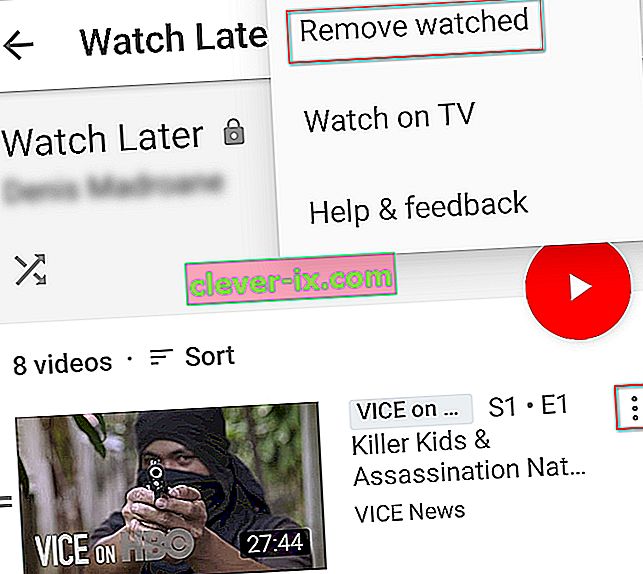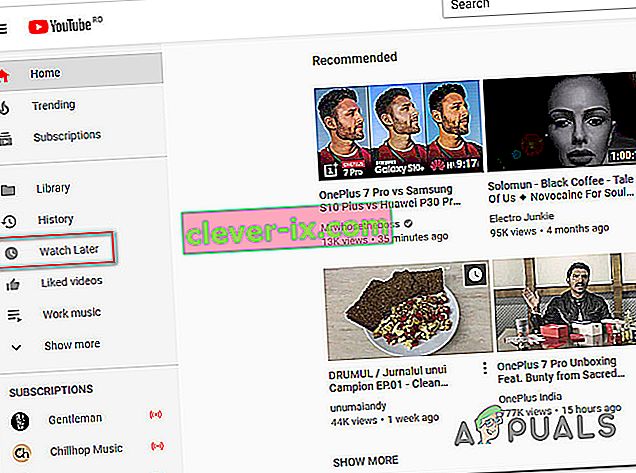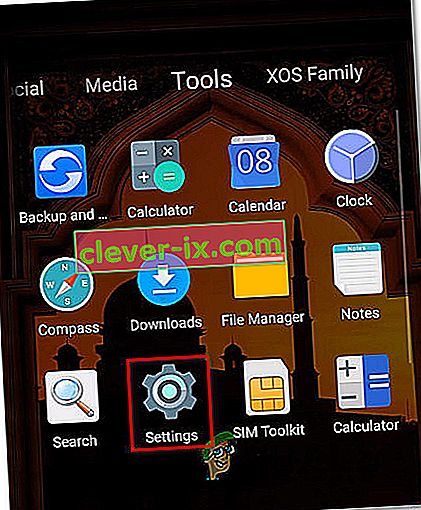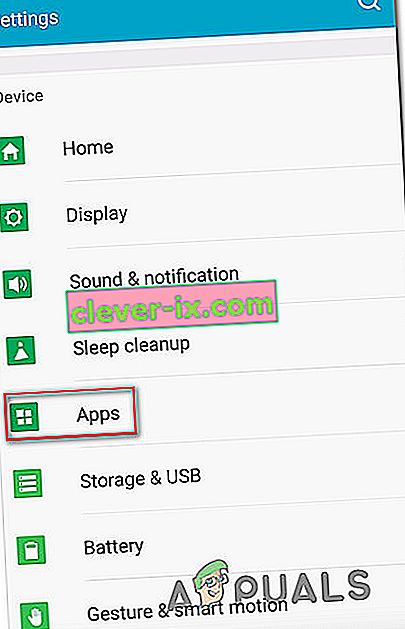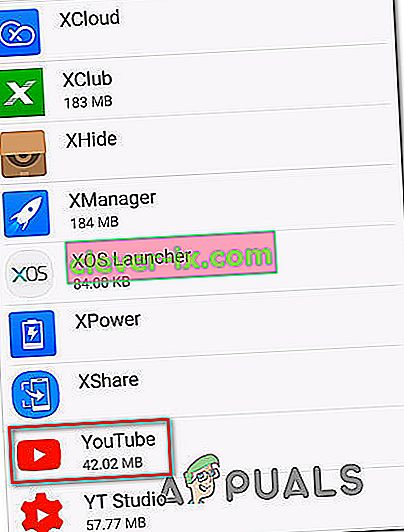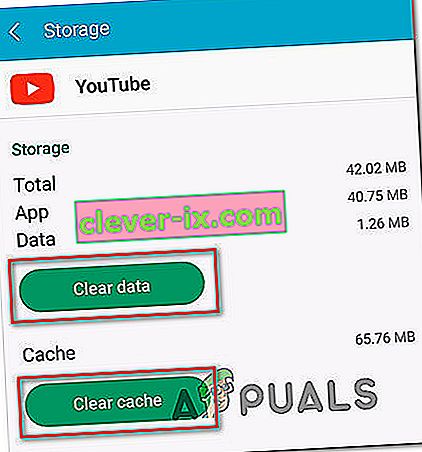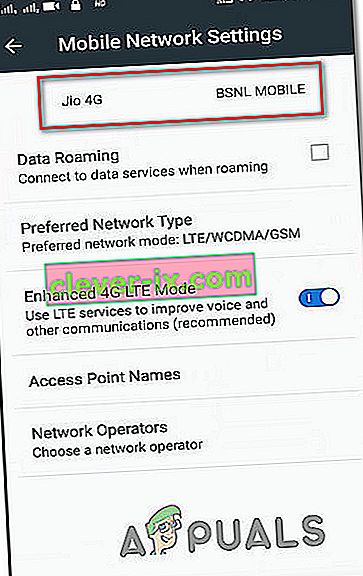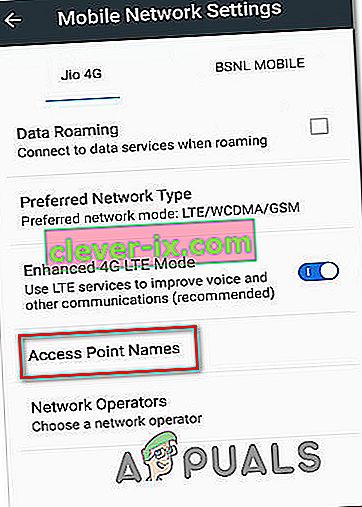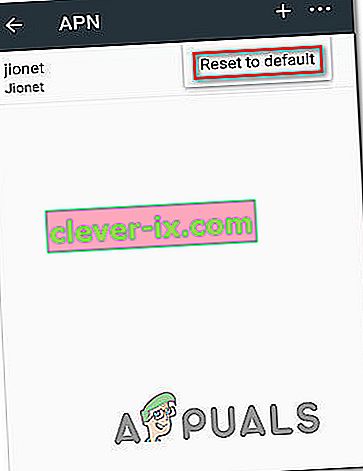Vissa användare rapporterar att de regelbundet ser felet ” Det uppstod ett problem med nätverk [503] ” när de använde Youtube-webbappen i Windows, Android och iOS. I de flesta fall rapporterar berörda användare att felet uppstår när de klickar på en video från listan Titta senare. Vad som är konstigt med detta problem är det faktum att om användaren försöker titta på samma video från vanlig sökning, spelar det vanligtvis bara bra utan något felmeddelande. När detta fel inträffar laddas inte YouTube-appen kommentarer och beskrivningar för berörda videor.

Vad orsakar felet "Det uppstod ett problem med nätverket [503]"?
Vi undersökte just det här problemet genom att titta på olika användarrapporter och de reparationsstrategier som vanligtvis används för att åtgärda felet Det var ett problem med nätverks [503] -felet.
När vi tittar på statuskoden kan vi avgöra att detta är ett serverproblem som vanligtvis visas när webbplatsens server inte kan nås (av en eller annan anledning). Det är känt att det händer med en mängd olika webbläsare och operativsystem, både på smartphones och stationära enheter.
I de flesta fall orsakas felet av kontakten i en eller annan form. Baserat på våra undersökningar finns det flera olika synder som har potential att utlösa just denna fråga:
- Anslutningstimeout - Det är känt att en anslutningstimeout inträffar i fall där APN-inställningarna har ändrats från standardvärdena. Detta kan sluta orsaka vissa inkonsekvenser i hur enheten kan komma åt data från andra servrar. Om detta scenario är tillämpligt bör du kunna lösa problemet genom att återställa åtkomstpunktsnamnen till standardvärdena.
- Skadad cachadata - Detta är en av de vanligaste utlösarna på Android-enheter när det gäller just denna felkod. Som det visar sig kommer vissa Android-byggnader att utlösa det här problemet om cache-datamappen skadas. I det här fallet kan du lösa problemet genom att rensa cachedata.
- Servern är för upptagen eller undergår underhåll - Det är också möjligt att problemet är på serversidan: Antingen schemalagt underhåll eller en oväntad avbrottstid som påverkar ditt område. I det här fallet har du ingen reparationsstrategi till ditt förfogande än att kontrollera statusen på Youtube-servrar regelbundet.
- Spellistkön är för lång - Det är också möjligt att det här problemet uppstår eftersom appen försöker ladda spellistkön som laddas när du spelar en spellista, men det slutar misslyckas eftersom spellistan är för lång. Detta inträffar vanligtvis i fall Watch Listan har mer än tusen olika videor. I det här fallet kan du lösa problemet genom att radera tillräckligt med videor tills du når 3-siffrans markering.
Metod 1: Verifiera statusen för Google-servrar
Innan du går ner till de andra metoderna nedan och börjar felsöka problemet med flera reparationsstrategier som andra användare har funnit vara användbara, är det viktigt att se till att problemet inte ligger utanför din kontroll.
Youtube-servrar har rykte om att vara pålitliga, men det betyder inte att de inte har underhållsperioder då och då. Bara förra året drabbades YouTube av ett stort avbrott och [503] -felet var högst upp på listan när det gäller användarrapporter.
För att säkerställa att problemet inte är helt på serversidan, ta ett par sekunder att besöka webbplatser som DownDetector eller Outage för att kontrollera om andra användare som du också stöter på samma problem.

Ett annat bra ställe att leta är Youtube: s officiella Twitter-konto. De har en vana att lägga upp alla typer av schemalagt underhåll eller ett större strömavbrott som de kan möta.

Om du har verifierat och det inte finns någon större händelse som kan utlösa felet Det uppstod ett problem med nätverket [503] , gå ner till nästa metod nedan för några felsökningsguider.
Metod 2: Ta bort videor från listan Titta senare
I de flesta fall uppstod ett problem med nätverks [503] -fel inträffar hos användare som har lagt till många videor i listan Titta senare . Även om det inte finns någon officiell förklaring till varför den här metoden är effektiv, har flera användare rapporterat att de lyckades åtgärda problemet efter att de har tagit bort alla videor som de tidigare lagt till i listan Titta senare.
När de väl gjorde detta och startade om applikationen, utlöste inga nya videor som de lade till i listan Titta senare inte. Det var ett problem med nätverks [503] -felet. Detta verkar tyda på att Googles plattform lider av en återkommande men det kan sluta orsaka problemet.
Här är ett par snabba guider för att radera videor från listan Se senare. Den ena är för stationära enheter (PC och Mac) och en för mobila enheter (Android och iOS). Följ vilken guide som är tillämplig på vilken typ av enhet du använder.
Radera videor från listan Se senare på Android:
- Öppna YouTube-appen på din startskärm.
- När du är inne i YouTube-appen använder du den horisontella menyn längst ner på skärmen för att välja Bibliotek.
- Sedan, från Biblioteksmenyn , fliken Titta senare för att komma till den meny som vi letar efter.
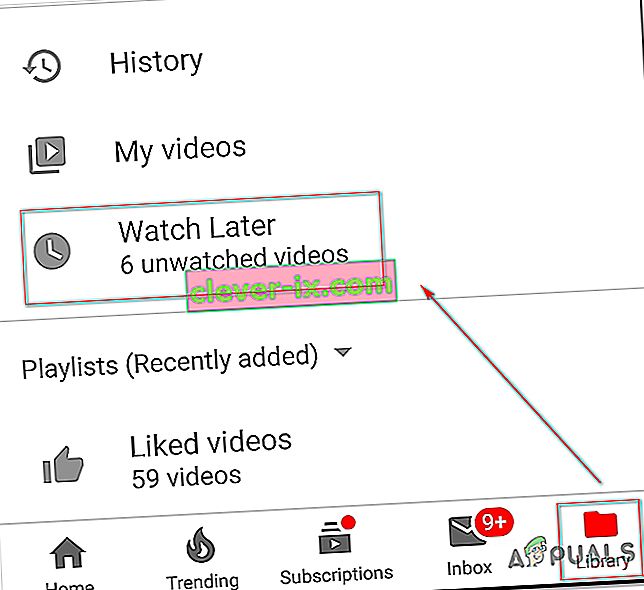
- När du väl har kommit in i menyn Titta senare, tryck bara på åtgärdsknappen som är kopplad till varje video och tryck på Ta bort från Titta senare .
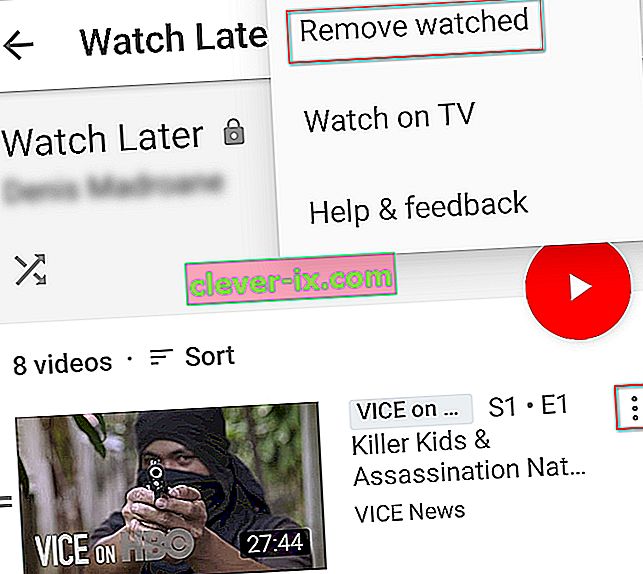
Obs! Om du har många videor i den här listan, skulle det vara ännu bättre att trycka på åtgärdsknappen i det övre högra hörnet och välja Ta bort bevakad . Det här alternativet tar bort varje enskild video som du tidigare lagt till i mappen Se senare, vilket sparar mycket tid.
- Starta om YouTube-appen, lägg till en ny video i listan Se senare och se om du kan spela upp den utan att stöta på felet Det uppstod ett problem med nätverket [503] .
Radera videor från listan Titta senare på PC:
- Öppna din standardwebbläsare och besök Youtube-webbappen ( här ).
- Klicka på åtgärdsknappen till höger för att få fram det vertikala sidofältet.
- Klicka på Se senare från avsnittet Bibliotek i menyn.
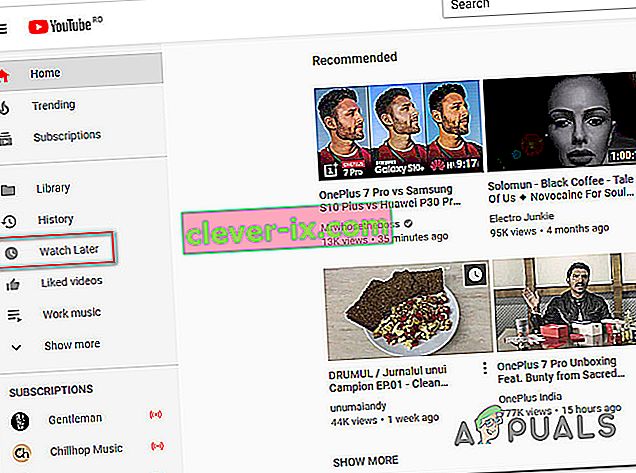
- När du väl är inne i listan Titta senare klickar du på åtgärdsknappen (ikonen med tre punkter) som är kopplad till varje video och klickar på Ta bort från Titta senare . Gör detta med varje video i avsnittet Titta senare tills listan är helt rensad.
- Lägg till en ny video i listan Se senare och se om felet uppstod med nätverket [503] fortfarande inträffar när du försöker spela upp det.
Om du fortfarande får samma felkod även efter att ha följt metoden ovan, gå ner till nästa metod nedan.
Metod 3: Rensa Youtube-cachedata (om tillämpligt)
Som det visar sig kan denna speciella fråga också vara klientsidan på Android-enheter. Det finns många användarrapporter som stött på felet Det var ett problem med nätverks [503] -felet och lyckades fixa det genom att rensa Youtube-appens cache och data.
Denna fix bekräftas vara effektiv på både nyare Android-versioner och äldre versioner. Här är en snabb beskrivning av hur du rensar Youtube: s cachedata:
- Från Home Skärmen på Inställningar ikonen.
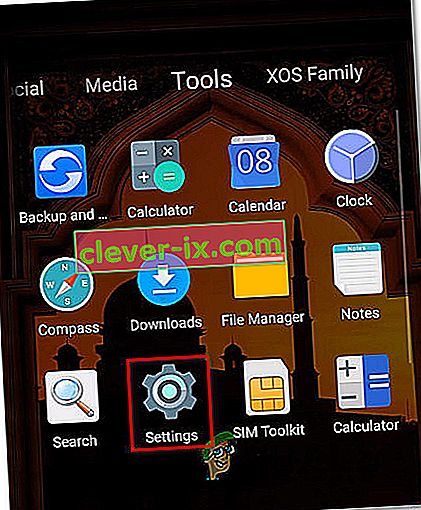
- På huvudskärmen för inställningar trycker du på Appar.
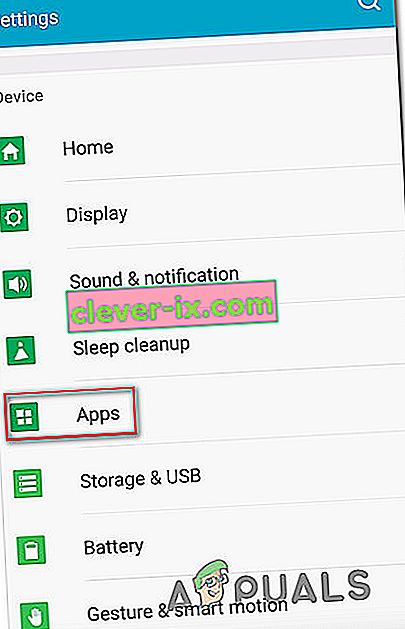
- När du är inne på appskärmen , bläddra ner genom listan över appar tills du hittar YouTube. När du ser det trycker du på det en gång.
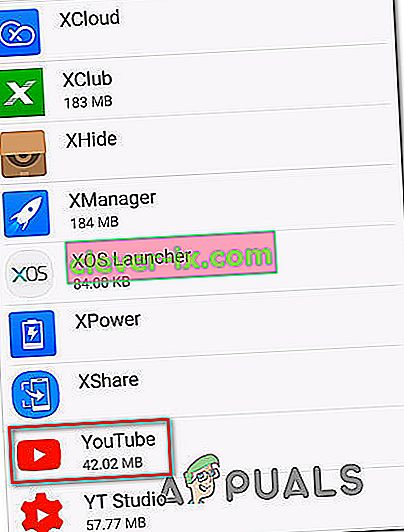
- När du är inne i Youtube App Info , tryck på Lagring. På lagringsmenyn trycker du på Rensa data och bekräftar.
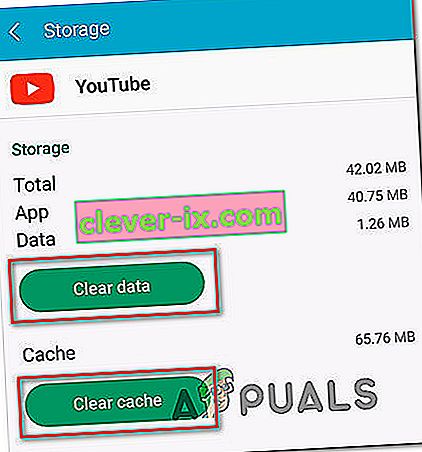
- När processen är klar trycker du på Rensa cache och bekräftar.
- Starta om Youtube-appen och se om problemet nu är löst.
Om du fortfarande stöter på felet Det uppstod ett problem med nätverk [503] , gå ner till nästa metod nedan.
Metod 4: Återställa APN-inställningar till standard (om tillämpligt)
Flera Android-användare har rapporterat att de lyckades lösa felet Det uppstod ett problem med nätverk [503] genom att återställa åtkomstpunktens namn till standardvärdena. Efter att ha gjort det och startat om sin enhet har vissa berörda användare rapporterat att felet Det var ett problem med nätverk [503] inträffade inte längre.
Denna lösning bekräftas att den fungerar på Android KitKat, Lolipop, Marshmallow och Nougat.
Här är en snabbguide för återställning av APN (Access Point Names) på en Android-enhet:
- Öppna inställningsmenyn på din startskärm . Inne i menyn Inställningar , tryck på Mobildata och välj sedan din aktiva dataanslutning.
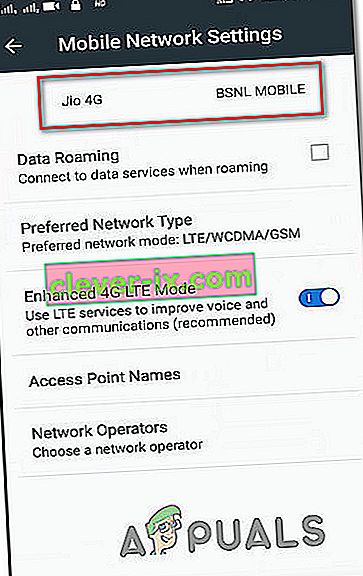
- När den aktiva dataanslutningen är aktiv, tryck på Access Point Names .
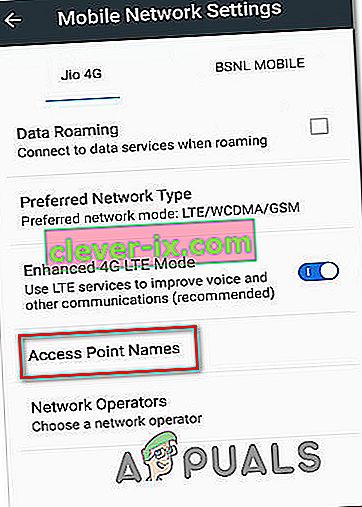
- Inuti dina APN-inställningar klickar du på åtgärdsknappen (ikonen med tre punkter) och trycker på Återställ till standard .
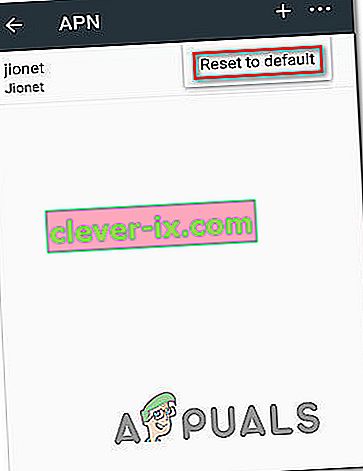
- Starta om din Android-enhet och se om problemet löses vid nästa systemstart.