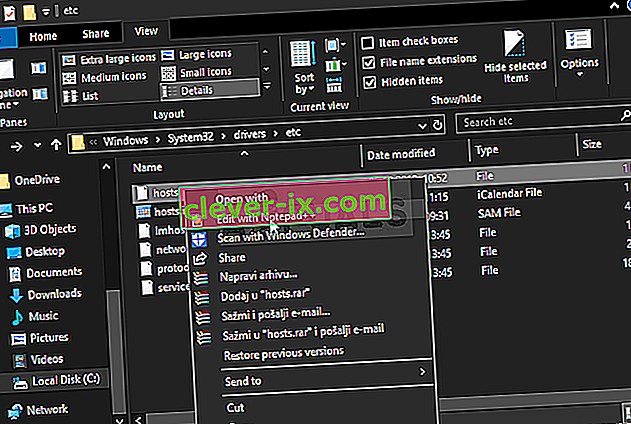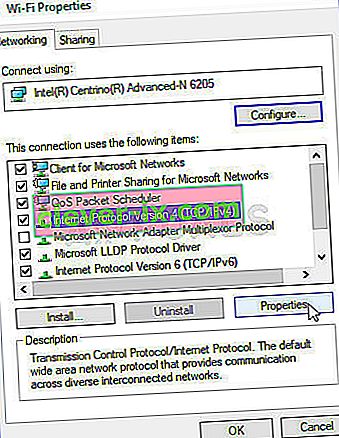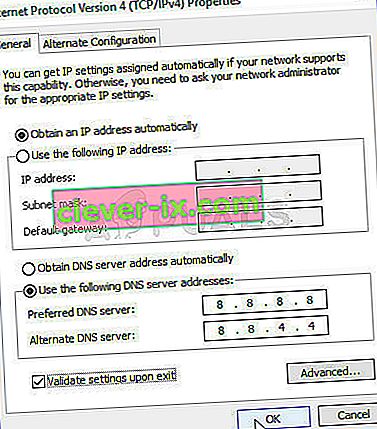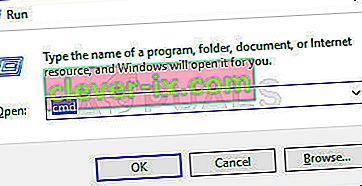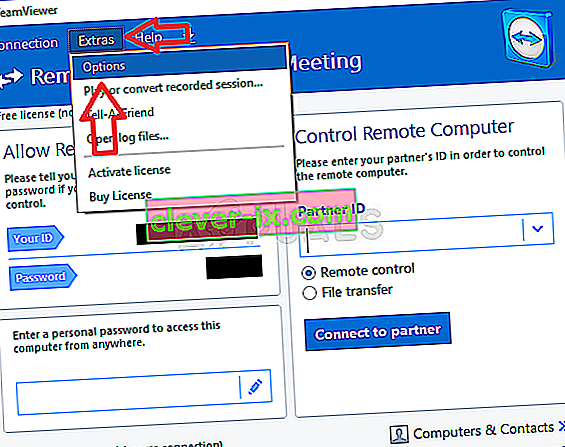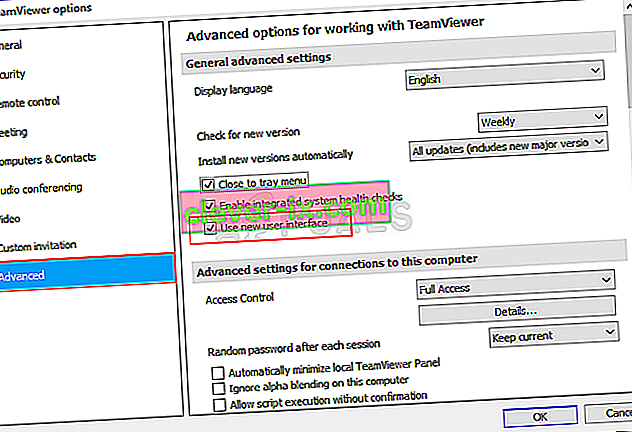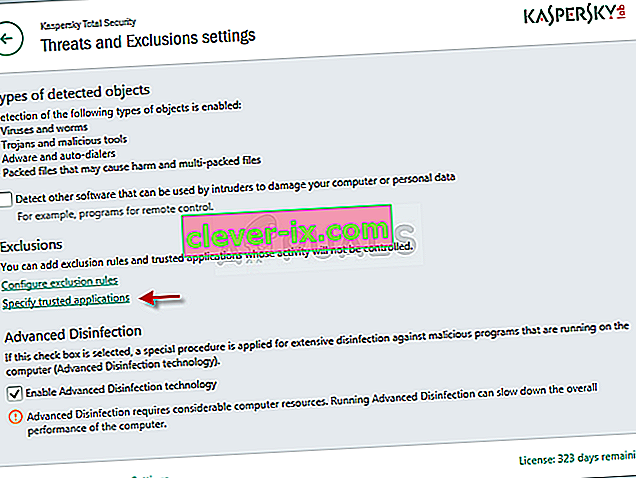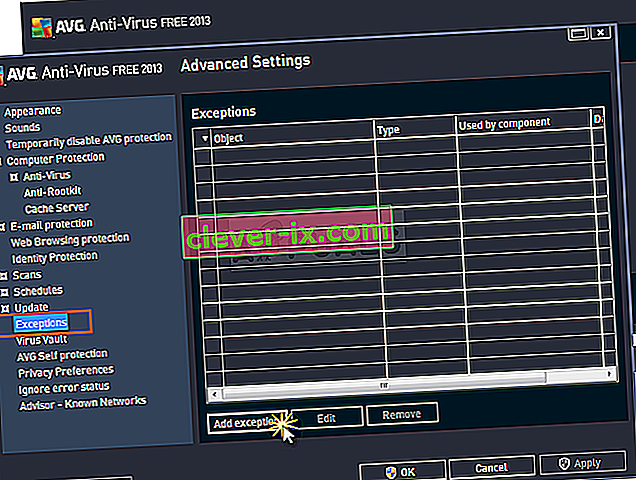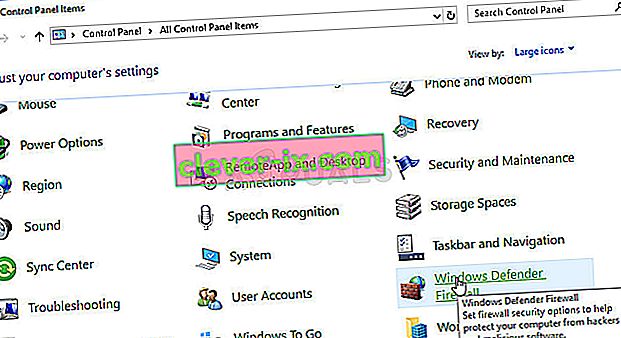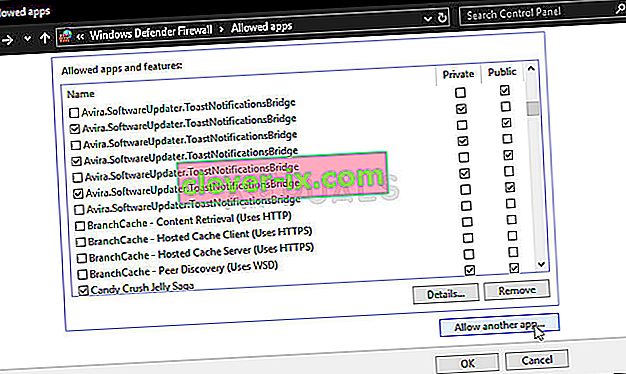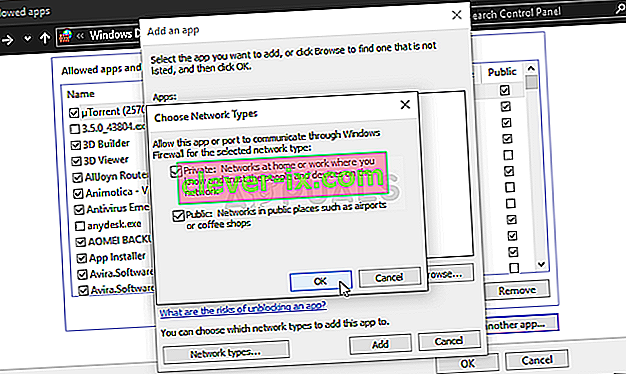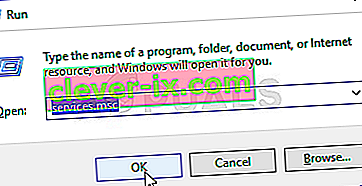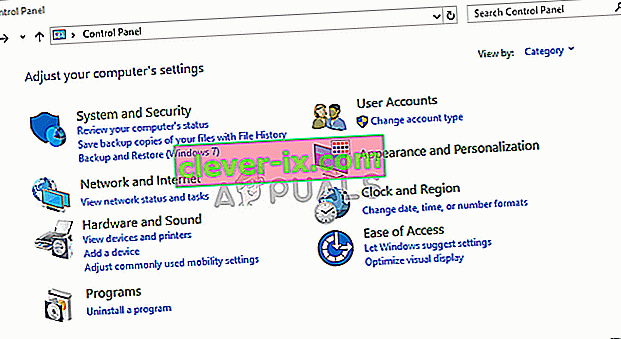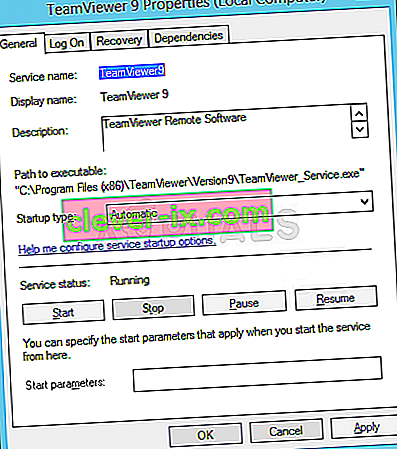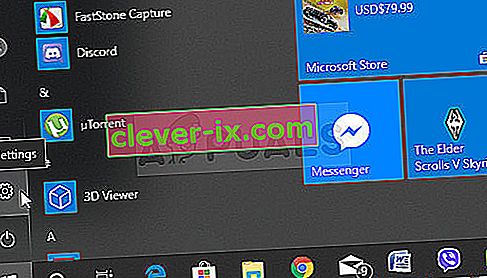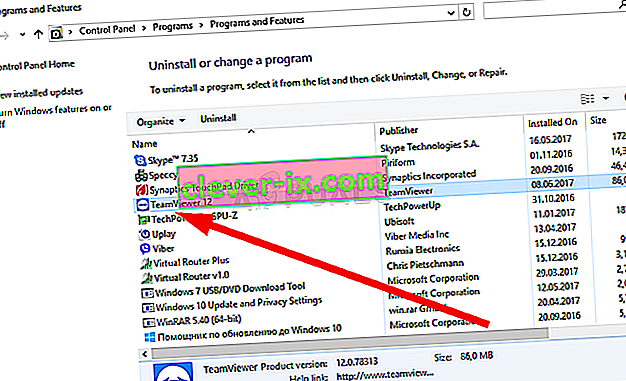Så här fixar du TeamViewer & lsquo; Inte redo Kontrollera din anslutning & rsquo; Fel på Windows?
TeamViewer är ett användbart program för videochattar och fjärrkontroll och det är ett ganska populärt val bland spelare och fjärr-IT-hjälp. Men många användare har rapporterat att de helt enkelt inte kan ansluta. De ser det problematiska felmeddelandet längst ner på skärmen bredvid rött ljus.

Det finns en hel del metoder du kan använda för att lösa problemet och vi föreslår att du kolla in dem nedan. De är vanligtvis ganska lätta att utföra och de kan lösa ditt problem på ett ögonblick!
Vad orsakar TeamViewer "Inte redo att kontrollera din anslutning" -fel i Windows?
Detta specifika problem har många olika orsaker och att hitta rätt kan vara avgörande om du inte vill prova alla metoder i listan. Detta leder dig snabbare till lösningen och det är därför vi bestämde oss för att skapa en lista med alla möjliga orsaker nedan!
- Fel inställningar i 'värdfilen' - 'värdfilen' innehåller viktig information om appar som ansluter till Internet och det är möjligt att posten för TeamViewer blev skadad. Om du raderar posten kommer Windows att skapa den igen, så försök att lösa problemet.
- Antivirus- eller brandväggsproblem - Om TeamViewers åtkomst till Internet förhindras av brandväggen eller antivirusprogrammet du kör, se till att du försöker göra ett undantag för dess huvudsakliga körbara fil.
- DNS- och Winsock-problem - DNS-adresser kan ändras och Winsock kan återställas. För många användare är det allt som krävs för att lösa problemet, så se till att du testar det!
- IPv6-anslutning - TeamViewer fungerar helt enkelt inte på IPv6 ibland, så se till att du överväger att inaktivera den för att lösa problemet. Det kommer inte att skada och det kan ge TeamViewer tillbaka!
- TeamViewers nya gränssnitt - Användargränssnittet är inte något som ska relateras till anslutningsproblem men det var verkligen fallet för flera TeamViewer-användare. Återgå till det gamla gränssnittet lyckades lösa problemet för dem.
Lösning 1: Ta bort TeamViewer från värdfilen
Det är mycket troligt att TeamViewer-posten i "hosts" -filen på din dator har skadats. Det kan visa adresser och data som är helt fel och vi föreslår att du tar bort posten. När du öppnar den igen kommer posten att återskapas och problemet kommer förhoppningsvis att upphöra att visas!
- Navigera till platsen C >> Windows >> System32 >> Drivrutiner >> Etc genom att navigera till den efter att du har öppnat File Explorer. Klicka först här PC eller datorn från vänstra sidopanelen för att lokalisera och öppna Lokal disk C .
- Om du inte kan se Windows-mappen kan du behöva aktivera alternativet som gör att du kan se dolda filer och mappar. Klicka på fliken " Visa " i File Explorer: s toppmeny och klicka på kryssrutan " Dolda objekt " i Visa / dölj File Explorer visar de dolda filerna och kommer ihåg denna inställning tills du ändrar den igen.

- Leta reda på värdfilen i Etc- mappen, högerklicka på den och välj att öppna med anteckningsblock . Använd tangentkombinationen Ctrl + F och se till att du anger 'teamviewer' i rutan Hitta vad innan du klickar på Sök nästa
- Leta reda på avsnittet TeamViewer i filen. Det bör börja med "#Teamviewer" och se till att du väljer allt som tillhör det, högerklickar på markeringen och väljer knappen Radera i snabbmenyn.
- Klicka på File >> Save för att spara ändringarna eller använd Ctrl + S tangentkombinationen . Avsluta anteckningsblocket och starta om datorn. Kontrollera om problemet kvarstår angående TeamViewer ”Inte redo. Kontrollera din anslutning ”felmeddelande!
Lösning 2: Ändra din DNS-adress
Användare har sagt att de kunde lösa problemet helt enkelt genom att ändra DNS från din ISP (Internet Service Provider) och börja använda en annan. Det kan vara en DNS på en dator där problemet inte visas men många användare använde helt enkelt Googles DNS för att lösa problemet. Följ stegen nedan för att ändra DNS-adressen på din dator!
- Använd Windows + R-tangentkombinationen som ska öppna rutan Kör verktyget där du ska skriva ' ncpa.cpl ' i textrutan och klicka på OK för att öppna posten Internetanslutningsinställningar i Kontrollpanelen .
- Samma sak kan göras helt enkelt genom att manuellt öppna kontrollpanelen . Byt alternativet Visa efter längst upp till höger i fönstret till Kategori och klicka på Nätverk och Internet högst upp. Klicka på knappen Nätverks- och delningscenter för att öppna den innan du lyckas hitta knappen Ändra adapterinställningar i den vänstra menyn och klicka på den.
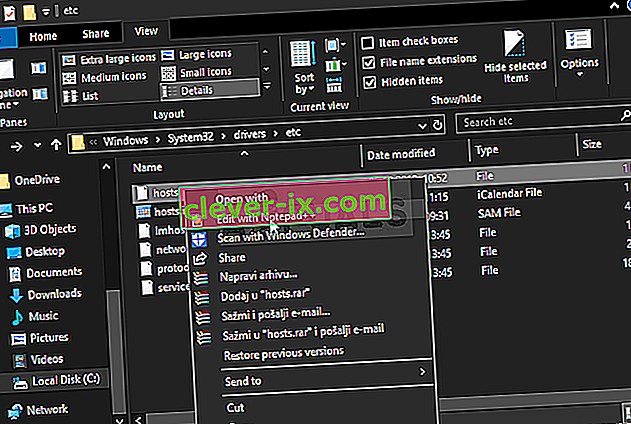
- Nu när skärmen för Internetanslutning är öppen med vilken metod som helst ovan, dubbelklickar du på din aktiva nätverksadapter (den du använder för att ansluta till Internet) och klickar på knappen Egenskaper nedan om du har administratörsbehörighet för det aktuella användarkontot.
- Leta reda på Internet Protocol Version 4 (TCP / IPv4) i listan. Klicka på den för att välja den och klicka på knappen Egenskaper nedan.
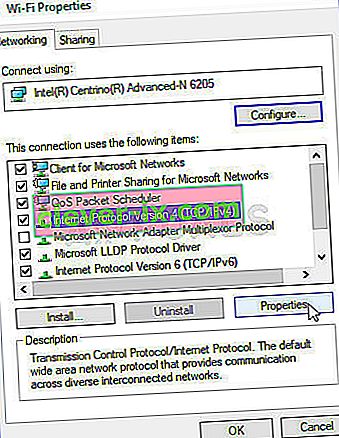
- Håll dig på fliken Allmänt och ändra alternativknappen i fönstret Egenskaper till ” Använd följande DNS-serveradresser ” om den var inställd på det andra alternativet.
- Hur som helst, ställ in den föredragna DNS-servern till 8.8.8.8 och den alternativa DNS-servern till 8.8.4.4.
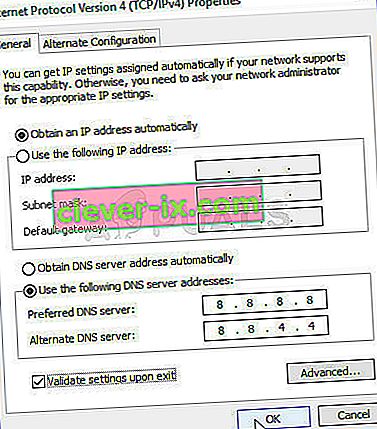
- Håll alternativet " Validera inställningar vid utgång " markerat och klicka på OK för att tillämpa ändringarna omedelbart. Kontrollera om TeamViewer “Inte redo. Kontrollera din anslutning ”felmeddelande visas fortfarande på din dator!
Lösning 3: Återställ Winsock
“ Netsh Winsock reset ” är ett användbart kommando som du kan använda i kommandotolken för att återställa Winsock Catalog till standardinställningen eller dess rena tillstånd. Du kan prova den här metoden om du inte kan ansluta i TeamViewer.
- Sök efter " Kommandotolken " genom att skriva den antingen direkt i Start-menyn eller genom att trycka på sökknappen bredvid den. Högerklicka på den första posten som dyker upp som ett sökresultat och välj " Kör som administratör " snabbmenypost.
- Dessutom kan du också använda Windows- tangenten + R- tangentkombinationen för att visa dialogrutan Kör. Skriv “cmd” i dialogrutan som visas och använd tangentkombinationen Ctrl + Skift + Enter för att köra kommandotolken med administratörsbehörighet.
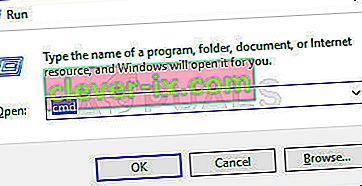
- Skriv in följande kommandon i fönstret och se till att du trycker på Enter efter att ha skrivit var och en. Vänta på meddelandet “ Winsock reset complete failed ” eller något liknande för att veta att metoden har fungerat och att du inte har gjort några misstag när du skriver. Kontrollera om problemet kvarstår.
netsh winsock reset netsh int ip reset

Lösning 4: Använd inte det nya användargränssnittet
Användargränssnittet borde inte vara anslutet till TeamViewers internetanslutning på något sätt, men konstigt nog har många användare rapporterat att de kunde lösa problemet helt enkelt genom att återgå till programmets gamla design. Detta kan göras i TeamViewers inställningar så se till att du följer stegen nedan och försöker lösa detta anslutningsproblem.
- Öppna TeamViewer genom att dubbelklicka på dess ikon från skrivbordet eller genom att söka efter den efter att ha öppnat Start-menyn och vänsterklicka på toppresultatet.
- Från startskärmen klickar du på knappen Extra i menyraden och väljer alternativet Alternativ i listan som kommer att visas.
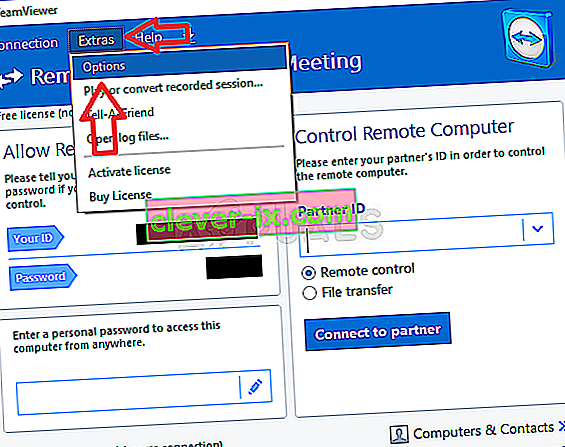
- Navigera till fliken Avancerat i TeamViewer-alternativen från navigationsmenyn till vänster och kontrollera alternativet " Använd nytt användargränssnitt " under Allmänna avancerade inställningar . Se till att du avmarkerar rutan bredvid den innan du bekräftar de ändringar du har gjort.
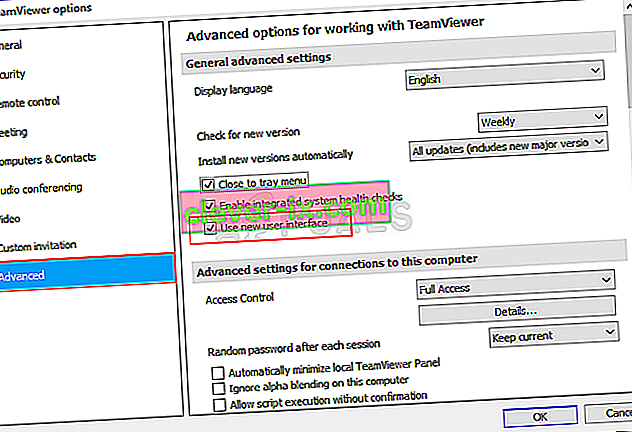
- Öppna TeamViewer igen och kontrollera om TeamViewer “Inte redo. Kontrollera din anslutning ”felmeddelande visas fortfarande på din dator!
Lösning 5: Lägg till ett undantag för filen Teamviewer_Service.exe
Ibland kan antivirusverktyg inte känna igen programmets ansträngningar att ansluta till Internet som ofarliga och TeamViewers funktioner blockeras ofta av det. För att bevisa för antivirusprogrammet att programmet är ofarligt måste du lägga till det i listan Undantag / undantag!
- Öppna antivirusgränssnittet genom att dubbelklicka på dess ikon i systemfältet (högra delen av aktivitetsfältet längst ner i fönstret) eller genom att söka efter det i Start-menyn .
- Den Undantag eller Undantag inställning ligger i olika platser som rör olika antivirusverktyg. Det kan ofta hittas helt enkelt utan mycket krångel men här är några snabba guider om hur du hittar det i de mest populära antivirusverktygen:
Kaspersky Internet Security : Hem >> Inställningar >> Ytterligare >> Hot och undantag >> Undantag >> Ange betrodda program >> Lägg till.
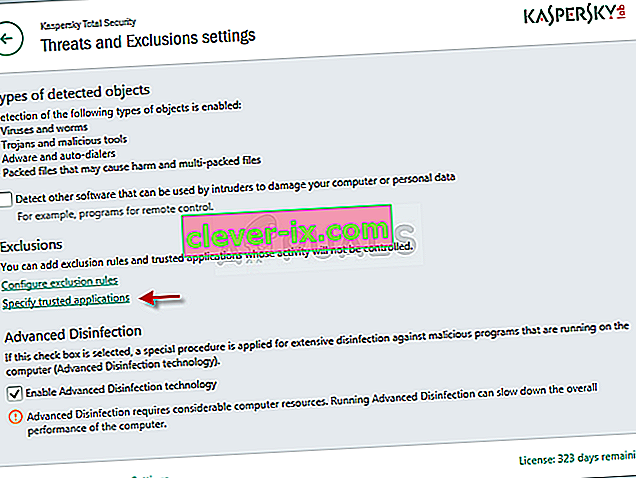
AVG : Hem >> Inställningar >> Komponenter >> Web Shield >> Undantag.
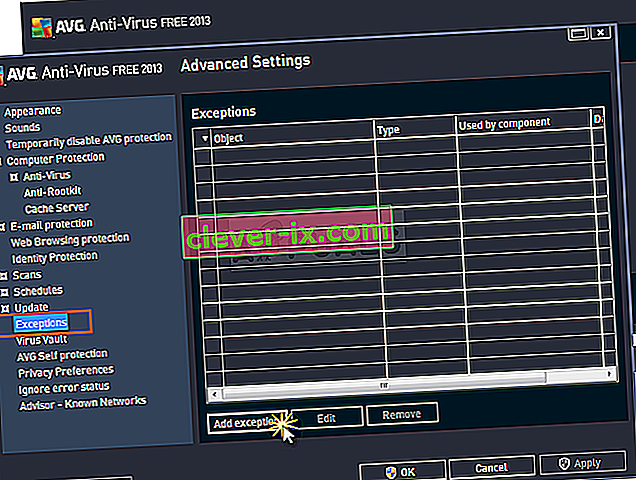
Avast : Hem >> Inställningar >> Allmänt >> Undantag
- Du måste lägga till Teamviewer_Service.exe- körbar i rutan som kommer att visas och uppmanar dig att navigera till mappen. Det ska finnas i samma mapp där du bestämde dig för att installera TeamViewer i. Som standard är det:
C: \ Program Files (x86) \ TeamViewer
- Kontrollera om du nu kan använda TeamViewer utan att få det problematiska felmeddelandet. Om det fortfarande inte fungerar, försök starta om datorn och försök igen. Det sista steget skulle vara att avinstallera antivirusprogrammet och prova ett annat om problemet kvarstår.
Lösning 6: Tillåt det i Windows Defender Firewall
For TeamViewer’s features to work properly, the app needs to have uninterrupted access to the Internet and its servers to work properly. Windows Defender Firewall is often to blame in such cases and we recommend you make an exception for the Teamviewer_Service.exe executable inside the Windows Defender Firewall!
- Open up Control Panel by searching for the utility in the Start button or by clicking the Search button or the Cortana button at the left part of your taskbar (bottom left part of your screen).
- After Control Panel opens, change the view to Large or Small icons and navigate to the bottom to open the Windows Defender Firewall option.
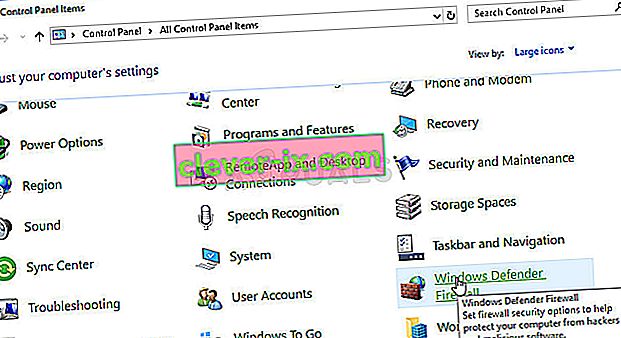
- Click on Windows Defender Firewall and click on the Allow an app or feature through Windows Firewall option from the left side list of options. A list of installed apps should open. Click the Change settings button at the top of the screen and provide administrator permissions. Try locating the executable inside. If it’s not there, click the Allow another app button below.
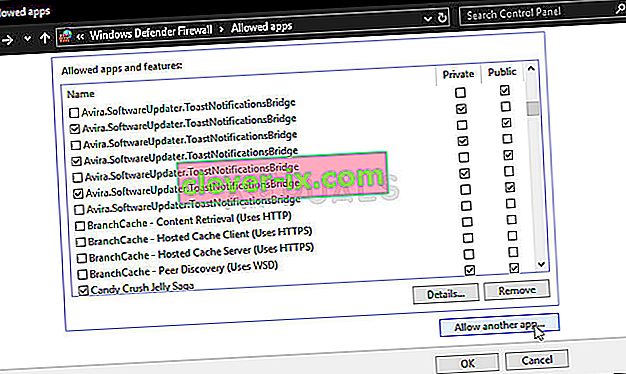
- Navigate to where you installed TeamViewer (C:\Program Files (x86)\TeamViewer by default) and choose the Teamviewer_Service.exe file.
- After locating it, click the Network types button at the top and make sure you check the boxes next to both Private and Public entries before clicking OK >> Add.
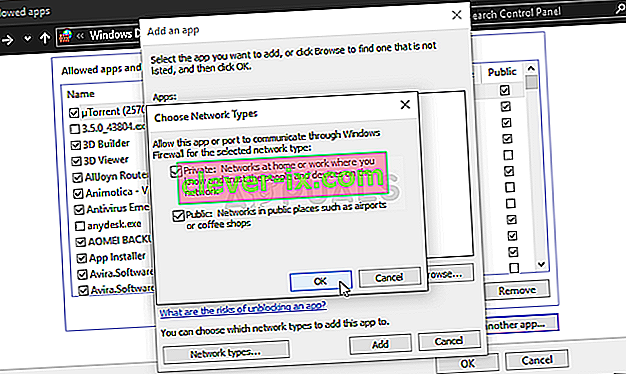
- Click OK and restart your computer before checking whether the TeamViewer “Not ready. Check your connection” error message still appears on your computer.
Solution 7: Disable IPv6
Disabling Internet Protocol version 6 connectivity on your computer managed to resolve the problem for many users and it’s an easy way to resolve the problem. This makes this method worthy and you shouldn’t skip it during your troubleshooting process.
- Use the Windows + R key combo which should immediately open the Run dialog box where you should type ‘ncpa.cpl’ in the bar and click OK to open the Internet Connection settings item in Control Panel.
- The same process can also be done by manually opening the Control Panel. Switch the View by setting at the top right section of the window to Category and click on Network and Internet at the top. Click the Network and Sharing center button to open it. Try to locate the Change adapter settings button at the left menu and click on it.

- When the Internet Connection window opens, double-click on your active Network Adapter.
- Then click Properties and locate the Internet Protocol Version 6 entry on the list. Disable the checkbox next to this entry and click OK. Restart your computer to confirm the changes and check to see if the problem persists.

Solution 8: Restart the TeamViewer Service
Stopping the TeamViewer service from running will effectively restart the whole process and many users have reported that it only took them a few minutes to get TeamViewer to work again. Before starting, make sure you have closed TeamViewer completely.
- Open the Run utility by using the Windows Key + R key combination on your keyboard (press these keys at the same time. Type “services.msc” in the newly opened box without the quotation marks and click OK to open the Services tool.
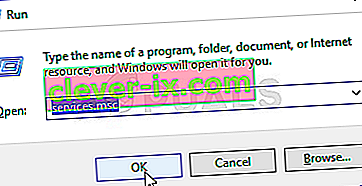
- The alternative way is to open the Control Panel by locating it in the Start menu. You can also search for it using the Start menu’s search button.
- After the Control Panel window opens, change the “View by” option at the top right part of the window to “Large Icons” and scroll down until you locate the Administrative Tools entry. Click on it and locate the Services shortcut at the bottom. Click on it to open it as well.
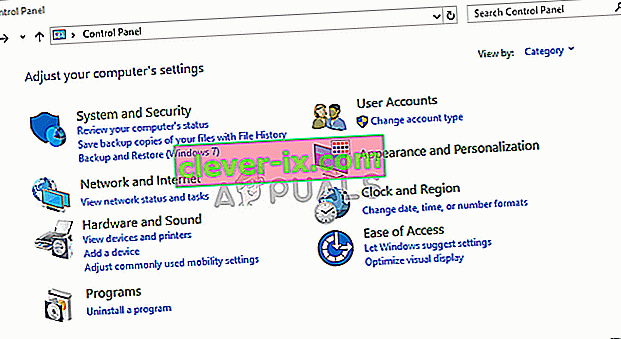
- Locate the TeamViewer Service on the list, right-click on it and select Properties from the context menu which appears.
- If the service is started (you can check that just next to the Service status message), you should stop it for now by clicking the Stop button in the middle of the window. If it is stopped, leave it stopped until we proceed.
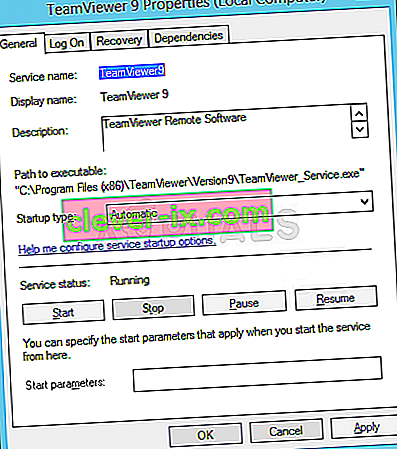
- Make sure that the option under the Startup type menu in the service’s properties window is set to Automatic before you proceed with other steps. Confirm any dialogue boxes which may appear when changing the startup type. Click on the Start button in the middle of the window before exiting.
Solution 9: Reinstall TeamViewer
If all methods above fail to work, reinstalling TeamViewer is the last method which can help you resolve the problem on your computer. It should be fast and painless if you follow all the steps properly! You will also install the latest version which contains the patch to the specific issue you are having!
- Click the Start menu and open Control Panel by searching for it simply by typing with the Start menu window open. Alternatively, you can click the cog icon in the lower-left part of the Start menu to open the Settings app if you are using Windows 10.
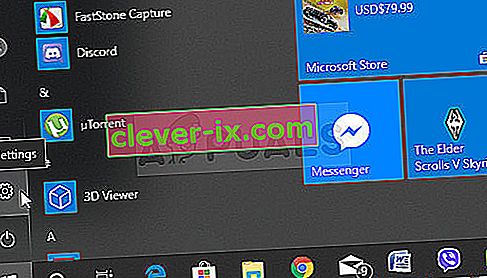
- In Control Panel, select the View as: Category option at the top right corner of the Control Panel window and click on Uninstall a Program under the Programs section.
- If you are using the Settings app, clicking on Apps should immediately open a list of all installed programs on your PC so wait for a while for it to load
- Locate TeamViewer in Control Panel or Settings and click on Uninstall/Repair. Follow any instructions which appear afterward to uninstall it completely.
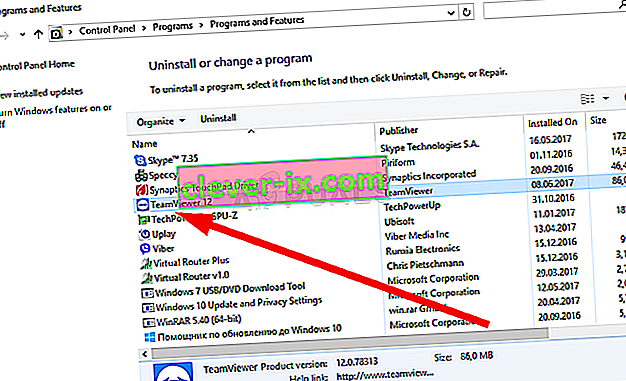
- Download the latest version of TeamViewer by visiting this link. Download its setup file, run it from the Downloads folder, follow the instructions on screen, and check to see if the problem persists after reinstalling TeamViewer!