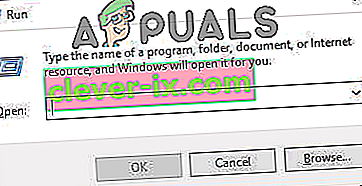Varje spel som finns på Steam delas upp i bitar med en storlek på cirka 1 MB. För varje tillgängligt spel finns det ett manifest tillgängligt som berättar hur man monterar dessa bitar i spelfilerna.
När någon uppdatering släpps analyserar Steam uppdateringen och beräknar hur den kan göra filerna ur bitar som redan sparats i databasen. Om det är något helt nu delar det dem i nya bitar.
Nu, när Steam får veta att det finns en uppdatering tillgänglig för något av dina spel, jämför det det nya manifestet med det som redan finns på din dator. Den beräknar vilka filer som ändras och tilldelar utrymme för dem. Den beräknar vilka filer den behöver för att ladda ner, kopiera eller ersätta.
Vad händer om allt är i ordning och min nedladdningshastighet fortfarande är låg?
Så vad har allt detta att göra med den låga nedladdningshastigheten? Låt oss anta att du har tio stora filer. Deras totala storlek är en gigabyte vardera och i dem måste du ändra 2 MB filer. När Steam bygger dessa filer måste den ladda ner 2MB-filerna och kopiera resterande 1022 MB från din befintliga installation per fil. Multiplicera detta med tio (det finns totalt tio filer). Det skulle göra 20 MB nedladdningsbara filer och 10220 MB kopiering. Därför spenderar du mycket tid på att dessa kopior ska hända; du är bunden av kopieringshastigheten.
Detta är anledningen till att nedladdningshastigheten inte är ett problem när du installerar ett spel från grunden. Det hämtar allt eftersom det inte finns några befintliga manifest / filer på din dator. Det finns bara ett problem när kopieringsmängden är mycket större än den mängd som ska laddas ner.
Ett annat problem som bidrar till frustrationen är att Steam har tre framstegsräknare, en är nedladdade byte, en återanvänds byte och en är framgångsrikt skriven till nyligen modifierade filer. I användargränssnittet exponerar den bara den första räknaren så det kan tyckas att nedladdningen har stoppat, medan kopieringen måste ske i bakgrunden.
Hur kan jag bekräfta att min nätverksanslutning eller något annat problem inte är orsaken till 0 byte / sekund?
Det finns en fil som heter "Steam / logs / content_log.txt". Det kan enkelt hittas i din Steam-katalog. Den innehåller all information om byte för nedladdning, återanvändning och kopiering. Förutom att förbättra användargränssnittet finns det inte mycket som kan göras i Steams ände. Kopiering är nödvändig, för om någon annan algoritm används skulle den vara mycket ineffektiv och kan skada filer mycket enkelt. För att inte nämna, kommer mycket bandbredd att användas.
Lösning 1: Aktivera automatiskt upptäcka inställningar
Vi har redan gett dig en inblick i hur Steam-nedladdningen sker och vad som ligger bakom dem. Om du fortfarande känner att filerna inte kopieras och det finns något annat fel med din Steam, kan du försöka lösa problemet med lösningarna nedan.
Kontrollera först och främst att misstänkta sökmotorer avinstalleras och att det inte finns några ”extra” program på din dator.
Metod 1: Chrome
- Öppna Chrome-webbläsaren och klicka på Chrome-menyn (uppe till höger) när du öppnar den.

- När rullgardinsmenyn kommer, klicka på Inställningar .

- När inställningssidan har öppnats skriver du ” proxy ” i dialogfältet överst.
- Från sökresultaten väljer du resultatet som säger " öppna proxyinställningar ".

- När inställningarna öppnas klickar du på “ LAN-inställningar ” på fliken Anslutningar, som finns längst ner.

- Avmarkera raden som säger ” Upptäck inställningar automatiskt ”. Spara ändringar och avsluta. Starta om Steam.

Metod 2: Genom nätverksinställningar
- Tryck på Windows + R-knappen för att öppna Run-applikationen.
- I dialogrutan skriver ” inetcpl.cpl ”.

- Internetegenskaper öppnas. Navigera till fliken Anslutningar och klicka på LAN-inställningar.
- En gång i LAN-inställningarna, avmarkera raden som säger ” Upptäck inställningar automatiskt” . Spara ändringar och avsluta för att starta om Steam.
Lösning 2: Kontrollera din diskanvändning
Ett annat problem du kan möta kan vara att din disk kan vara upptagen med att kopiera något annat och har maximal hastighet.
- Tryck på Windows + R för att ta fram uppgiftshanteraren.
- Gå till fliken Process och kontrollera procentsatsen för diskanvändning . Om den inte är full, dvs. 100%, betyder det att något annat är problemet och du kan fortsätta med din felsökning.

- Om användningen är full kan du se vilket program som orsakar upprördhet. För det mesta konsumerar Windows-uppdatering mycket av ditt RAM-minne och skrivplats. Vi kan inaktivera det från tjänsterna för att sänka konsumtionen.
- Tryck på Windows + R-knappen och skriv “ services.msc ” i dialogrutan .

- Ett fönster öppnas och innehåller alla tjänster som körs eller körs i ditt Windows. Bläddra till slutet av den där du kan se tjänsten " Windows Update ". Om Windows Update förbrukade mycket av dina resurser betyder det att den är aktiverad och körs.
 6. Klicka på tjänsten så omdirigeras du till dess egenskaper . Stoppa tjänsten först med hjälp av alternativet.
6. Klicka på tjänsten så omdirigeras du till dess egenskaper . Stoppa tjänsten först med hjälp av alternativet.

- När du har stoppat det klickar du på alternativet " Starttyp ". Välj Inaktiverad i listrutan . Spara ändringar och avsluta.

- Starta om datorn och starta om Steam så att alla effekter sker.
Lösning 3: Flushing Steam-konfiguration och DNS
Vi kan försöka återställa dina internetinställningar och konfigurera för att se om problemet löses.
- Tryck på Windows + R för att öppna programmet Kör.
- I dialogrutan typ ” ånga: // flushconfig ”.

- Steam kommer att dyka upp ett litet fönster för att bekräfta din handling. Tryck på OK . Observera att efter denna åtgärd kommer Steam att be dig att logga in igen med dina referenser. Följ inte den här metoden om du inte har tillgång till dina inloggningsuppgifter.

- Efter att ha utfört ovanstående åtgärder, tryck på Windows + R-knappen för att öppna fönstret Kör igen. Skriv " cmd " i dialogrutan för att visa kommandotolken.

- En gång i kommandotolken skriver du “ ipconfig / flushdns ”. Tryck enter.

- Starta om din dator och starta om Steam för att se om problemet är löst.
Lösning 4: Inaktivera Diagnostics Tracking Service
Diagnostics spårningstjänst är också känd för att vara i konflikt med Steam-nedladdningar. Vi kan försöka inaktivera det som om vi inaktiverade Windows-uppdateringen och försöka starta Steam igen.
Metod 1 (Den här föredras eftersom den raderar Diagnostics permanent).
- Tryck på Windows + R- knappen för att öppna Run-applikationen. Skriv “ cmd ” i dialogrutan för att visa kommandotolken.
- En gång i kommandotolken skriver du “ sc stop DiagTrack ”. Du borde se ett sådant fönster.

Om du stöter på ett fel och kommandotolken visar ett fönster som det nedan, betyder det att du inte har beviljat administratörsbehörighet till kommandotolken. I så fall avslutar du kommandotolken och kör den som administratör.

- Efter steg två skriver du i kommandotolken “ sc delete DiagTrack ”. Detta bör ta bort Diagnostics Tracking Service .

- Nu måste vi öppna Task Scheduler och ta bort några poster. Klicka på Windows + R- knappen och skriv “ taskchd.msc ” i dialogrutan .

- En gång i Aktivitetsschemaläggaren navigerar du till Microsoft och sedan Windows . Här får du en mycket lång lista med mappar.

- Sök efter Application Experience och ta bort allt som finns i mappen med hjälp av knappen Delete på höger sida.

- Sök nu efter Autochk och ta bort allt som finns i mappen på ett liknande sätt.

- På ett liknande sätt söker du efter förbättringsprogram för kundupplevelse och tar bort allt innehåll i mappen.

- Sök nu efter Disk Diagnostic . Observera att du inte behöver ta bort allt i den här mappen . En gång i mappen söker du efter “ Microsoft-Windows-DiskDiagnosticDataCollector ”. Ta bara bort den här filen.

- Starta om din Windows och starta om Steam för att ladda ner dina spel.
Metod 2 (Den här stoppar tjänsterna tillfälligt)
- Klicka på Windows + R-knappen och skriv “ taskmgr ” i dialogrutan för att ta fram uppgiftshanteraren.
- En gång i aktivitetshanteraren, bläddra till fliken Tjänster . När du väl är där, navigerar du till slutet av listan och söker efter DiagTrack . Klicka på den och välj Stopp .

- Nu kanske du vill starta om Steam och starta nedladdningen igen.
Lösning 5: Skanna efter skadlig kod
Det kan finnas skadlig programvara på din dator vilket kan ge dig nedladdningsproblem. Även om du kan använda olika antivirusprogram kan du också använda Malwarebytes. Observera att vi bara länkar andra webbplatser för att hjälpa våra användare. Vi ansvarar inte för skador som din dator kan drabbas av.
Obs! Det rekommenderas också att tillfälligt inaktivera ditt antivirusprogram och kontrollera om det löser problemet.
Lösning 6: Inaktivera flödeskontroll av Ethernet
Om du använder internet via Ethernet kan vi inaktivera din flödeskontroll för att se om det hjälper problemet. Ethernetflödeskontroll är en mekanism utvecklad för att stoppa dataflödet. Det finns många mekanismer involverade, såsom den första flödeskontrollmekanismen, och pausramen etc. Målet med denna mekanism är att säkerställa att det är helt nollförlust under trängsel och det tillåter också prioritering av röst över IP (VoIP). Det betyder att om någon i ditt nätverk använder den för att ringa / videosamtal, kommer de att få prioritet framför nätverket och du får låg bandbredd.
Det finns också en pausram som kan skicka datorn en pausram. Detta stoppar överföringen av data från användaren under en begränsad tidsperiod. Om nätverket överväldigas kommer pausramarna att fortsätta komma och dataöverföringen kommer att stoppas på obestämd tid.
Vi kan försöka inaktivera flödeskontrollen för ditt Ethernet för att se om det finns några resultat. Senare, om du vill återställa inställningarna, kan du med lätthet.
- Tryck på Windows + R för att öppna programmet Kör. I dialogrutan typen ” devmgmt.msc ”. Detta startar datorns enhetshanterare.

- En gång i enhetshanteraren, sök efter din Ethernet-nätverksadapter (den kommer att visas under rullgardinsmenyn för nätverkskort). När du har hittat den högerklickar du på den och väljer Egenskaper .

- När egenskaperna har öppnats, navigerar du till fliken Avancerat . Sök efter Flow Control från listan med alternativ och klicka på Disabled i rullgardinsmenyn Value.

- Spara ändringar och avsluta enhetshanteraren. En omstart rekommenderas och starta även ånga med "Kör som administratör".
Lösning 7: Rensa nedladdningscache
Att rensa Steam-nedladdningscache kan lösa problem som kan leda till att en klient inte svarar / ansluter. Denna process påverkar inte dina nuvarande spel. Du behöver bara logga in igen. Använd inte den här lösningen om du inte har rätt inloggningsuppgifter till hands.
- Öppna din Steam-klient och navigera till Inställningar. Detta finns i menyn längst upp till vänster.
- Leta reda på nedladdningar i panelen Inställningar.
- Klicka på Rensa nedladdningscache . Klicka på OK för att bekräfta ditt val och efter en stund kommer Steam att be om dina inloggningsuppgifter.

- Efter att ha loggat in igen startar Steam som förväntat.
Lösning 8: Starta om nätverksadaptern
I vissa fall löser problemet med Steam genom en enkel omstart av nätverksadaptern efter att ha inaktiverat den helt. Därför kommer vi i det här steget att inaktivera adaptern och sedan aktivera den igen. För det:
- Tryck på "Windows" + "R" för att öppna "Run prompt".
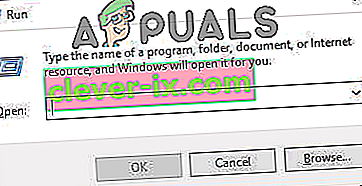
- Klicka på alternativet "Visa som" och välj alternativet "Stora ikoner" .
- Klicka på alternativet "Nätverks- och delningscenter" och välj alternativet "Ändra adapterinställningar" .

- Högerklicka på den "nätverksadapter" som du använder och välj alternativet "Inaktivera" .
- Datorn inaktiverar nu din nätverksadapter.
- Högerklicka på den igen och välj alternativet "Aktivera" .
- Fortsätt nedladdningen på ånga och kontrollera om problemet kvarstår.
Obs! Det rekommenderas också att du försöker ändra din DNS-server.
Lösning 9: Ändra nedladdningsregion
I vissa fall kan nedladdningsregionen som du valt utsättas för ökad trafik, vilket gör att serverns nedladdningskö kan fyllas. Därför kommer vi i detta steg att ändra vår nedladdningsregion och sedan kontrollera om problemet är löst. För det:
- Starta Steam och logga in på ditt konto.
- Klicka på alternativet "Ånga" längst upp till höger och välj "Inställningar" i menyn.
- Klicka på alternativet "Nedladdningar" i den vänstra rutan i fönstret som öppnas.
- Klicka på rullgardinsmenyn "Hämta region" och välj en annan region än den du tidigare valt.

- Spara dina inställningar och kontrollera om problemet fortfarande kvarstår.
Lösning 10: Tillåt ånga genom brandväggen
I vissa fall kan ånga blockeras genom brandväggen på grund av vilken den står inför ett problem när den tar kontakt med sina servrar. Därför tillåter vi i detta steg Steam genom brandväggen för både offentliga och privata nätverk. För att göra det:
- Tryck på “Windows” + “R” för att öppna körprompten.
- Skriv "Control" och tryck sedan på "Enter".

- Klicka på alternativet "Visa efter:" och välj "Stora ikoner" i listan.
- Välj alternativet "Windows Defender Firewall" och klicka sedan på "Tillåt en app eller funktion genom brandväggen" från den vänstra rutan.

- Klicka på "Ändra inställningar" och markera både privat och offentligt alternativ för Steam.
- Spara dina inställningar och starta Steam.
- Efter inloggning, kontrollera om problemet fortfarande kvarstår.
Slutsats:
Efter att ha testat varje metod som listas i den här artikeln, om dina nedladdningar fortfarande inte fixas, kan du kontrollera om det finns ett problem med din internetanslutning. Anslut till ett annat nätverk (inte nödvändigtvis WiFi eller Ethernet, du kan också prova 3G) och se om problemet blir löst.
Om nedladdningarna är smidiga i ett annat nätverk betyder det att det finns ett problem med din ISP. Du måste kontakta kundrepresentanten och berätta för honom om ditt specifika problem. Du kan också försöka koppla bort andra enheter i ditt nätverk och starta om internetmodemet. Du bör också kontrollera om det finns någon konflikt med ditt antivirus- eller Windows-försvar. Ibland skapar tillägg som finns i Chrome också problem.
Om du har åtgärdat detta kan du fortfarande få problem med långsam nedladdningshastighet på Steam.