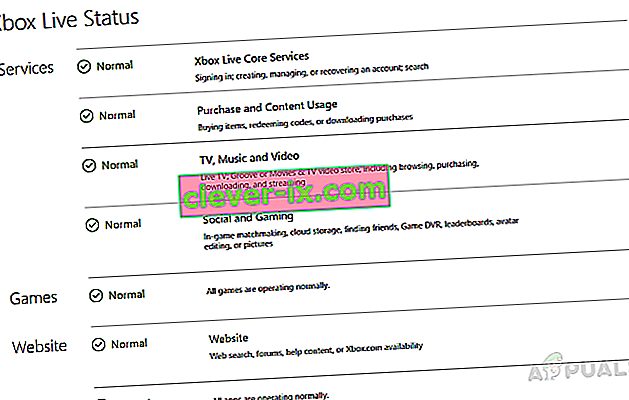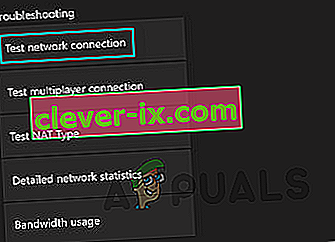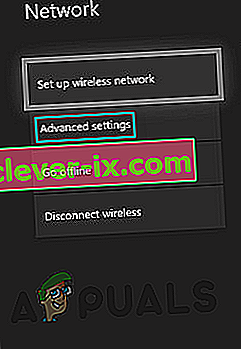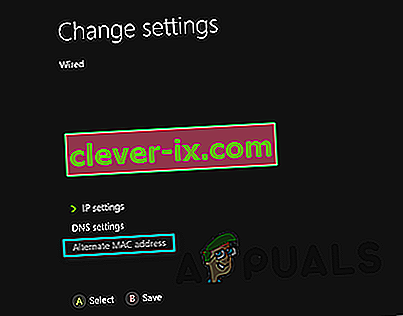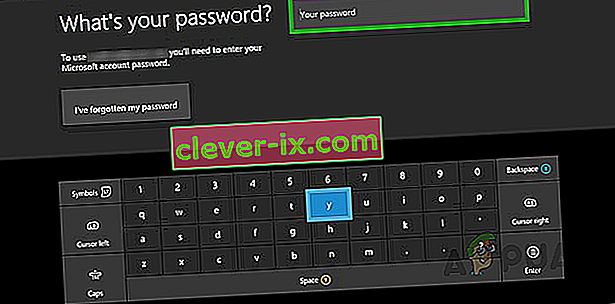Xbox One är en Microsoft-produkt som är en åttonde generationens hemspelkonsol. Den har både offline- och onlinespellägen. Denna produkt marknadsfördes som ett "allt-i-ett-underhållningssystem", därav namnet "Xbox One" av Microsoft.

Även om Xbox One-fel är många, men vanligtvis är de lätta att hantera. Men för vår uppmärksamhet finns det ett fel som ständigt stör enskilda system över hela världen för att de inte kan använda Xbox Live-funktioner. Denna felkod 0x97E107DF förbjuder användare att köra digitala spel eller applikationer. Det meddelas användaren enligt följande:

Vad orsakar felkod 0x97E107DF?
Att komma direkt till saken, denna punkt uppstår när Xbox Live-applikationen inte startar ett spel där licensvalidering spelar en viktig roll. Det betyder att ett tillfälligt problem med licensvalidering medan Xbox Live försöker starta spelet för användaren, kanske den mest troliga orsaken till detta fel.
Lösning 1: Kontrollera Xbox Live-tjänstens status
Att vänta på att Xbox Live-statusen blir normal kommer troligen att åtgärda detta fel. Du kan kontrollera det genom att följa:
- Öppna din webbläsare .
- Navigera till den officiella webbplatsen för Xbox Live Service Status. Om servrarna är nere, leta efter det officiella Twitter-supportkontot. Frågan måste rapporteras av tjänstemännen tillsammans med den beräknade tiden för att få problemet löst.
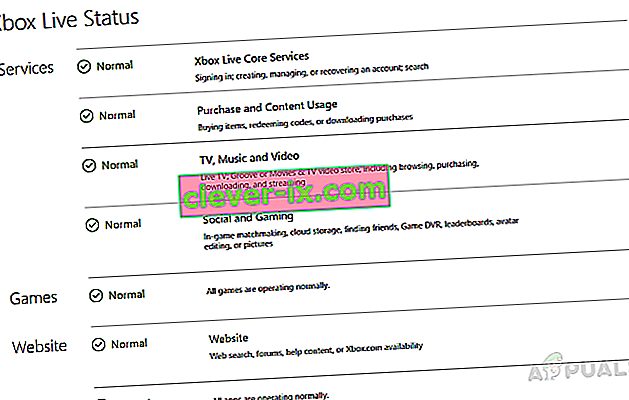
- Om servrarna är normala, uppe och igång (som visas i bilden ovan) ska ditt problem lösas. Om inte, prova andra lösningar nedan.
Lösning 2: Kontrollera nätverket
Ibland kanske nätverket inte fungerar tillräckligt bra för Xbox Live-funktionalitet. I så fall kommer lösningen nedan att vara till hjälp för dig. Se också till att ha den trådbundna anslutningen istället för trådlös.
Först kommer vi att köra nätverksdiagnostik :
- Tryck på Xbox- knappen. Detta öppnar guide-menyn.
- Välj Inställningar på menyn .
- Tryck på Alla inställningar och öppna Nätverk .
- Välj Nätverksinställningar . Klicka på Testa nätverksanslutning under felsökning .
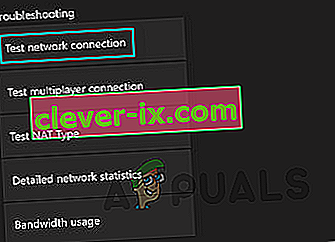
Nu kommer vi att återställa din MAC-adress :
- Återigen, tryck på Xbox- knappen och öppna guide-menyn.
- Välj Inställningar på menyn .
- Tryck på Alla inställningar och öppna Nätverk .
- Välj Nätverksinställningar och klicka på Avancerade inställningar .
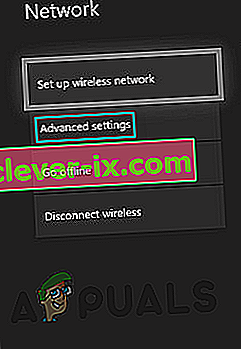
- Klicka på Alternativ MAC-adress och klicka sedan på Rensa .
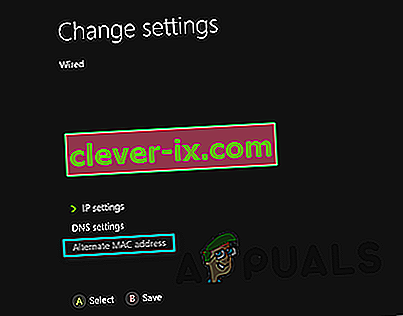
- Starta om din konsol genom att gå tillbaka till guide-menyn, välj Starta om från omstartkonsolen .
När du är klar med instruktionerna ovan kommer du att återställa dina nätverksinställningar helt, vilket skulle lösa ditt problem. Om inte, oroa dig inte och prova andra lösningar.
Lösning 3: Logga ut och in igen
Ibland kan det finnas ett annat fel utan att ha någon grundorsak som kan åtgärdas genom att helt enkelt logga ut och logga in igen. För att göra det, följ:
- Tryck på Xbox- knappen som tar dig till vägledningsmenyn.
- Välj Hem .
- Välj ditt konto genom att markera din spelarbild .

- Välj Logga ut .
- Starta om konsolen som du gjorde tidigare.
- Upprepa proceduren och logga in igen. Detta kan åtgärda detta fel.
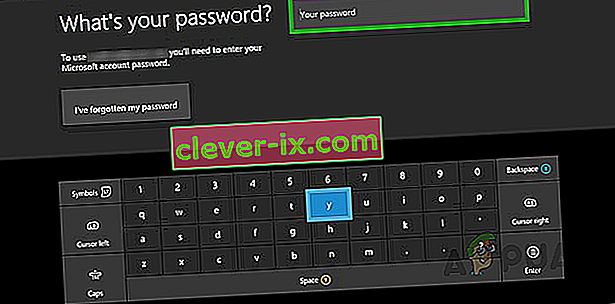
Lösning 4: Hård återställning av konsolen
Om inget av ovanstående har fungerat för dig, finns det inget annat alternativ än att återställa din konsol. Det kommer inte att orsaka någon effekt på din datalagring men det kommer definitivt att rensa bort konsolcache helt och rensa alla papperskorgen eller dumpa filer som eventuellt kan orsaka detta fel. Följ instruktionerna nedan för att göra det:
- Tryck och håll konsolen strömknappen för 10 sekunder eller så.
- Vänta tills Xbox One stängs av . Ta en min.
- Effekt på den Xbox One igen. Du kommer att se en grön startskärm och se till att den har återställts perfekt. All data bevaras men inställningarna kan återställas.