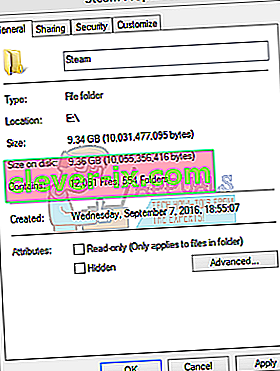Många användare kan uppleva ett problem när de installerar eller laddar ner ett spel där Steam-klienten uppmanar dem att nedladdningen är skadad. Detta är ett vanligt problem som många människor använder Steam upplever över tiden. Även om det alltid finns en lösning för att återinstallera Steam rekommenderas det att du provar de grundläggande felsökningsmetoderna nedan innan du använder mer tråkiga.
Lösning 1: Ändra nedladdningsregion
En av de grundläggande korrigeringarna inkluderar att ändra nedladdningsregionen.
Steam-innehållssystemet är uppdelat i olika regioner. Klienten upptäcker automatiskt din region via ditt nätverk och ställer in den som standard. Ibland kan servrar i en viss region vara överbelastade eller kanske gå igenom maskinvarufel. Att ändra nedladdningsregionen kan därför lösa problemet i fråga.
- Öppna Steam och klicka på ' Inställningar ' i rullgardinsmenyn i fönstrets övre vänstra hörn.
- Välj " Nedladdningar " och navigera till " Nedladdningsregion ".
- Välj andra regioner än din egen och starta om Steam.

Lösning 2: Rensa nedladdningscachen
Att rensa din Steam-nedladdningscache kan lösa problem om någon nedladdad fil är skadad. Denna process påverkar inte dina nuvarande spel. Du behöver bara logga in igen. Använd inte den här lösningen om du inte har rätt inloggningsuppgifter till hands.
- Öppna din Steam-klient och navigera till Inställningar . Detta finns i menyn längst upp till vänster.
- Leta reda på nedladdningar i panelen Inställningar.
- Klicka på Rensa nedladdningscache . Klicka på OK för att bekräfta ditt val och efter en stund kommer Steam att be om dina inloggningsuppgifter.
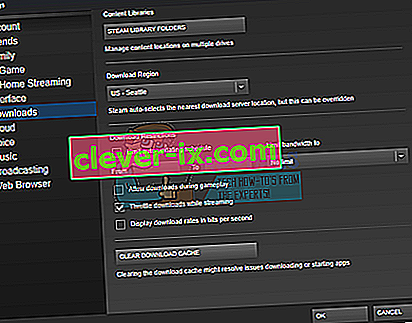
- Efter att ha loggat in igen startar Steam som förväntat.
Lösning 3: Matcha tidszon och tid
Felaktig tidszon och tid kan också leda till att Steam dyker upp problemet. Fixen för detta är ganska lätt. Följ stegen nedan:
- Klicka på Windows-knappen och skriv “ Kontrollpanelen ”. Öppna Kontrollpanelen från sökresultaten.
- Välj " Datum och tid " i listan över kategorier .

- Välj " Internet-tid " på de tre flikarna och klicka på " Ändra inställningar ".

- Markera dialogrutan som säger ” Synkronisera med Internet-tidsserver ”. Klicka på Uppdatera nu. Klicka på OK när tiden har uppdaterats och starta om Steam.

Lösning 4: Avmarkera skrivskyddad
Det är uppenbart om Steam är låst i ett skrivskyddat läge, kommer det inte att kunna skriva filer i katalogen när den laddar ner spel / uppdateringar. För att ändra detta alternativ, följ stegen nedan.
- Standardplatsen för din ångmapp ska vara " C: \ Program Files (x86) \ Steam ". Tryck på ⊞ Win + R-knappen. Detta ska popup-programmet Run. Skriv "C: \ Program Files (x86) \ Steam" i dialogrutan.
 Eller om du installerade Steam i en annan katalog kan du bläddra till den katalogen och du kan fortsätta med stegen som nämns nedan.
Eller om du installerade Steam i en annan katalog kan du bläddra till den katalogen och du kan fortsätta med stegen som nämns nedan.
- Leta upp Steam-klienten, dvs Steam.exe

- Avmarkera ” Skrivskyddad ” om den är markerad. Klicka på Apply och spara ändringarna. Starta om Steam efter att ändringarna har tillämpats.
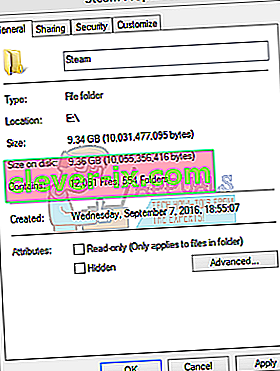
Lösning 5: Stoppa oönskade processer som körs i bakgrunden
En annan fråga som användare kan möta är att många bakgrundsprocesser kan vara aktiva; vilket resulterar i att det inte finns tillräckligt med minne på RAM för att Steam ska fungera korrekt. Vad du kan göra är att öppna uppgiftshanteraren och avsluta alla onödiga processer och starta om Steam.
- Starta din Aktivitetshanterare genom att trycka på ⊞ Win + R-knappen. Detta ska dyka upp i Run-applikationen. Skriv " taskmgr " i dialogrutan . Detta bör öppna uppgiftshanteraren.

- Avsluta alla oönskade processer som Skype, webbläsare, uppdaterare etc. Starta om Steam med Steam.exe och förhoppningsvis fungerar det som förväntat.

Lösning 6: Inaktivera antivirusprogrammet
I många situationer kan ditt antivirus orsaka problemet. Det är inte ovanligt att det markerar Steam-filer som potentiella virus och sätter dem i karantän. Nedan listas olika sätt att inaktivera antivirusprogrammet tills du kan uppdatera ditt spel.
McAfee Antivirus :
McAfee har inget sätt att utesluta vissa filer från sin realtidsskanning. Det enda sättet är att inaktivera antivirusprogrammet helt tills spelet har uppdaterats. För att göra detta, öppna McAfree och välj ” Skydd mot virus och spionprogram ”. Här hittar du alternativet " Realtidsskanning ". Klicka på det alternativet och stäng av det.

Följ sedan följande instruktioner för att verifiera spelfilernas integritet .
- Starta om datorn och starta om Steam.
- Gå över till biblioteksavsnittet och högerklicka på spelet som ger dig problem.
- Klicka på dess egenskaper och välj fliken lokala filer.
- Klicka på knappen Verifiera integritet för spelfilerna och Steam kommer att verifiera spelet på några minuter.
Förhoppningsvis, efter att ha utfört stegen ovan, kommer din Steam inte att ge något problem.

ESET NOD32
NOD32 har en tendens att markera vissa applikationsfiler som skadliga och kommer sannolikt att sätta dem i karantän. Detta resulterar ofta i felet när du uppdaterar ett spel. Bläddra till din nuvarande Steam-katalog och kopiera adressen.
- Standardplatsen för din ångmapp ska vara " C: \ Program Files (x86) \ Steam ". Tryck på ⊞ Win + R-knappen. Detta ska popup-programmet Run. Skriv "C: \ Program Files (x86) \ Steam" i dialogrutan.
 Eller om du installerade Steam i en annan katalog kan du bläddra till den katalogen och du kan fortsätta med stegen som nämns nedan.
Eller om du installerade Steam i en annan katalog kan du bläddra till den katalogen och du kan fortsätta med stegen som nämns nedan.  När du har kopierat adressen öppnar du ESET NOD32 och klistrar in platsen i " uteslut från realtidsskanning" . Följ metoden 'verifiera spelfils integritet' som anges ovan så blir du bra.
När du har kopierat adressen öppnar du ESET NOD32 och klistrar in platsen i " uteslut från realtidsskanning" . Följ metoden 'verifiera spelfils integritet' som anges ovan så blir du bra.
Kaspersky AV
Kaspersky kan ibland flagga Steam som en inkräktare och inaktivera den från att göra några ändringar på hårddisken. För att åtgärda detta, gå till " hot och uteslutningar" . Navigera till ' betrodd zon ' och lägg till Steam.exe som en betrodd applikation. Kom ihåg att ändra inställningarna till Begränsa inte applikationsaktivitet samt Skanna inte öppnade filer.
Följ metoden 'verifiera spelfils integritet' som anges ovan och starta om datorn.

Lösning 7: Installera om Steam igen
Om alla andra metoder misslyckas kan vi installera om Steam och hoppas att när processen är klar kommer den att köras som förväntat.
Observera att alla avbrott under kopieringsprocessen kommer att skada filerna och du måste ladda ner hela innehållet igen. Fortsätt bara med den här lösningen om du är säker på att din dator inte kommer att avbrytas.
- Navigera till din Steam-katalog . Standardplatsen för din katalog är C: / Program Files (x86) / Steam.
- Leta reda på följande filer och mappar:
- SteamApps (mapp)
- Userdata (mapp)
- Steam.exe (applikation)
- Ssfn (Talföljd)

- Ta bort alla andra filer / mappar och starta om datorn.
- Starta om Steam och förhoppningsvis kommer det att börja uppdatera sig själv. När uppdateringen är klar kommer den att köras som förväntat.
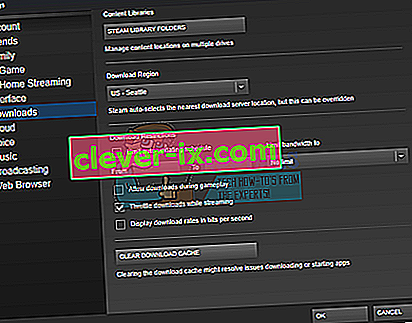



 Eller om du installerade Steam i en annan katalog kan du bläddra till den katalogen och du kan fortsätta med stegen som nämns nedan.
Eller om du installerade Steam i en annan katalog kan du bläddra till den katalogen och du kan fortsätta med stegen som nämns nedan.