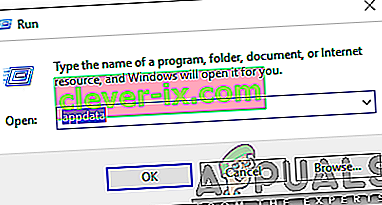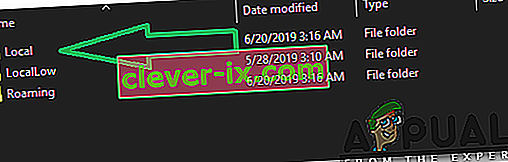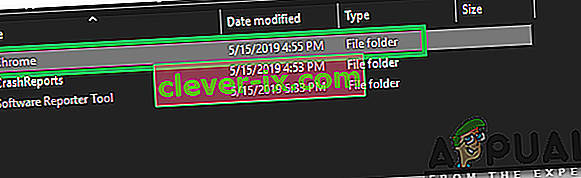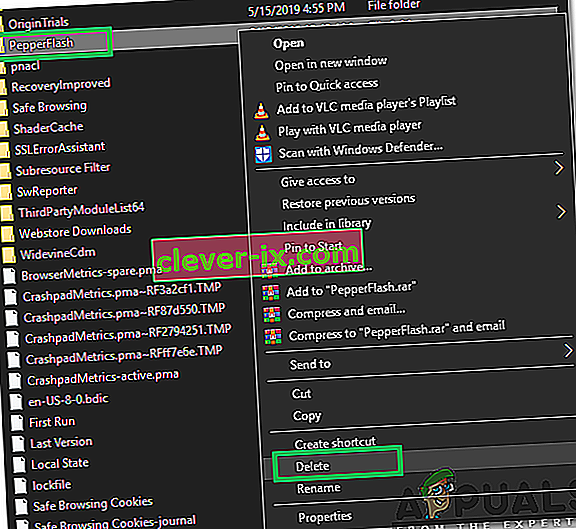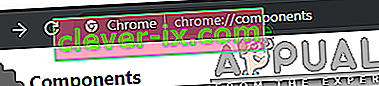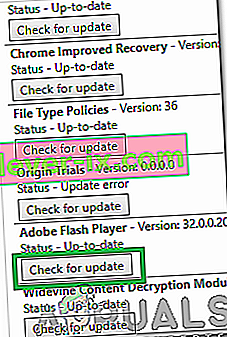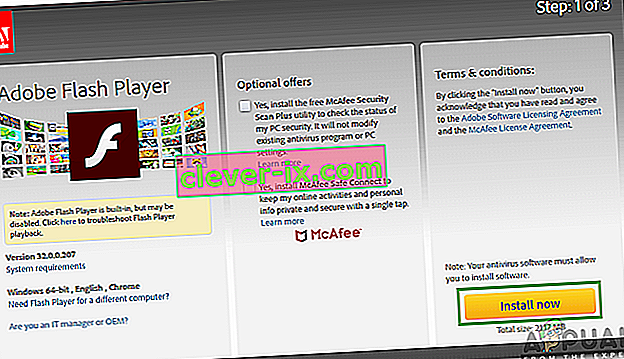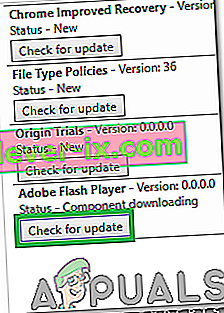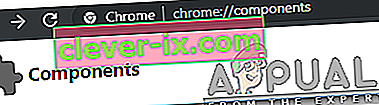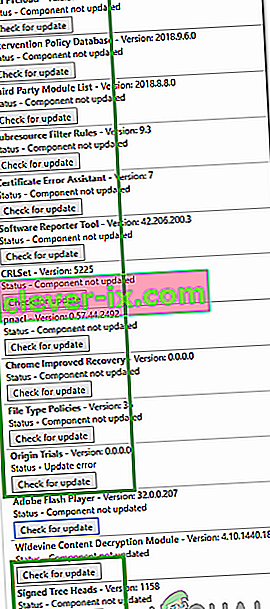Google Chrome är säkert en av de mest använda webbläsarna där ute. Med sitt stöd utökat över flera plattformar och lysande hastigheter har det lockat en användarbas på mer än en miljard människor. Men ganska nyligen har många rapporter kommit in där användare står inför felet "Komponent ej uppdaterad " när de försöker uppdatera Flash Player eller någon annan Google-komponent.

Vad orsakar felet ”Chrome-komponenten uppdaterades inte” i Chrome?
Efter att ha fått många rapporter från flera användare bestämde vi oss för att undersöka problemet och undersökte orsakerna till att det utlöstes. Några av de vanligaste listas nedan.
- Adobe Flash Player-komponent: Det är möjligt att Adobe Flash Player-komponenten inte har uppdaterats, på grund av detta fungerar visst flashinnehåll som kräver en högre version av Flash Player inte korrekt och detta fel utlöses eftersom det kan ' t uppdateras automatiskt av Chrome.
- Cache: I vissa fall observerades att Chromes inbyggda version för Flash Player, dvs ”Peper Flash”, lämnade en del cache vilket orsakade att vissa funktioner i applikationen inte fungerade korrekt. På grund av vilket den automatiska installationen av Adobe Flash Player förhindrades. Detsamma gäller för cache som lagras av andra moduler som också förhindrade deras uppdateringsprocess
- Föråldrade komponenter: Det finns flera komponenter för Google Chrome förutom Adobe Flash Player. Alla är användbara i vissa scenarier och måste uppdateras regelbundet. Om komponenterna inte uppdateras regelbundet utlöses detta fel.
Nu när du har en grundläggande förståelse för problemets natur kommer vi att gå vidare mot lösningarna. Se till att implementera dessa i den specifika ordning i vilken de tillhandahålls för att undvika konflikter.
Lösning 1: Ta bort problematisk modulcache
Data cachas av komponenter för att minska laddningstiderna och för att ge en bättre upplevelse. Men om denna cache är skadad kan det orsaka problem med vissa delar av applikationen. I detta steg kommer vi därför att ta bort cachemappen för Chromes inbyggda moduler som inte uppdateras. För det:
- Tryck på " Windows " + " R " samtidigt för att öppna " Run " -prompten.
- Skriv in "appdata" och tryck på " Enter " för att öppna cachemappen.
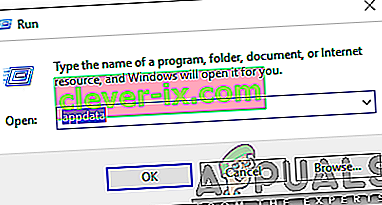
- Dubbelklicka på ” Local ” mappen och sedan på ” Google ” mappen.
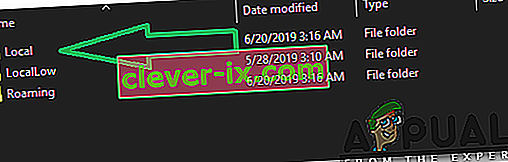
- Dubbelklicka på ” Chrome ” mappen och sedan på ” Användar Data ” mappen.
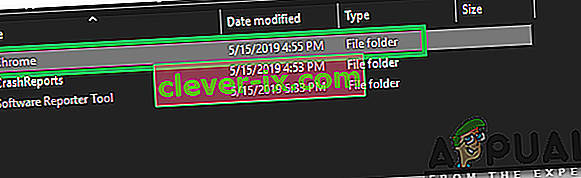
- Högerklicka på mappen som har modulnamnet och klicka på “ Radera ”.
Obs! Mappen kan bara ha en del av modulnamnet. I bilden har den till exempel bara "PepperFlash" för Adobe Flash Player.
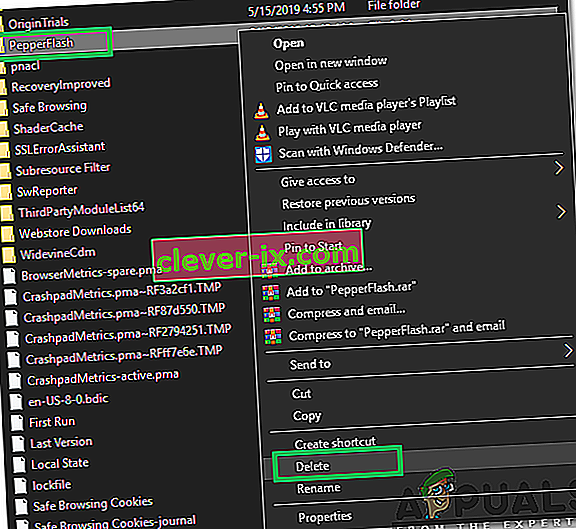
- Klicka på “ Ja ” i prompten och kontrollera om problemet kvarstår.
Lösning 2: Uppdatera Flash Player-komponenten
Det är viktigt att hålla Flash Player uppdaterad till den senaste versionen. Om det inte är det kan du uppleva problemet när du använder Flash Player. Därför kommer vi i det här steget att manuellt söka efter Flash Player-uppdateringar. För att kunna göra det:
- Öppna Chrome och starta en ny flik.
- Skriv in följande adress i adressfältet och tryck “ Enter ”.
krom: // komponenter /
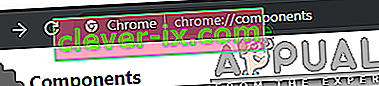
- Navigera nerför listan och klicka på knappen " Sök efter uppdateringar " under " Adobe Flash Player ".
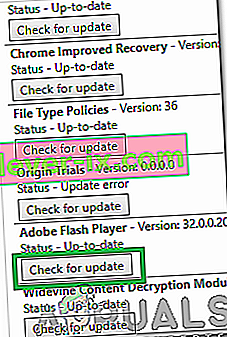
- Troligtvis skulle ett meddelande med titeln " Komponent inte uppdaterad " visas under det efter att du tryckt på knappen.
- Öppna en ny flik och cl jag ck här för att navigera till ” Adobe Flash Player ” installationsplatsen.
- Avmarkera de valfria erbjudandena och klicka på knappen "Installera nu ".
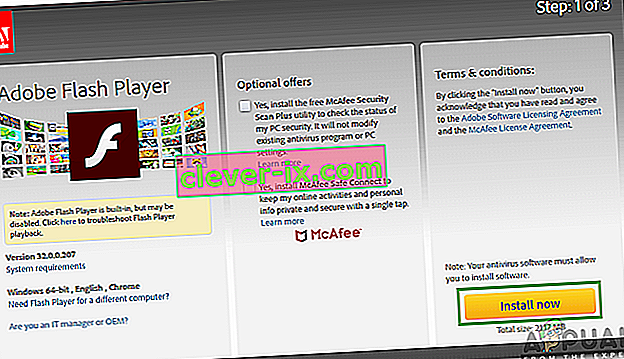
- En " FlashPlayer.exe " laddas ner efter några sekunder, klicka på " .exe " och
- Installationen påbörjas automatiskt och viktiga filer laddas ner till din dator.
- När installationen är klar startar du om din webbläsare och navigerar tillbaka till sidan " Komponenter " enligt de två första stegen.
- Klicka på ” Sök efter uppdateringar ” under ” Adobe Flash Player” igen och ” Component Nedladdning ” -meddelande visas.
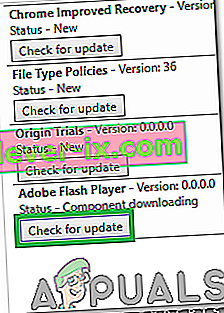
- Komponenten kommer nu att uppdateras, kontrollera om problemet kvarstår.
Lösning 3: Uppdatera andra komponenter
Om andra komponenter för Chrome inte har uppdaterats kan de också orsaka problem med vissa delar av webbläsaren. Därför kommer vi i det här steget att leta efter uppdateringar för andra komponenter. Att göra det:
- Öppna Chrome och starta en ny flik.
- Skriv in följande adress i adressfältet och tryck på "Enter".
krom: // komponenter /
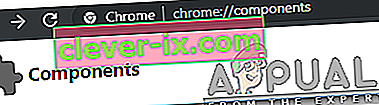
- Klicka på knappen " Sök efter uppdateringar " för var och en av komponenterna och vänta tills de uppdateras.
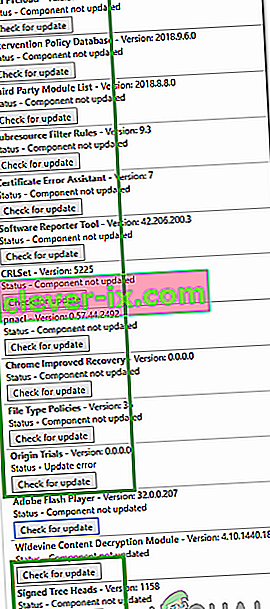
- Vissa av dem kan visa " Komponent inte uppdaterad " men det är okej eftersom de förmodligen redan är uppdaterade .
- Kontrollera om problemet kvarstår.