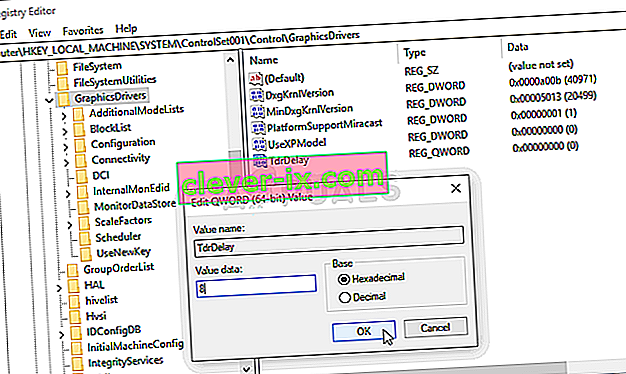NieR: Automata är ett actionrollspel som släpptes 2017 och en uppföljare till videospel 2010 med namnet NieR. Det handlar om ett proxy-krig mellan mänskligheten och maskiner skapade av jordens inkräktare. Spelet var en framgång men många PC-användare klagade på ”White screen of death” där spelets skärm blir vit och ingenting händer förutom att bakgrundsmusiken fortsätter att spelas.

Problemet uppstod ofta för AMD Radeon-användare men det uppstår också för andra människor. Lyckligtvis lyckades andra spelare som mötte problemet komma med sina metoder för att lösa problemet, så se till att du kolla in dem nedan!
Vad orsakar den vita skärmen när du spelar NieR: Automata i Windows?
Det finns några orsaker till detta problem. Att bestämma orsaken som utlöste felet i ditt scenario kan vara extremt användbart eftersom du enkelt kan välja den metod som passar dig bäst. Detta sparar lite tid och nerver! Kolla in listan nedan:
- Grafikdrivrutiner - Både NVIDIA och AMD har erkänt fel i sina drivrutiner som visas när de spelar NieR: Automata och de har släppt nya versioner. Se till att du installerar dem för att lösa ditt problem!
- Ändringar i inställningar - Om du gillar att finjustera dina konfigurationsfiler för att förbättra spelets prestanda är det mycket möjligt att kombinationen av dina ändringar har lett till detta problem. Om du raderar de filer du har justerat kommer spelet att återskapas från grunden!
- Återställningstiden för grafikkortet är kort - Att förlänga tiden för grafikkortet att svara utan att krascha föraren kan förhindra problem med den vita skärmen och minska spelkrascher.
- Grafikinställningar - Vissa grafiska inställningar som AA och FXAA har visat sig orsaka detta problem, så det kan vara bra att inaktivera dem för spelet.
Lösning 1: Uppdatera dina grafikkortdrivrutiner
Att ha de senaste drivrutinerna installerade på din dator är ett måste, särskilt om du är en spelare som gillar att spela de senaste spelen som tar de senaste drivrutinerna för givet. Detta fel var också ökänt både för NVIDIA- och AMD-användare eftersom båda företagen släppte patchar exklusivt för detta spel. Ladda ner de senaste drivrutinerna genom att följa instruktionerna nedan!
- Öppna Start-menyn, skriv " Enhetshanteraren " efteråt och välj den från listan över tillgängliga sökresultat genom att klicka på dess namn högst upp. Du kan också använda Windows Key + R-tangentkombinationen för att visa Run Type i “ devmgmt.msc ” i textrutan och klicka på OK för att köra den.

- För att installera grafikkortdrivrutinen för kortet du har inuti din dator, expandera avsnittet Displayadapters , högerklicka på ditt grafikkort och välj Avinstallera enhet.

- Bekräfta alla popup-dialogrutor som kan be dig att bekräfta avinstallationen av den aktuella grafikdrivrutinen och vänta tills processen är klar.
- Leta efter din grafikkortdrivrutin på NVIDIA eller AMD: s Mata in nödvändig information om ditt kort och ditt operativsystem och klicka på Sök eller Skicka.

- En lista över alla tillgängliga drivrutiner ska visas. Se till att du rullar ner tills du kommer till den senaste drivrutinen, klicka på dess namn och nedladdningsknappen efteråt. Spara den på din dator, öppna den och följ instruktionerna på skärmen .
- Kontrollera om problemet har lösts och om den vita skärmen fortfarande visas när du spelar NieR: Automata!
Lösning 2: Ta bort konfigurationsfilen
Eftersom många användare gillar att ändra inställningar eller ladda ner någon annans konfigurationsfil för att spelet ska fungera bättre kan vissa av inställningarna som du kanske har ändrat ha lett till problemet med den vita skärmen. Att bara ta bort konfigurationsfilen kommer att få spelet att skapa en annan, som effektivt återställer alla spelrelaterade inställningar och förhoppningsvis löser problemet.
- Navigera till konfigurationsmappens plats i File Explorer genom att öppna en mapp och klicka på Den här datorn eller Den här datorn från den vänstra navigeringsfönstret eller genom att söka efter den här posten i Start-menyn.

- Hur som helst, i den här datorn eller den här datorn, dubbelklicka för att öppna din lokala disk och navigera till användare >> Ditt kontos namn >> Dokument >> Mina spel >> NieR_Automata . Windows 10-användare kan helt enkelt navigera till Dokument efter att ha öppnat File Explorer från navigeringsmenyn till höger.
- Högerklicka på filen som heter ' Grafik. ini 'och välj Ta bort från snabbmenyn som kommer att visas. Bekräfta dialogrutan som kommer att visas. Upprepa samma process för filen SystemData.dat .

- Försök att köra spelet igen för att kontrollera om problemet med den vita skärmen fortfarande visas i spelet!
Lösning 3: Inaktivera grafikkortets prestanda-timer
Det finns en period som ditt system väntar innan det kraschar grafikkortdrivrutinen. Om den tiden går utan svar från ditt grafikkort, kommer drivrutinen att krascha och spelet kommer troligen att uppvisa ett fel eller ett grafikproblem. Att öka den här tiden eller inaktivera den helt kan hjälpa dig att lösa problemet. Ändå kan detta orsaka instabilitet med andra appar och spel så se till att du ångrar dessa steg om du märker sådana förändringar.
- Eftersom du ska redigera en registernyckel rekommenderar vi att du läser den här artikeln som vi har publicerat för att säkerhetskopiera ditt register för att förhindra andra problem. Ändå inträffar inget fel om du följer stegen noggrant och korrekt.
- Öppna Registerredigeringsfönstret genom att skriva "regedit" i sökfältet, Start-menyn eller dialogrutan Kör som du kan komma åt med Windows Key + R- tangentkombinationen. Navigera till följande nyckel i ditt register genom att navigera i den vänstra rutan:
HKEY_LOCAL_MACHINE \ SYSTEM \ ControlSet002 (kallas ibland ControlSet001) \ Control \ GraphicsDrivers

- Klicka på den här tangenten och försök hitta en post med namnet TdrDelay . Om den inte finns där skapar du en ny DWORD (QWORD) -värde som heter TdrDelay högerklickar till höger i fönstret och väljer Nytt >> DWORD (32-bitars) värde eller Nytt >> QWORD (64-bitars) värde beroende på på din Windows-installation. Högerklicka på den och välj alternativet Ändra från snabbmenyn.

- I Redigera fönstret under Data avsnittet Ändra värdet till 8 och tillämpa de ändringar du har gjort. Se till att basen är inställd på decimal. Bekräfta eventuella säkerhetsdialogrutor som kan visas under denna process.
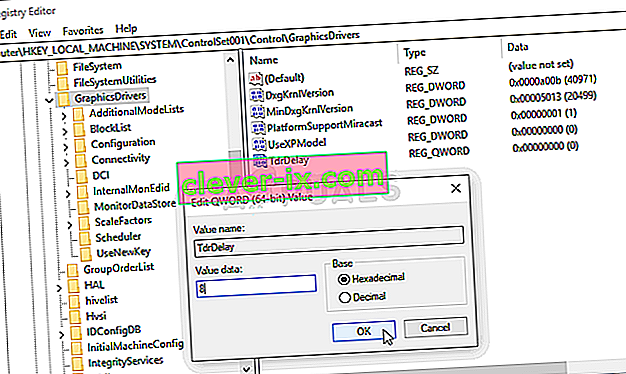
- Du kan nu starta om datorn manuellt genom att klicka på Start-menyn >> Strömbrytare >> Starta om och kontrollera om problemet är borta. Detta kommer troligen att lösa problemet omedelbart.
Lösning 4: Inaktivera AA och FXAA, ställ VSync till Adaptive
Den här metoden är mestadels beroende av din inställning och den kommer att fungera för vissa användare utan att göra skillnad för andra. Ändring av dessa inställningar kommer dock inte att påverka din spelupplevelse mycket och du har inget att förlora genom att prova stegen nedan!
- Högerklicka på skrivbordet på den tomma sidan utan ikoner och välj posten för NVIDIA-kontrollpanelen från snabbmenyn som kommer att visas. Du kan också dubbelklicka på NVIDIA-ikonen i systemfältet om du ser den. NVIDIA-kontrollpanelen kan också placeras i kontrollpanelen genom att växla till vyn Stora ikoner och hitta den.

- Under avsnittet 3D-inställningar till vänster i navigeringsfönstret klickar du på Hantera 3D-inställningar på vänster navigationssida och navigerar till programinställningarna
- Klicka på Lägg till och se till att du bläddrar i din PC efter den körbara som används för att starta NieR: Automata. Den finns i mappen där du bestämde dig för att installera spelet.

- Under avsnittet Ange inställningar för detta program , rulla nedåt tills du ser Antialiasing - FXAA Klicka under kolumnen Inställningar och stäng av den. Upprepa samma för Antialiasing - Gama-korrigering och Antialiasing - Mode !
- Bläddra ner till botten tills du når Vertikal synkronisering Klicka på den och välj Adaptiv !

- Tillämpa ändringarna du har gjort och öppna NieR: Automata för att se om den vita skärmen för döden fortfarande visas!