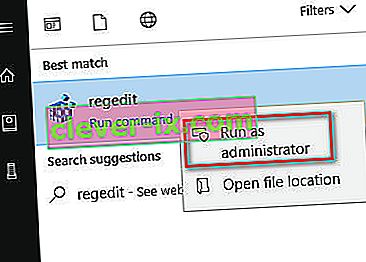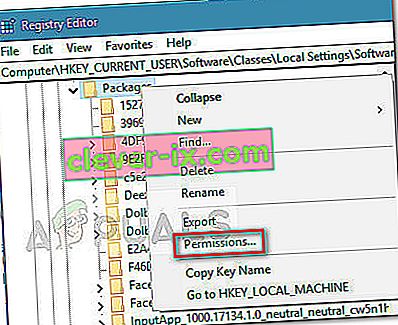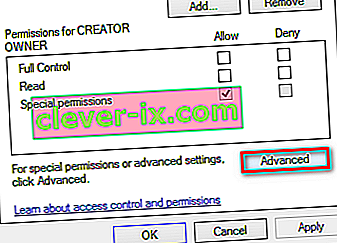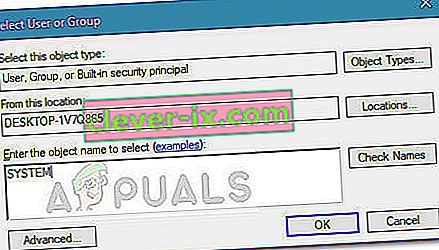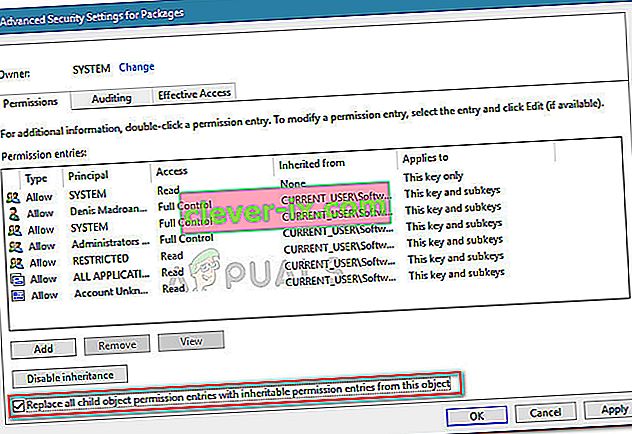ms-windows-store: purgecaches är en inställningsfunktion som rensar och rensar den lokalt lagrade cachen för Windows Store som byggs upp över tiden.
Följande felkod visas vanligtvis när det finns ett problem med Windows Store som användare brukar svara på med hjälp av verktyget wsreset.exe . Detta är det felmeddelande som oftast rapporteras av drabbade användare: “ ms-windows-store: PurgeCaches, Programmet startade inte. ”
Det finns dock andra sammanhang där felet kan visas och de är alla relaterade till fel relaterade till Windows Store. Från vad vi samlade har detta fel ökat i frekvens efter en viss uppdatering av Windows 10 och kan ibland orsakas av uppgraderingsprocessen till Windows 10.
Om du för närvarande kämpar med samma “ ms-windows-store: PurgeCaches, kommer den här artikeln att leverera en serie pålitliga felsökningsguider. Nedan har du en samling metoder som andra användare i en liknande situation har använt för att lösa problemet. För att få bästa resultat, följ metoderna nedan i ordning tills du följer en metod som gör att du kan antingen åtgärda eller kringgå problemet. Låt oss komma till det!
Metod 1: Reparera behörigheter via Registerredigerare
Eftersom felet oftast inträffar på grund av att Windows inte kan återställa app-cachen, kan vi kringgå problemet med en regeringslösning. Här är en snabb fråga om att fixa ms-windows-store: PurgeCaches- fel genom att reparera paketbehörigheterna med Registerredigeraren :
- Tryck på Windows-tangenten + R för att öppna en körruta. Skriv sedan “ regedit ”, tryck Enter och välj Ja vid UAC- prompten för att öppna registerredigeraren med administrativa behörigheter .
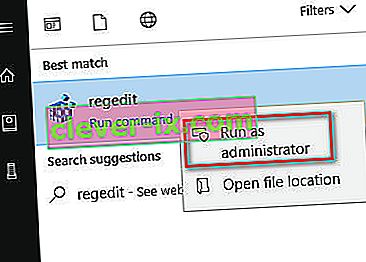
- Inne i Registerredigeraren, använd den vänstra rutan för att navigera till följande plats:
HKEY_CURRENT_USER \ Software \ Classes \ Local Settings \ Software \ Microsoft \ Windows \ CurrentVersion \ AppModel \ Repository \ Packages
- Högerklicka på paketnyckeln och välj Behörigheter .
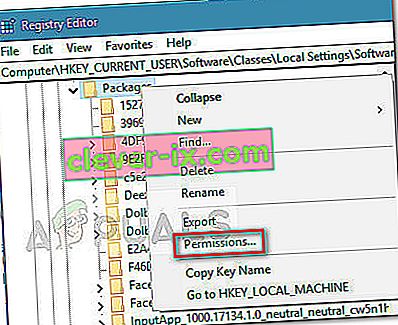
- Klicka sedan på knappen Avancerat i följande fönster .
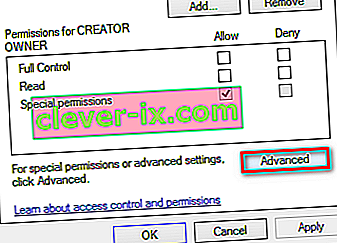
- Klicka på knappen Ändra högst upp i Avancerade säkerhetsinställningar för paket och se till att Ägaren är inställd som System. Om det inte är inställt på System skriver du System i nästa ruta och klickar sedan på Kontrollera namn och sedan på OK .
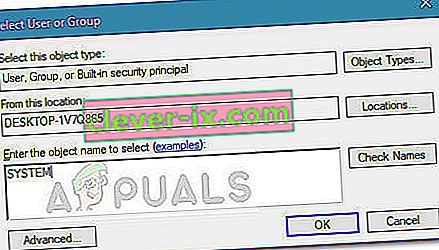
- När ägaren är inställd på System , bläddrar du hela vägen ner till skärmens nedre del och markerar rutan som är associerad med Ersätt alla underordnade objekttillståndsposter med ärvliga behörighetsposter från detta objekt .
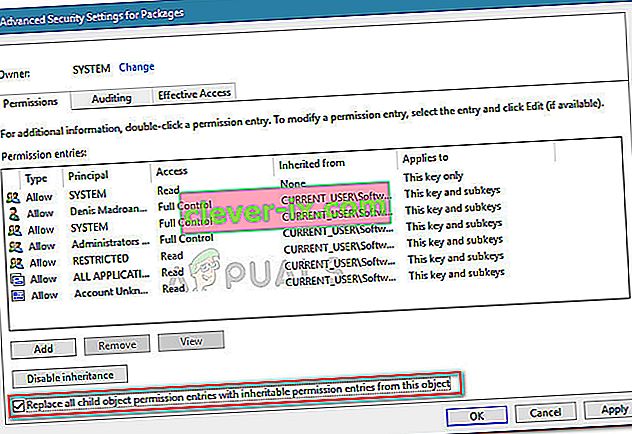
- Klicka sedan på Apply och sedan på Ok . Stäng slutligen Registerredigeraren och starta om din maskin för att se om problemet löses vid nästa start.
Om du fortfarande stöter på samma “ ms-windows-store: PurgeCaches- fel, fortsätt ner med metod 2 .
Metod 2: Felsökning inbyggd tillsammans med ett användbart kommando
Denna lösning föreslogs av en Microsoft-professionell och det hjälpte många människor, till skillnad från andra generiska svar som användare brukar få. Denna lösning är ganska bra eftersom du först kör den inbyggda felsökaren för Windows Apps som försöker identifiera och lösa felet. Därefter försöker du köra ett Powershell-kommando som försöker registrera om din Windows Store-app. Följ instruktionerna noggrant:
- Sök efter Inställningar i Start-menyn och klicka på det första resultatet som dyker upp. Du kan också klicka direkt på växelknappen längst ned till vänster på Start-menyn.

- Leta upp avsnittet Uppdatering och säkerhet längst ner i inställningsfönstret och klicka på det.
- Navigera till fliken Felsök och kontrollera under Sök och åtgärda andra problem.
- Felsökaren för Windows Store-appar ska finnas precis längst ner så se till att du klickar på den och följer instruktionerna på skärmen.

- Dessutom kan du upprepa samma process för felsökaren för Internetanslutningar för att kontrollera om det är din internetanslutning som orsakar problemen med Windows Store.
Nästa del av denna lösning består av att köra detta PowerShell-kommando som registrerar Windows Store om. Se till att inga Windows-appuppdateringar körs under tiden.
- Öppna PowerShell genom att högerklicka på Start-menyknappen och välja alternativet Windows PowerShell (Admin) för att öppna verktyget med administratörsbehörighet. Om du ser kommandotolken på den platsen kan du också söka efter den manuellt.

- Kopiera och klistra in följande kommando och se till att du klickar på Enter efteråt.
$ manifest = (Get-AppxPackage Microsoft.WindowsStore) .InstallLocation + '\ AppxManifest.xml'; Add-AppxPackage -DisableDevelopmentMode -Registrera $ manifest
- Starta om datorn och kontrollera om problemet med Windows Store har lösts.
Metod 3: Uppdatera Windows helt
Saken är att många först började uppleva felet efter att en viss version av Windows har släppts. Lyckligtvis var människor som hade problem med den byggnaden lättade att upptäcka att en ny byggnad snart släpptes som lyckades hantera problemet effektivt. Poängen är att du bör installera alla väntande uppdateringar på din dator och se om problemet har lösts.
- Öppna PowerShell genom att högerklicka på Start-menyknappen och välja alternativet Windows PowerShell (Admin) för att öppna verktyget med administratörsbehörighet. Om du ser kommandotolken på den platsen kan du också söka efter den manuellt.

- I Powershell-konsolen skriver du in “cmd” och väntar på att Powershell byter till den cmd-liknande miljön.
- Skriv in kommandot som visas nedan i den “cmd” -liknande konsolen och se till att du klickar på Enter efteråt:
wuauclt.exe / updatenow
- Låt det här kommandot köras i minst en timme och kolla tillbaka om några uppdateringar hittades och / eller installerades utan problem.
Alternativ
- Sök efter Inställningar i Start-menyn och klicka på det första resultatet som dyker upp. Du kan också klicka direkt på växelknappen längst ned till vänster på Start-menyn.

- Leta upp avsnittet Uppdatering och säkerhet längst ner i inställningsfönstret och klicka på det.
- Håll dig på fliken Windows Update och klicka på knappen Sök efter uppdateringar under avsnittet Uppdateringsstatus för att kontrollera om det finns en ny version av Windows tillgänglig online.

- Om det finns en bör Windows starta nedladdningsprocessen automatiskt.
Metod 4: Installera om Windows standardappar med PowerShell
Denna metod är något avancerad eftersom den involverar massor av detaljer och dess implementering kan vara lång. Om du följer instruktionerna noggrant kommer du troligen att få en fungerande Windows Store-tjänst helt enkelt genom att installera om Windows standardappar.
- Högerklicka på mappen WindowsApps i C: \ Program Files, klicka på Properties och klicka sedan på fliken Security. Klicka på knappen Avancerat. Fönstret "Avancerade säkerhetsinställningar" visas. Här måste du ändra ägaren till nyckeln.
- Klicka på länken Ändra bredvid etiketten ”Ägare:” Fönstret Välj användare eller grupp visas.

- Välj användarkontot via knappen Avancerat eller skriv bara ditt användarkonto i det område som säger 'Ange objektnamnet som ska väljas' och klicka på OK. Lägg till ditt användarkonto.
- Alternativt kan du ändra ägaren till alla undermappar och filer i mappen genom att markera kryssrutan "Ersätt ägare på underbehållare och objekt" i fönstret "Avancerade säkerhetsinställningar". Klicka på OK för att ändra ägandet.

- På fliken Säkerhet i WindowsApps-mappens Egenskapsfönster klickar du på Redigera för att ändra behörigheter och välj ditt personliga användarkonto som du ställer in ägandet till. Ändra behörigheter till Full kontroll och tillämpa ändringarna.
Nu när du har utfört dessa steg är det dags att använda Powershell för att effektivt installera om dessa appar. Detta är förmodligen den enklaste delen av den här metoden, så betrakta dig själv nästan där.
- Öppna PowerShell genom att högerklicka på Start-menyknappen och välja alternativet Windows PowerShell (Admin) för att öppna det med administratörsbehörighet.

- Kopiera och klistra in det här kommandot och se till att du klickar på Enter:
Get-AppXPackage | Foreach {Add-AppxPackage -DisableDevelopmentMode -Register $ ($ _. InstallLocation) \ AppXManifest.xml}
- Kontrollera om problemet har lösts.
Metod 5: Använd ett nytt konto för att åtgärda saker
Detta ovanliga trick har räddat flera användare från att tappa sinnet över detta problematiska fel. Det verkar som att även om Windows Store och wsreset verkar inte fungera på ditt konto fungerar de ibland på ett nytt konto och kör wsreset fixar Windows Store för båda användarna! Det här är enkelt att göra så se till att du inte hoppar över den här lösningen!
- Öppna Inställningar antingen genom att klicka på kugghjulsikonen som ligger strax ovanför strömbrytaren i Start-menyn eller genom att söka efter den i sökfältet bredvid Start-menyn.

- Öppna avsnittet Konton i Inställningar och välj alternativet Familj och andra användare. Välj alternativet Lägg till någon annan till den här datorn och klicka sedan på alternativet Logga in utan ett Microsoft-konto som vanligtvis inte rekommenderas men det räcker för dina nuvarande ändamål.

- Skapa ett lokalt konto och fortsätt med instruktionerna på skärmen. Ange ett användarnamn för detta nya konto.
- Om du vill att det här kontot ska vara lösenordsskyddat kan du lägga till ett teckenlösenord, ett lösenordstips och fortsätta genom att klicka på Nästa. Du har det bättre utan lösenord i det här scenariot.

- Klicka på Slutför för att slutföra skapandet av ett nytt konto. Logga in via det här kontot genom att starta om din dator och försök köra kommandot “wsreset” genom att skriva detta arbete i Start-menyknappen och klicka på det första resultatet. Kontrollera om problemet är löst.
Metod 6: Återställa behörigheter
I vissa fall kan vissa behörigheter behöva återställas till Windows-mapparna för att bli av med problemet. Att göra det:
- Tryck på "Windows" + "R" för att öppna Kör prompt.
- Skriv in "cmd" och tryck på "Ctrl" + "Skift" + "Enter" för att ge administrativa behörigheter.

- Skriv in följande kommando och tryck på "Enter" för att utföra det.
icacls "C: \ Program Files \ WindowsApps" / reset / t / c / q
- Kontrollera om problemet kvarstår.