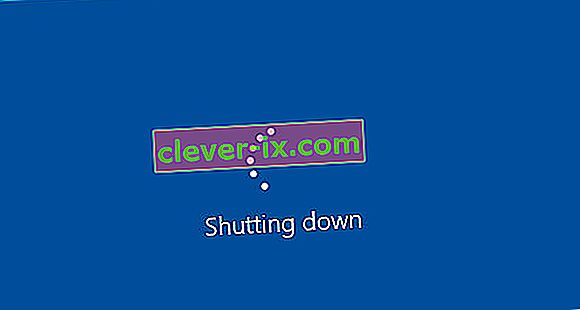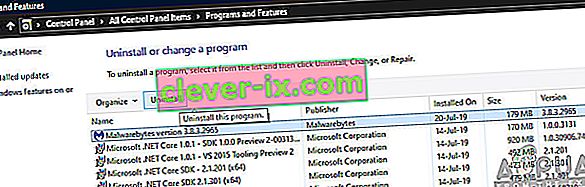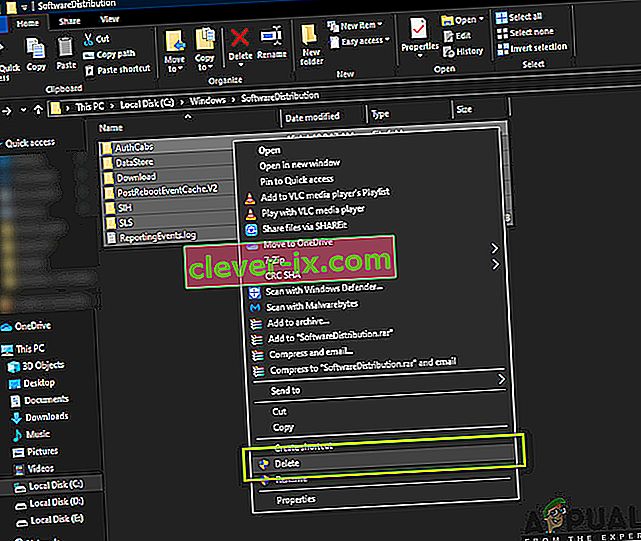Feature Update 1903 var en efterlängtad uppdatering för Windows-operativsystemet. Uppdateringen gav flera häftiga funktioner inklusive Windows Sandbox, Förbättrat sökläge och många andra förbättringar. Det rapporteras också att det fixar flera olika buggar och problem.

Trots populariteten och vikten upplevde många användare flera olika problem med uppdateringsprocessen. Detta berodde främst på flera problem med komponenterna i operativsystemet såväl som på grund av användarens inställning. I den här artikeln går vi igenom alla anledningar till varför felkoden 0x80070005 uppstår när du uppdaterar.
Vad orsakar felet 0x80070005 vid uppdatering till 1903?
Efter vår första grundliga undersökning om problemet och komponenterna som är involverade i uppdateringsprocessen kombinerade vi våra resultat med användarrapporter och drog slutsatsen att problemet uppstod på grund av flera olika faktorer som listas nedan:
- Uppdateringstjänst: Windows Update-tjänsten är den huvudsakliga processen som laddar ner och installerar uppdateringar på din dator. Den här uppdateringstjänsten kan hindra uppdateringsprocessen om den inte är igång.
- Administratörsbehörighet: Som med alla andra större Windows-uppdateringar kräver datorn att du ger administratörsbehörighet till hela händelsen. Om du inte har den här åtkomsten kan du få felmeddelandet.
- Uppdatera komponenter: I vissa fall observerade vi att vissa användare hade dåliga uppdateringskomponenter som fick uppdateringsprocessen att stoppa. Här kan vi använda Windows Update-felsökaren för att diagnostisera vad problemet är.
- Gamla uppdateringsfiler: Om det finns gamla redundanta uppdateringsfiler på din dator kan de komma i konflikt med den nya Windows försöker ladda ner och installera. Att ta bort dessa löser vanligtvis problemet.
- Antivirusprogram: I många fall kan du uppleva felmeddelandet om det finns antivirusprogram på din dator som kan hindra uppdateringsprocessen när du ger behörigheterna, du kommer inte att kunna installera uppdateringen på något sätt.
- Dator i felläge: Även om denna anledning ofta förbises, visade det sig också vara orsaken till att användare inte kunde uppdatera till 1903. Power cycling hjälper här.
- Extra hårddiskar / enheter: Om det finns flera hårddiskar anslutna till din dator kan de visa sig vara ett problem. Även om det inte borde vara ett problem eftersom de är separata från huvuddriven, är den exakta orsaken fortfarande okänd.
- Saknas körbar: Om ditt system saknas några viktiga körbara filer som krävs för att köra uppdateringsprocessen kan du fastna. Att byta ut dessa komponenter kan hjälpa till att lösa problemet.
- Tredjepartsprogram: Det kan också finnas program från tredje part som kan strida mot uppdateringsprocessen. Att stoppa var och en av dem och uppdatera verkar lösa problemet.
- Dålig Windows-installation: Om alla ovanstående orsaker inte passar ditt fall beror det förmodligen på att din Windows-installation är skadad. Här kan du utföra en ren version efter säkerhetskopiering av dina data och uppdatera till den senaste versionen 1903.
Innan du börjar med lösningarna, se till att du har en aktiv internetanslutning. Säkerhetskopiera också allt ditt arbete i förväg.
Lösning 1: Köra felsökare för Windows Update
Ditt operativsystem har ett inbyggt verktyg för att upptäcka problem i operativsystemet och fixa dem automatiskt. Om det finns en korrupt fil hämtar felsökaren också en ny kopia. Som vårt första steg försöker vi köra uppdateringsfelsökaren och kontrollera om verktyget kan upptäcka och åtgärda eventuella problem med uppdateringsprocessen.
- Tryck på Windows + S för att starta startmenyens sökfält. Skriv “ felsök ” i dialogrutan och klicka på det första resultatet som kommer fram.
- En gång i felsökningsmenyn, välj " Windows Update " och klicka på knappen " Kör felsökaren ".

- Nu startar Windows felsökningen och ser efter eventuella avvikelser. Du kan bli ombedd att felsökaren kräver administratörsåtkomst för att kontrollera om det finns problem med ditt system. Klicka på alternativet " Prova felsökning som administratör ".

- Starta om datorn efter att korrigeringarna har implementerats och kontrollera om problemet har åtgärdats.
Obs! Denna lösning kräver en aktiv internetanslutning för bästa resultat. Försök också att köra felsökaren flera gånger istället för att bara försöka en gång.
Lösning 2: Elcykla din dator
Innan vi går vidare till mer tekniska lösningar som är inblandade, bör vi inte ignorera möjligheten för datorn i ett felläge. Om någon av datorns moduler inte fungerar och kräver en start kan vi fixa dem genom att cykla. Power-cykling hänvisar till att starta om datorn helt så att alla tillfälliga konfigurationer raderas. När vi startar datorn igen initialiseras de automatiskt som standardvärden.
- Stäng av datorn och routern. Ta nu ut huvudströmförsörjningen och håll ned strömbrytaren i cirka 2-3 minuter.
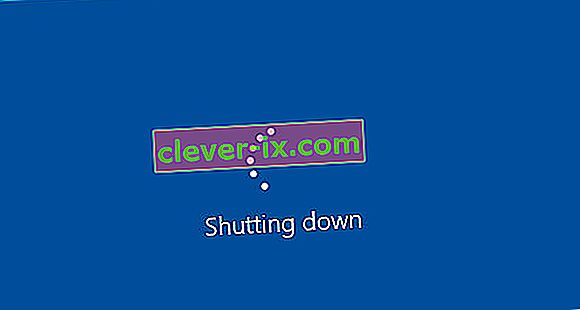
- Vänta nu i cirka 5-8 minuter innan du kopplar in strömförsörjningen igen och slår på dina enheter. Försök nu att ansluta till nätverket efter att det har börjat sända och kontrollera om problemet är löst och du kan ansluta till Outlook utan problem.
Om strömcykeln inte fungerar och du fortfarande inte kan ansluta ordentligt bör du gå vidare till nästa steg för att kontrollera internet.
Lösning 3: Ta bort extra enheter
En annan fråga som vi ansåg var var extra enheter (om de är anslutna) skulle orsaka flera problem med uppdateringsmekanismen. Dessa är ett mycket vanligt scenario sett med olika Windows-iterationer. Det rekommenderas därför att du tar bort alla extra enheter som är anslutna till din dator, t.ex. webbkameror, konsoler.

Det finns också några sällsynta fall där det går mycket att ta bort (koppla bort) icke-primära hårddiskar från datorn. Det verkar som om uppdateringsmekanismen har problem med att bestämma vilken enhet som ska installeras. Se till att du stänger av datorn innan du tar bort enheterna. Om detta inte fungerar kan du alltid ansluta dem igen.
Lösning 4: Inaktivera ditt antivirusprogram
Antivirusprogram övervakar alltid tjänster, processer och nedladdningar som sker på din dator. När uppdateringsmekanismen börjar fungera finns det en chans att ditt antivirusprogram blockerar det trots att det inte finns några tecken på skadlig programvara.

I den här lösningen bör du använda att avinstallera ditt antivirusprogram istället för att bara inaktivera det, för även om du inaktiverar programvaran finns det fortfarande vissa beroenden i ditt register som kan bestå.
Här är metoden för hur du avinstallerar programvaran från din dator.
- Tryck på Windows + R, skriv “ appwiz.cpl ” i dialogrutan och tryck på Enter.
- En gång i applikationshanteraren, sök efter antivirusprogrammet. Högerklicka på den och välj Avinstallera .
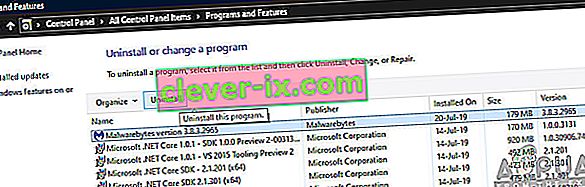
- Starta om datorn efter avinstallationen och börja uppdatera igen. Kontrollera om problemet är löst.
Lösning 5: Starta om uppdateringstjänsten efter att ha raderat nedladdat innehåll
Det kan också vara fallet att uppdateringen 1903-filer som laddas ner på din dator är antingen ofullständiga eller är korrupta. Detta kan bero på flera olika skäl, allt från dåligt internet till korruption i själva modulerna.
Lösningen som vi kommer att använda kommer att inaktivera uppdateringstjänsten, ta bort allt redan nedladdat innehåll och sedan slå på det igen. Detta startar om uppdateringsprocessen och nya komponenter laddas ner från grunden. Se till att du är inloggad som administratör innan du fortsätter.
Inaktiverar uppdateringstjänsten
- Tryck på Windows + R för att öppna programmet Kör. I dialogrutan skriver ” msc ”. Detta kommer att visa alla tjänster som körs på din dator.
- Bläddra igenom listan tills du hittar en tjänst med namnet “ Windows Update ”. Högerklicka på tjänsten och välj Egenskaper .

- Klicka på Stopp närvarande under underrubriken Tjänstestatus. Nu har din Windows Update-tjänst stoppats och vi kan fortsätta.
Radera nedladdade filer
Nu kommer vi att navigera till Windows Update-katalogen och ta bort alla uppdaterade filer som redan finns. Öppna din filutforskare eller Den här datorn och följ stegen.
- Navigera till adressen nedan. Du kan också starta programmet Kör och kopiera och klistra in adressen för att nå direkt.
C: \ Windows \ SoftwareDistribution
- Ta bort allt i mappen Software Distribution (du kan också klippa in och klistra in dem till en annan plats om du vill placera dem tillbaka).
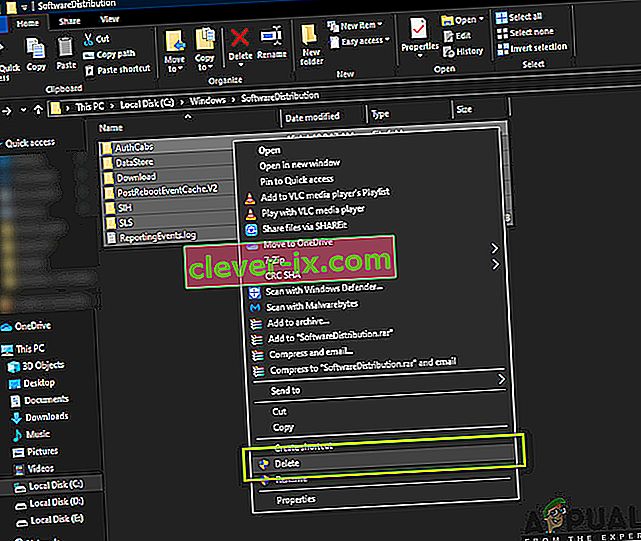
Aktiverar uppdateringstjänsten igen
Nu måste vi sätta på Windows Update-tjänsten igen och starta den igen. Initialt kan det ta några minuter att uppdatera uppdateringshanteraren och förbereda ett manifest för nedladdningen. Var tålmodig och låt processen slutföra av sig själv.
- Öppna fliken Tjänster som vi gjorde tidigare i guiden. Navigera till Windows Update och öppna dess egenskaper.
- Nu Starta tjänsten igen och starta din Update Manager.
Lösning 6: Ställa in tjänster som automatiska
Om ovanstående metod inte fungerar, försöker vi köra några kommandon och starta om uppdateringsmodulen manuellt. Se till att du är inloggad som administratör innan du fortsätter.
- Tryck på Windows + S för att starta sökfältet i startmenyn. Skriv kommandotolken , högerklicka på det första resultatet som kommer fram och välj ” Kör som administratör ”.

- En gång i kommandotolken kör du följande kommandon en efter en och se till att varje kommando körs innan du följer upp nästa.
SC config wuauserv start = auto config bits start = auto SC config cryptsvc start = auto SC config trustinstaller start = auto
Genom att använda dessa kommandon ställer vi in alla tjänster till automatiska. Om de hade en manuell uppmaning kommer inställningen att ändras.
- Avsluta kommandotolken och starta om datorn. Kontrollera nu om uppdateringen kan installeras igen.
Lösning 7: Rengör installationen av Windows
Om alla ovanstående metoder inte fungerar och du fortfarande inte kan lösa problemet kan vi försöka installera en ny version av Windows på din dator. Detta löser eventuella problem med installationsfilerna (om sådana finns) och löser problemet direkt. Se till att säkerhetskopiera alla dina data innan du fortsätter eftersom all din information samt installerade applikationer kommer att tas bort.

Du kolla in vår artikel om hur du installerar Windows 10 på din dator. Du kan enkelt göra en Windows startbar av antingen Rufus eller av Windows Media Tool. Observera att du måste installera uppdateringen manuellt genom att uppdatera versionen av Windows installerad (eller om du rensar installera Windows direkt i uppdatering 1903 försvinner problemet automatiskt).