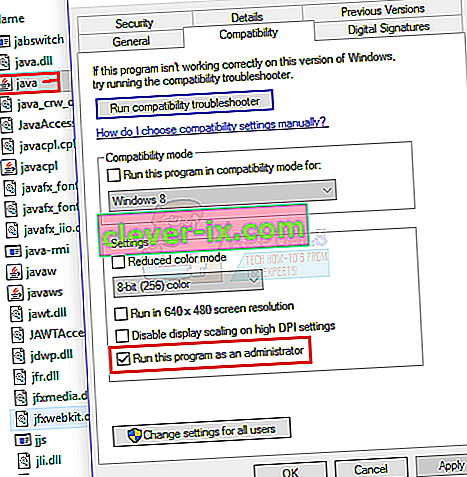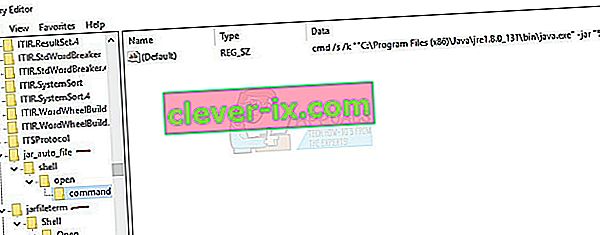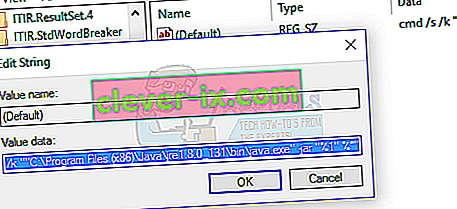Om du inte kan öppna .jar-filer på Windows 10 beror det troligen på något av följande problem:
* Java Run-Time Environment är inte korrekt inställd på att köra .jar-filer
* Windows Registry anropar inte JRE (Java Runtime Environment) ordentligt
Lyckligtvis finns det ett par enkla lösningar för att åtgärda detta. Vad som händer för de flesta är att Windows vanligtvis frågar vilket program du vill använda för att köra programmet när du försöker öppna en .jar-fil. Naturligtvis skulle de flesta helt enkelt välja Java.exe, men detta har problemet att ta bort –jar från programmets körväg. I grund och botten kan du inte ställa in det komplexa kommando som krävs för att öppna .jar-filer med hjälp av "Öppna med ..." i Windows 10.
Så vad som normalt händer är att du associerar .jar-filen för att öppna med java.exe, du dubbelklickar på den körbara .jar, och ett kommandotolkfönster öppnas under en delad sekund och stängs, och programmet gör inte starta.
Vad vi behöver göra är att associera .jar-filen till Java-binären.
- Se till att du är uppdaterad med den senaste Java Runtime-miljön.
- Navigera till din Java-installationsmapp, gå in i / bin / mappen, högerklicka på Java.exe och ställ in den till " Kör som administratör ".
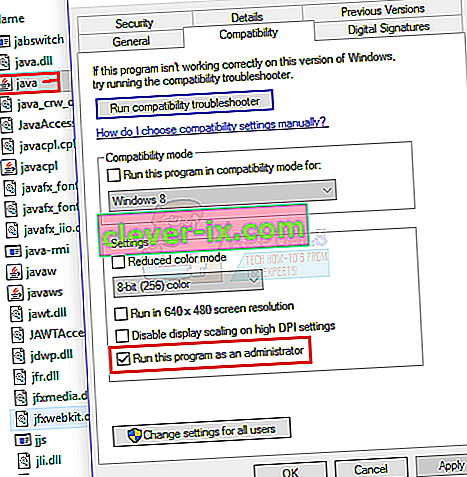
- Tryck på Windows + X- tangenterna och välj " Kommandotolken (Admin) " eller Powershell (Admin) och skriv cmd
- Skriv in följande kommandon i prompten (ersätt C: \ Program Files \ etc med din faktiska Java-installationsmapp, till exempel C: \ Program Files (x86) \ Java \ jre1.8.0_131 \ bin \ java.exe ):
ftype jarfileterm = cmd / s / k “” C: \ Program Files \ Java \ jre7 \ bin \ java.exe ”-jar“% 1 ″% * ”
assoc .jar = jarfileterm
Eller om du vill att kommandotolken ska vara öppen efter att du har startat .jar-filen (för felsökningsändamål)
ftype jarfileterm = cmd / s / k “” C: \ Program Files \ Java \ jre7 \ bin \ java.exe ”-jar“% 1 ″% * ”
assoc .jar = jarfileterm
Försök nu att starta .jar-filen. Beroende på vilket av stegen ovan du tog, bör java-körningen antingen starta eller starta med en ihållande kommandotolk bakom den (som fylls med Java-samtal från appen, användbart för felsökningsändamål).
Om stegen inte fungerade måste vi dock justera ditt register.
- Högerklicka på Start- knappen och sök efter “ regedit ” och öppna den sedan.
- Nu expanderar HKEY_CLASSES_ROOT mappen och bläddra ner tills du hittar ”mappar jar_auto_file ” och ” jarfileterm ”.
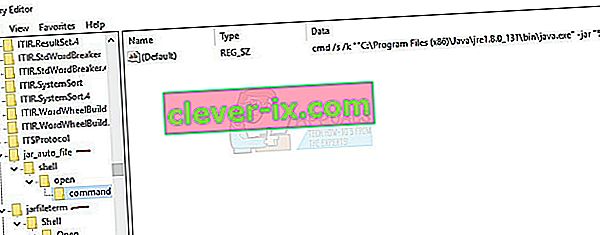
- Expandera till följande sökväg
jar_auto_file> Skal> Öppna> Kommando
- Du kommer att se en nyckel som heter " Standard ". Högerklicka på " Standard " och välj " Ändra ".
- Nu i ” Data ” rutan klistra FTYPE kommando du angav tidigare i kommandotolken, så det ser ut som skärmbilden nedan, och tryck på OK.
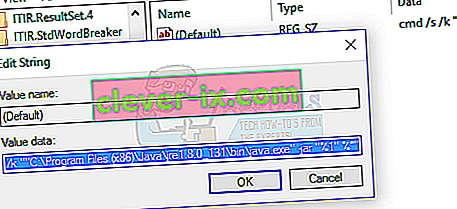
- Gör nu samma sak för mappen jarfileterm (expandera jarfileterm > Shell > Öppna > Comand ).
- Avsluta nu regedit och starta din .jar-fil, den ska öppnas ordentligt nu!