Borderlands är bara ett fantastiskt äventyrs första person shooter som är populärt för sin tecknade design och massor av unika vapen. Användarna har dock rapporterat att ett felmeddelande om "Allmänt skyddsfel" visas så snart de går in i spelet och försöker komma åt hemmenyskärmen.

Lyckligtvis har det funnits flera olika användbara metoder som kan användas för att enkelt lösa problemet. Vi har hittat bekräftade metoder som har hjälpt andra användare att hantera detta problem och tillhandahållit steg-för-steg-instruktioner för dem. Se till att du läser metoderna nedan och följer instruktionerna noggrant.
Vad orsakar det allmänna skyddsfelet i gränslandet?
Det finns en hel del olika och tydliga orsaker till detta problem som visas när du spelar Borderlands på din Windows-dator. Vi har beslutat att skapa en lista med orsaker som kan hjälpa dig att välja ditt scenario. När du väl vet fallet vet du också vilken metod du ska använda för att lösa problemet och allt blir lättare! Kolla in listan nedan!
- Spelet är blockerat av ditt antivirus eller din brandvägg - Spelet kan blockeras av alla säkerhetsprogram som du kör på din dator. Det kan hindra spelet från att komma åt Internet eller några filer som finns på din dator. Se till att du lägger till ett undantag för det i ditt antivirus eller din brandvägg.
- Spelfiler saknas eller är korrupta - Om du misstänker att ditt spels installation är trasig kan du alltid verifiera spelfilernas integritet om du laddade ner spelet via Steam. Detta hämtar de saknade filerna igen.
- PhysX-problem - Om PhysX inte är installerat sedan du hoppade över installationen när du installerade spelet, bör du installera det nu. Dess DLL-fil kan också saknas men du kan skapa den själv och lösa problemet!
- Grafikkortproblem - Spelet måste köras på ditt huvudsakliga grafikkort och det är möjligt att NVIDIA Control Panel tilldelade grafikkortet ombord till spelets körbara. Att ha de senaste drivrutinerna är också ett måste om du vill att spelet ska fungera smidigt.
Lösning 1: Gör ett undantag för spelet i Windows Defender (Windows Security)
Många användare har rapporterat att spelet måste tillåtas som ett undantag i Windows Defender-antivirusverktyget. Om du har ett antivirusprogram från tredje part bör du också lägga till ett undantag för spelet inuti det. Stegen för att lägga till undantag i andra antivirusverktyg är olika men ta en titt på hur man gör det i Windows Defender.
- Titta på systemfältet (högra delen av aktivitetsfältet) och försök hitta en sköld. Du kan behöva klicka på den uppåtvända pilen för att visa fler ikoner. Högerklicka på sköldikonen och välj alternativet Öppna säkerhetsinstrumentpanelen för att öppna Windows Security Center .
- Du kan också trycka på Windows- tangenten och I- tangenterna samtidigt för att öppna Windows 10- inställningar . Hitta avsnittet Uppdatering och säkerhet och vänsterklicka för att öppna det. Navigera till Windows Security- fliken inuti och klicka på Öppna Windows Security- knappen till höger om fönstret.
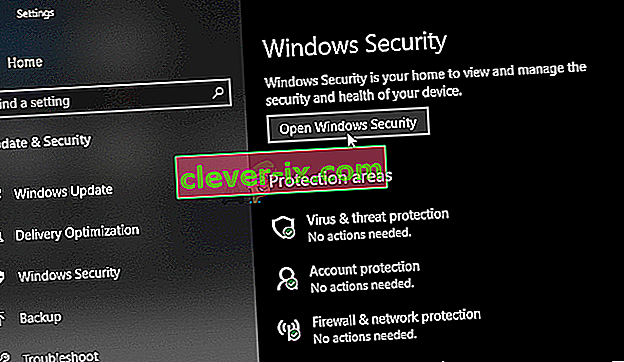
- Klicka på skärmikonen på vänster vertikal meny. Bläddra tills du ser avsnittet Inställningar för virus- och hotskydd och klicka på knappen Hantera inställningar under.
- Rulla ner i det här fönstret igen tills du kommer till undantagsposten och klicka på Lägg till eller ta bort undantag.
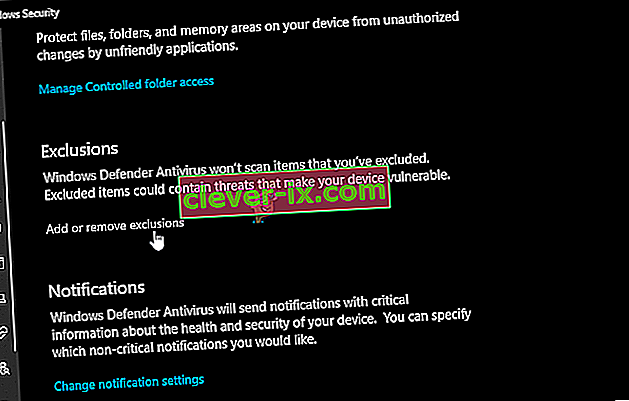
- Klicka på + -knappen bredvid Lägg till en uteslutning och välj Mapp i rullgardinsmenyn som kommer att visas. File Explorer bör öppna så se till att du hittar mappen där du installerade Borderlands. Som standard ska det vara:
C: \ Program Files (x86) \ Steam \ steamapps \ common \ Borderlands
- Detta är fallet om du installerade spelet via Steam. Se till att du väljer rätt mapp om du väljer en annan under installationen. Välj det och bekräfta eventuella uppmaningar som kan visas. Öppna spelet igen för att se om felmeddelandet ”Allmänt skyddsfel” kvarstår!
Lösning 2: Verifiera integriteten hos spelfiler
Om några viktiga spelfiler saknas eller är korrupta och om du installerade spelet via Steam, bör du använda en fantastisk funktion som Steam tillhandahåller. Du kan enkelt verifiera spelfilernas integritet. Detta skannar spelets installationsmapp för filer som saknas eller är korrupta och Steam kommer att ladda ner dem igen. Följ stegen nedan för mer information.
- Starta Steam- klienten på din dator genom att dubbelklicka på Steam-genvägen på skrivbordet. Om det inte finns där, klicka helt enkelt på Start-menyn eller på Sök / Cortana- knappen och skriv " Steam " för att öppna sin klient. Vänsterklicka på det första resultatet.

- När Steam-klienten öppnas, navigerar du till fliken Bibliotek från menyn högst upp i fönstret och letar efter Borderlands- posten i listan över spel du har installerat. Högerklicka på spelets post och välj Egenskaper i snabbmenyn som kommer att visas.
- Navigera till fliken Lokala filer i fönstret Egenskaper och klicka på knappen Verifiera spelfils integritet .

- Vänta tills verifieringsprocessen är klar och att Steam så småningom hämtar några saknade filer. Öppna spelet igen och kontrollera om felet ”Allmänt skyddsfel” fortfarande visas
Lösning 3: Uppdatera till de senaste grafikkortdrivrutinerna
Grafikkortdrivrutiner är orsaken till många olika problem som uppstår med olika videospel, och detta problem är inget undantag. Många användare har rapporterat att det helt enkelt att installera de senaste grafikkortdrivrutinerna lyckades lösa "Allmänt skyddsfel" och förhindra att det händer sedan dess. Följ stegen nedan för att uppdatera dina drivrutiner!
- Innan du börjar något annat måste du avinstallera grafikdrivrutinen som för närvarande är installerad på din dator. Tryck på Windows- tangenten + R samtidigt för att öppna dialogrutan Kör. Skriv “ devmgmt i textrutan Öppna. msc ”och klicka på OK-knappen för att öppna Enhetshanteraren .

- Du kan också klicka på Start-menyn eller Sök-knappen, skriva " Enhetshanteraren " och klicka på det första tillgängliga resultatet. En gång inuti, expandera skärmen Adapters , hitta ditt grafikkort, högerklicka på posten och välj Avinstallera enhet från snabbmenyn som kommer att visas.
- Bekräfta alla dialogrutor eller uppmaningar som kan visas när du klickar för att avinstallera den.

- Öppna sedan en webbläsare och besök din grafikkortstillverkares webbplats. Här är länkar för NVIDIA-, AMD- och Intel-grafikdrivrutiner! Ange allt som är viktigt med din spelinställning och sök efter tillgängliga drivrutiner.
- Se till att du väljer den senaste i listan som kommer att visas och klicka på knappen Hämta . Kör den körbara från mappen Nedladdningar och följ instruktionerna på skärmen för att installera den på din dator.

- Öppna Borderlands igen och kontrollera om felet ”Allmänt skyddsfel” fortfarande visas medan du spelar!
Lösning 4: Använd rätt grafikprocessor
Användare har också rapporterat att felet uppstod eftersom spelet började använda det integrerade grafikkortet istället för NVIDIA-chipsetet. Denna metod är utmärkt för NVIDIA-användare! Du kan enkelt lösa problemet i NVIDIA-kontrollpanelen så se till att du följer stegen vi har förberett nedan!
- Högerklicka på skrivbordet och välj NVIDIA-kontrollpanelen från snabbmenyn som kommer att visas. Alternativt kan du söka efter Kontrollpanelen i Start-menyn eller Sök / Cortana-knappen och vänsterklicka på den i resultatlistan.
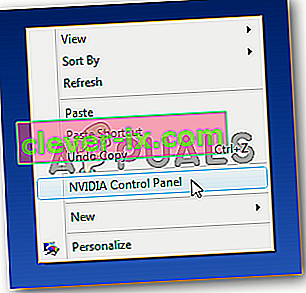
- Klicka för att ställa in alternativet Visa efter till stora eller små ikoner och bläddra tills du når NVIDIA-kontrollpanelens inre. Vänsterklicka för att öppna den.
- Expandera avsnittet 3D-inställningar från menyn till vänster genom att klicka på + -knappen och klicka på Hantera 3D-inställningar . Navigera till Programinställningar Under menyn Välj ett program att anpassa , vänsterklicka för att öppna rullgardinsmenyn och välj Borderlands i listan över program du har installerat.

- Leta reda på Välj önskad grafikprocessor för detta programalternativ och klicka för att ändra denna inställning till NVIDIA-processor med hög prestanda . Klicka på Apply-knappen längst ner i fönstret och kontrollera om felmeddelandet "Allmänt skyddsfel" fortfarande visas när du spelar Borderlands.
Lösning 5: Justera DLL-filer i spelets installationsmapp
Det finns en metod som publiceras av en Steam-användare där användaren hävdar att han enkelt kunde lösa problemet genom att hantera vissa DLL-filer i spelets installationsmapp. Den här metoden ska vara lätt att hantera och många användare hävdar att stegen nedan är allt som krävs för att problemet ska gå bort!
- Starta Steam- klienten på din dator genom att dubbelklicka på Steam-genvägen på skrivbordet. Om det inte finns där, klicka helt enkelt på Start-menyn eller på Sök / Cortana-knappen och skriv "Steam" för att öppna sin klient. Vänsterklicka på det första resultatet.

- När Steam-klienten öppnas, navigerar du till fliken Bibliotek från menyn högst upp i fönstret och letar efter Borderlands- posten i listan över spel du har installerat. Högerklicka på spelets post och välj Egenskaper i snabbmenyn som kommer att visas.
- Navigera till fliken Lokala filer i fönstret Egenskaper och klicka på knappen Bläddra bland lokala filer inuti.

- Väl inne i Borderlands installationsmapp öppnar du mappen Binaries inuti. Leta reda på en fil med namnet “ dll ”, högerklicka på posten och välj knappen Kopiera från snabbmenyn som kommer att visas.
- Använd tangentkombinationen Ctrl + V eller högerklicka var som helst i samma mapp och välj Klistra in från menyn som kommer att visas.

- En fil ska visas med namnet “ cudart - Copy.dll ”. Om en dialogruta uppmanas att byta ut filen eller skapa en kopia, se till att du väljer att skapa en kopia.
- Högerklicka på den kopia du just skapade och välj alternativet Byt namn från menyn. Ändra dess namn till “ physxcudart_20 ” och klicka på Enter Öppna spelet igen från Steam och kontrollera om det fortfarande kraschar med samma felkod.
Lösning 6: Installera PhysX från spelets installationsmapp
PhysX är en mellanprogramvaru-SDK för fysikmotor tillverkad av NVIDIA och dess installerare måste installeras tillsammans med spelet. Det är möjligt att användare hoppade över installationen eller att PhysX-installationen blev felaktig. Hur som helst kan du helt enkelt köra PhysX-installationsfilen från Borderlands installationsmapp och kontrollera om det löser problemet du upplever!
- Följ steg 1 -3 från Lösning 5 ovan för att öppna installationsmappen för Borderlands . Om du inte har installerat spelet via Steam kan du behöva hitta mappen manuellt. Om det finns en genväg på skrivbordet, högerklicka på den och välj Öppna filplats från menyn som kommer att visas.
- Öppna mappen Förutsättningar i installationsmappen för Borderlands och leta efter filen PhysX_ xx.xx_SystemSoftware . De små 'x' bokstäverna är platshållare som bestämmer den aktuella versionen av installationsprogrammet.

- Dubbelklicka på den här filen för att öppna den och följ instruktionerna som kommer att visas på skärmen för att installera NVIDIA PhysX . Gå tillbaka till Steam-biblioteket , högerklicka på Borderlands från listan över spel och välj Spela spel . Kontrollera om samma problem fortfarande visas!
Lösning 7: Stäng av helskärmsoptimeringar
Denna metod är en av de mindre kända metoderna som kan användas för att lösa problemet på din dator. Men många användare har rapporterat att inaktivera helskärmsoptimeringar faktiskt lyckas hjälpa deras sak när varje metod ovan inte gav resultat, så se till att du kolla in den här metoden genom att följa stegen nedan!
- Du måste hitta Borderlands körbar . Om du inte har installerat spelet via Steam kan det finnas på skrivbordet så se till att du helt enkelt högerklickar på posten och väljer Egenskaper i menyn som öppnas.
- Om spelet installeras via Steam bör du först öppna Steam-klienten. Byt sedan till fliken Bibliotek , högerklicka på Borderlands från listan över installerade spel och välj Egenskaper . Navigera till fliken Lokala filer och klicka på Bläddra bland lokala filer.

- Inuti öppnar Binaries mappen och leta efter gräns körbar fil. Högerklicka på dess ikon och välj Egenskaper från snabbmenyn som kommer att visas.
- Navigera till fliken Kompatibilitet i fönstret Egenskaper och markera kryssrutan Inställningar bredvid alternativet Inaktivera helskärmsoptimeringar och klicka på OK-knappen längst ner för att tillämpa de ändringar du har gjort.

- Kör Borderlands från Steam-biblioteket genom att högerklicka på posten och välja alternativet Spela spel inuti. Kontrollera om "Allmänt skyddsfel" -felet fortfarande visas när du spelar spelet.
Lösning 8: Tillåt spelet i din brandvägg
Ett mindre känt faktum om detta spel är att det ständigt måste anslutas till Internet för att fungera ordentligt. Om du försöker starta spelet utan en aktiv internetanslutning, anslut till Internet och kontrollera om problemet fortfarande uppstår. Om du är ansluten till Internet och problemet kvarstår kan brandväggen du kör blockera spelets anslutning.
Om du har en brandvägg från tredje part installerad bör du öppna den och leta efter undantag / undantag. Om du använder Windows Defender-brandväggen kan du kolla in stegen nedan!
- Öppna Kontrollpanelen genom att söka efter den i Start-menyn . Du kan också använda Windows Key + R-kombinationen för att ta fram rutan Kör och skriv “ kontroll. exe ”inuti för att öppna den på ett alternativt sätt.

- Ställ in alternativet Visa efter till stora eller små ikoner och kontrollera längst ned i listan för Windows Defender-brandväggen
- Vänsterklicka för att öppna denna uppsättning inställningar och klicka på knappen Tillåt en app via Windows Defender Firewall i vänster meny i det nya fönstret.

- Klicka på knappen Ändra inställningar längst upp till höger i fönstret för att ge administratörsbehörighet att göra ändringar. Spelet kanske redan finns i listan över tillåtna appar och funktioner för att se till att du markerar rutorna bredvid både privata och offentliga kolumner i fönstret.
- Om spelet inte finns där, klicka på knappen Tillåt en annan app längst ner. Klicka på knappen Bläddra inuti och navigera till spelets installationsmapp. Standard för Steam-spel är:
C: \ Program Files (x86) \ Steam \ steamapps \ common \ Borderlands \ Binaries \ Borderlands.exe

- Välj den här filen. Klicka på knappen Nätverkstyper och markera rutorna bredvid både privat och offentligt Klicka på knappen Lägg till för att släppa spelet igenom. Klicka på OK, kör spelet och kontrollera om problemet upphör att visas på din dator!


