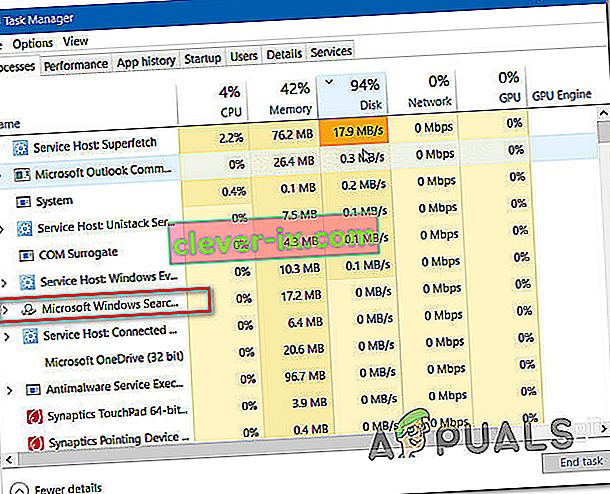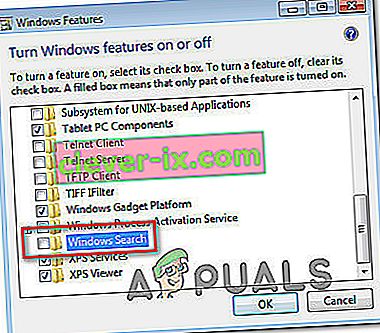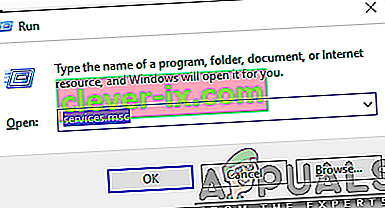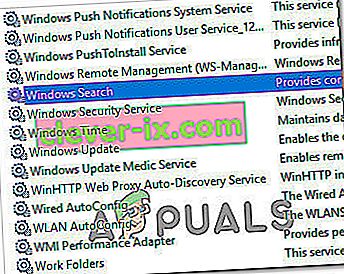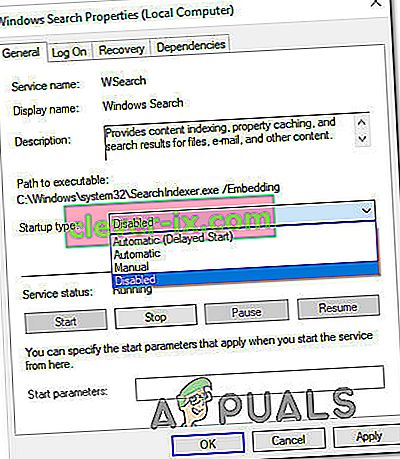Vissa användare har nått oss med frågor efter att ha lagt märke till en schemalagd uppgift i Windows som tydligen tar upp många systemresurser. Den vanligaste frågan är om en förklaring om vad denna uppgift gör och hur viktigt det är för ett väl fungerande Windows-operativsystem.

Vad är ActivateWindowsSearch?
ActivateWindowsSearch är en schemalagd uppgiftsdel i Windows-sökfunktionen som finns i Windows 7, Windows 8.1 och Windows 10. ActivateWindowsSearch- uppgiften är en väsentlig del av sökfunktionen och bör endast tempereras i situationer där användarna aktivt letar efter ett sätt att inaktivera Windows-sökning.
Den ActivateWindowsSearch uppgift används för att söka filer och program indexeras för snabba resultat.
Inaktivera den här uppgiften kan utlösa fel med program som är konfigurerade att starta vid startups som Internet Explorer, Tablet PC Handwriting, Windows Media Center och flera fler.
Ska jag inaktivera ActivateWindowsSearch (Windows Search)?
Den överlägset mest populära anledningen till att användare letar efter sätt att inaktivera ActivateWindowsSearch-uppgiften tillsammans med Windows-sökfunktionen är att förbättra systemets prestanda. I lågkonfigurerade datorkonfigurationer är att stänga av indexering på dina hårddiskar ett av de enklaste sätten att förbättra datorns prestanda.
Det finns emellertid situationer där inaktivering av sökfunktionen inte ger dig prestandaförbättring. Om du till exempel har en snabb CPU (motsvarande i5, i7 eller AMD) + en vanlig hårddisk eller SSD, kommer inaktivering av Windows-sökning inte att ge dig någon prestandaförbättring. Detta händer eftersom din CPU är perfekt kapabel att upprätthålla indexering även när andra resurskrävande uppgifter utförs - processorer med flera kärnor är bra för att hantera arbetsbelastningen.
Men om du har en lågkonfiguration med en långsam CPU + någon typ av traditionell hårddisk, bör det vara något att tänka på om du inaktiverar Windows Search om du letar efter sätt att förbättra systemets prestanda. Det finns rapporter med användare som hävdar att Windows Search Indexer (en funktion som är beroende av ActivateWindowsSearch-uppgiften) slutar använda över 80% av RAM - I det här fallet rekommenderas det att inaktivera Windows Search.
En annan möjlig anledning till att du kanske vill inaktivera den här uppgiften är om du använder ett motsvarande tredjepartsprogram som praktiskt taget gör samma sak (verktyg som Allt).
Vad händer om jag inaktiverar ActivateWindowsSearch?
Medan inaktivera ActivateWindowsSearch tillsammans med hela Windows Search-tjänsten kan ge förbättrad systemprestanda, kommer det också att påverka en rad andra funktioner som kanske eller inte kan vara viktiga för dig:
- I Windows 7 eller senare öppnas inte en sökfunktion genom att trycka på sökgenvägen ( Windows-tangenten + F ). Istället kommer det att utlösa ett felmeddelande som liknar "Det finns inget program associerat för att utföra den begärda åtgärden"
- Sökbaserade filtyper som search-ms, searchconnector-ms och osdx kommer inte längre att kännas igen av din Windows-version.
- Kolumnrubriker kommer bara att kunna sortera objekt och staplas eller grupperas inte längre. Det betyder att du inte längre kan ordna dina biblioteks- / filutforskningsvyer efter metadata.
- Förbättrad sökfunktion saknas i Windows Media Center.
- Tablet PC Handskriftsigenkänning fungerar inte när Windows-sökning är inaktiverad.
- Internet Explorer har inte förbättrade funktioner.
Hur inaktiverar jag ActivateWindowsSearch (Windows Search)?
Om du bestämmer dig för att inaktivera ActivateWindowsSearch-uppgiften tillsammans med Windows-sökning beror den exakta proceduren på Windows-versionen som du använder för närvarande. På versioner äldre än Windows 10 var proceduren för att göra det mycket lättare att göra eftersom Windows Search var en borttagbar funktion integrerad i skalgränssnittet.
På Windows 10 kan du bara uppnå samma resultat genom att inaktivera en rad olika grupppolicyer eller genom att inaktivera Windows-huvudsökningstjänsten.
Med detta i åtanke, följ metoden som är tillämplig på Windows OS som du för närvarande använder.
Metod 1: Så här inaktiverar du Windows-sökning i Windows 8.1 och Windows 7
Om du inte använder Windows 10 kommer du att kunna inaktivera sökfunktionen mycket mer effektivt genom att använda skärmen Windows-funktioner. Den här metoden förhindrar inte bara Windows-sökning och tillhörande uppgifter från att tömma systemresurser utan kommer också att ta bort bevis på den här funktionen (sökrutor, inställningsalternativ associerade med den, etc.)
Här är en snabbguide om hur du inaktiverar Windows-sökning i Windows 7 och Windows 8 / 8.1:
- Först och främst måste du se till att Windows Search-tjänsten för närvarande inte används. För att göra detta, tryck Ctrl + Skift + Esc för att öppna Aktivitetshanteraren.
- Gå till Aktivitetshanteraren, gå till fliken Processer och leta reda på Microsoft Windows-sökprocessen. När du väl ser det högerklickar du på det och väljer Avsluta uppgift från snabbmenyn.
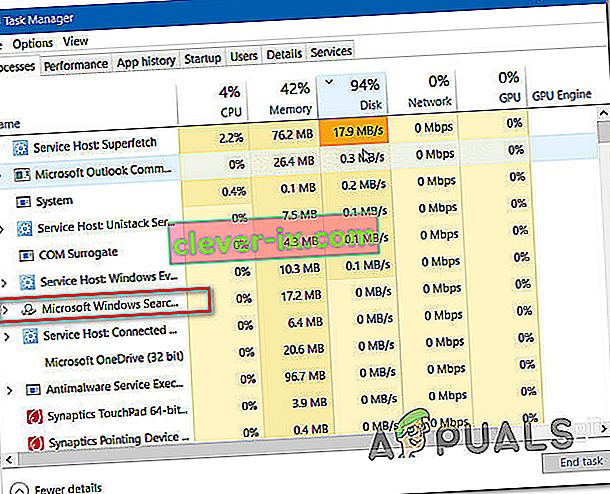
- När tjänsten tillfälligt har stoppats trycker du på Windows-tangenten + R för att öppna dialogrutan Kör . Sedan skriver du ”appwiz.cpl” och tryck på Enter för att öppna upp Program och funktioner fönster.

- I fönstret Program och funktioner klickar du på Aktivera eller inaktivera Windows-funktioner från den vertikala menyn till vänster.

- I Windows- sökfönstret, bläddra igenom listan över funktioner och leta reda på Windows-sökning. När du ser det avmarkerar du rutan som är kopplad till det och klickar på Ok .
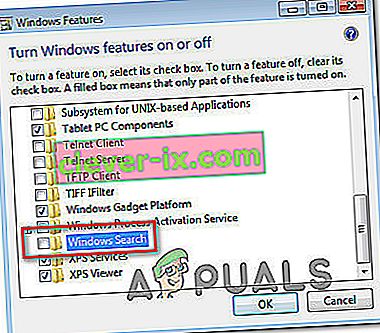
- När bekräftelsefönstret uppmanar dig, klicka på Ja och vänta på att ändringarna ska genomföras. Starta sedan om datorn.
- När nästa startsekvens är klar är Windows Search-funktionen nu inaktiverad.
Obs! Om du någonsin vill återaktivera Windows-sökning (tillsammans med ActivateWindowsSearch- uppgiften), gör du bara om stegen ovan och aktiverar Windows-sökfunktionen igen.
Metod 2: Så här inaktiverar du Windows-sökning på Windows 10
Om du vill inaktivera Windows-sökning på Windows 10 är det bästa med att använda tjänsten. Men kom ihåg att till skillnad från proceduren i Windows 7 och Windows 8, kommer den här metoden inte att ta bort Windows Search-funktionselementen.
Detta innebär att även om ActivateWindowsSearch och andra tillhörande uppgifter inte längre får använda systemresurser, kommer du fortfarande att se sökrelaterade element.
Här är en snabbguide om hur du inaktiverar Windows-söktjänsten i Windows 10:
- Tryck på Windows-tangenten + R för att öppna en dialogruta Kör. Sedan skriver du ”services.msc” och hit Enter för att öppna upp Services fönstret.
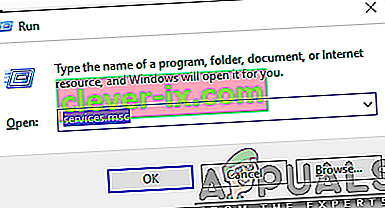
- När du är inne på tjänsteskärmen väljer du Tjänster (lokal) från den vertikala menyn till vänster.
- Gå till höger ruta, bläddra igenom listan över tjänster och leta efter Windows-sökning. När du hittar tjänsten dubbelklickar du på den.
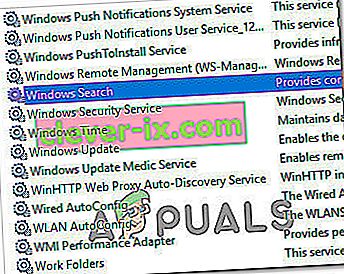
- På skärmen Egenskaper för Windows-söktjänsten väljer du fliken Allmänt och ändrar starttypen (med hjälp av rullgardinsmenyn) till Inaktiverad. Klicka sedan på Apply för att spara den aktuella konfigurationen.
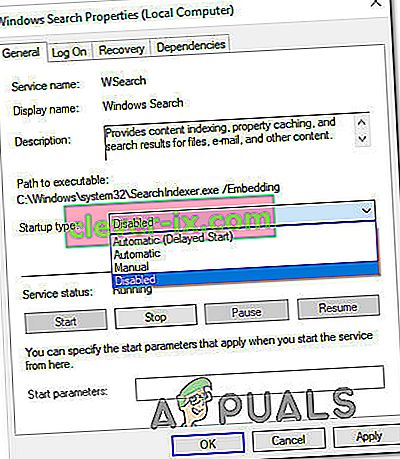
- Det är allt. Windows Search är nu effektivt inaktiverat i Windows 10. Om du någonsin vill aktivera Windows-sökfunktionen, ställer du helt enkelt in starttypen till Automatic (Delayed Start) .