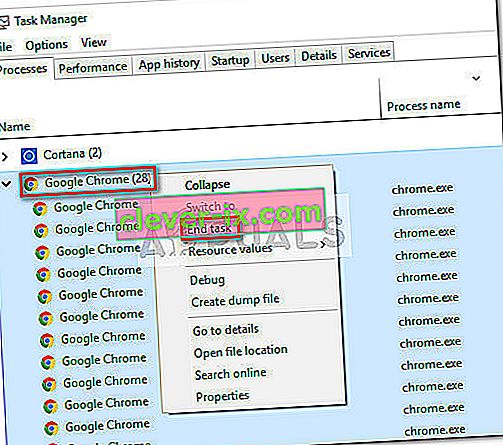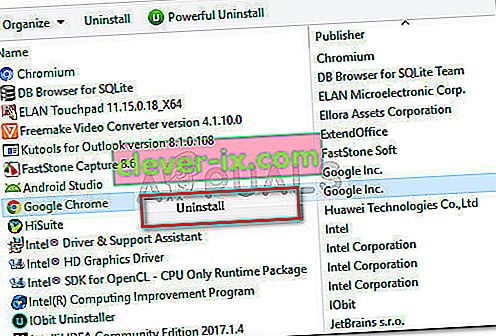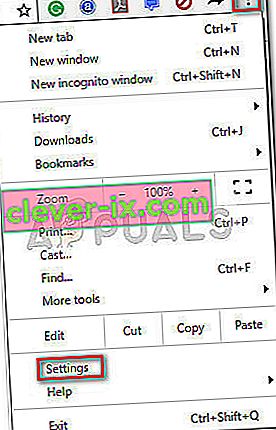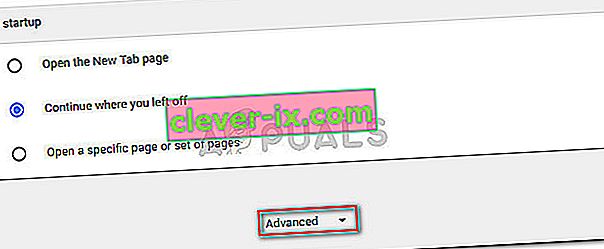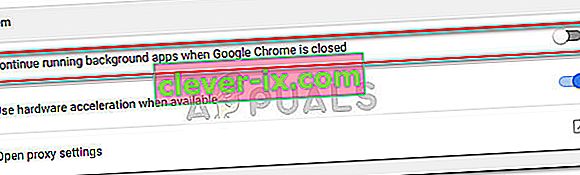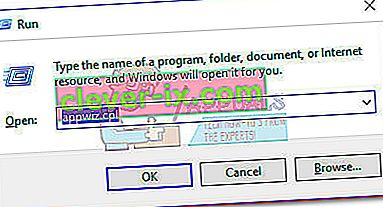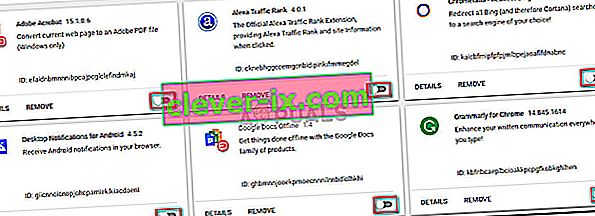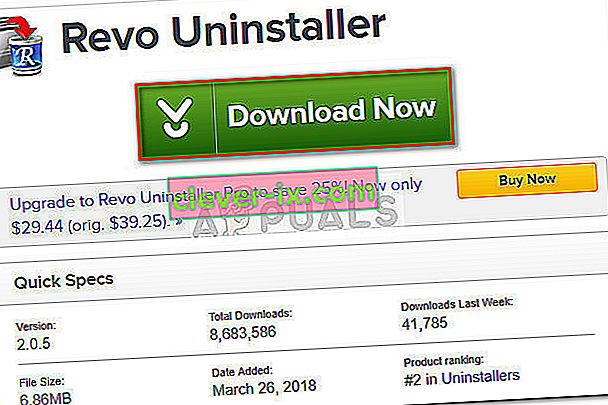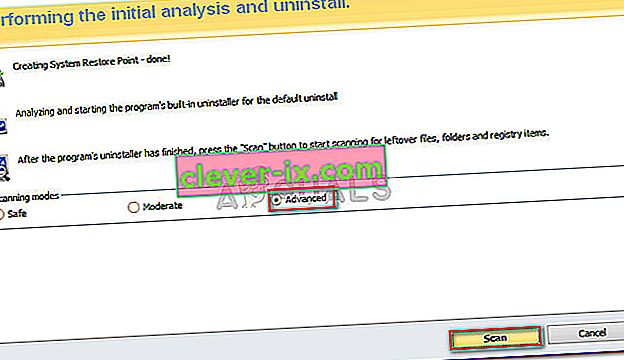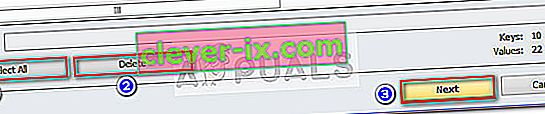Vissa användare rapporterar att de inte kan avinstallera Google Chrome från sina Windows-datorer. För det mesta rapporterar användarna att de får " Stäng alla Google Chrome-fönster och försök igen " efter att ha försökt installera Google Chrome konventionellt.

Obs! Vissa användare har haft andra problem än oförmågan att installera Google Chrome. Vanliga symptom på denna typ av problem inkluderar frysningar, tomma nya flikar och ständiga omdirigeringar av annonser.
Från våra undersökningar verkar det som att problemet kan orsakas av ett par olika saker. Även om detta lätt kan orsakas av en glitch, kan det också vara ett tecken på en infektion med skadlig kod som har kapat din webbläsare. För att vara säker på att det inte är fallet, skanna ditt system med en kraftfull säkerhetsskanner.
Obs! Om du inte har en redo följer du vår djupgående guide (här) om hur man använder Malware-byte för att ta bort alla typer av infektioner från vår dator.
När du har skannat ditt system och sett till att du inte har att göra med en infektion, se om problemet har lösts. Om du fortfarande inte kan avinstallera Google Chrome kan metoderna nedan hjälpa dig.
Vi har lyckats identifiera en hel del metoder som har lyckats hjälpa användare i en liknande situation att äntligen ta bort Google Chrome från sina system. Följ de möjliga korrigeringarna nedan i ordning tills du stöter på en metod som löser problemet i just ditt scenario. Låt oss börja!
Metod 1: Avinstallera efter stängning av alla Chrome-relaterade processer manuellt
Innan du provar något annat, låt oss se om Google Chrome inte kan avinstalleras av den annonserade anledningen. Det är helt möjligt att ett tidigare installerat tillägg vägrar att stängas när Google Chrome gör det, vilket förhindrar avinstallationen.
Som många användare har rapporterat kan den här orsaken enkelt behandlas genom att manuellt stoppa alla Chrome-processer från Aktivitetshanteraren. Med alla processer stoppade bör avinstallationen av Google Chrome slutföras utan problem. Här är en steg-för-steg guide genom det hela:
- Tryck på Ctrl + Skift + Esc för att öppna Aktivitetshanteraren. På fliken Processer , bläddra ner för att hitta Google Chrome . Välj sedan det och klicka på rullgardinsmenyn för att se till att alla underprocesser också är markerade. Högerklicka sedan på Google Chrome-huvuduppgiften och klicka på Avsluta uppgift .
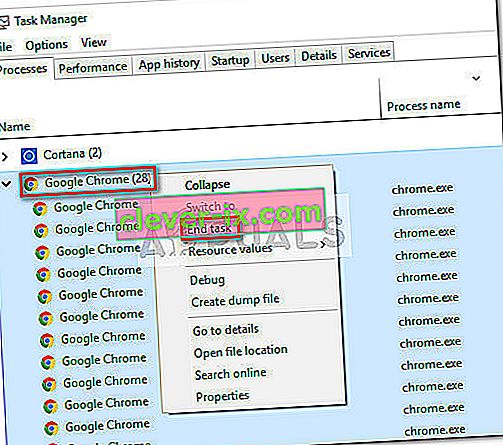
- Inspektera fliken Processer i Aktivitetshanteraren igen för att se till att det inte finns några kvarvarande processer. Om du hittar någon, högerklicka på var och en och välj Avsluta uppgift . När det inte finns några processer som tillhör chrome.exe kvar kan du säkert stänga Aktivitetshanteraren .
- Tryck på Windows-tangenten + R för att öppna ett körfönster. I det nyöppnade Run-fönstret skriver du “ appwiz.cpl ” och trycker på Enter för att öppna program och funktioner .

- I Program och funktioner , bläddra ner genom applikationslistan och leta reda på Google Chrome . Högerklicka sedan på Google Chrome och välj Avinstallera .
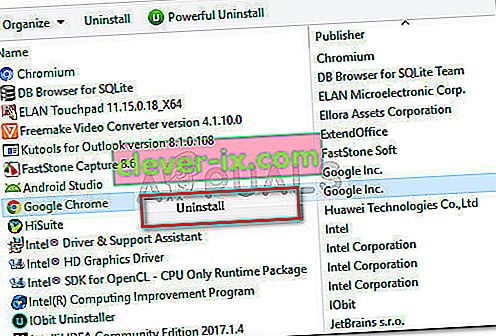
- Följ anvisningarna på skärmen för att ta bort Google Chrome från ditt system.
Om den här metoden inte lyckades, fortsätt till nästa metod nedan.
Metod 2: Förhindra att Chrome kör bakgrundsappar
Som standard är Google Chrome konfigurerat för att köra bakgrundsprocesser även när Google Chrome är stängt. Det är just därför många användare har svårt att avinstallera programvaran från sina datorer.
Lyckligtvis har Google Chrome inkluderat en inställning som förhindrar att bakgrundsprocesser för Google-relaterade appar körs när webbläsaren är stängd. Men avsiktligt eller inte är inställningen ganska dold för användarens syn.
Många användare har rapporterat att de äntligen kan avinstallera Google Chrome efter att ha använt den här inställningen för att förhindra att webbläsaren kör bakgrundsprocesser. Här är en snabb guide genom det hela:
- Öppna Google Chrome, tryck på åtgärdsknappen (ikonen med tre punkter i det övre högra hörnet) och klicka på Inställningar .
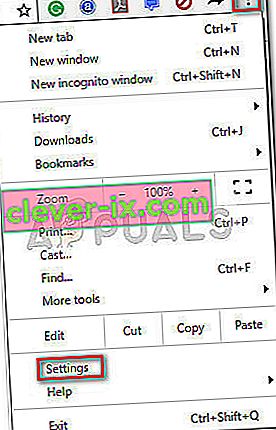
- I inställningsfönstret bläddrar du hela vägen ner till skärmens botten och klickar på Avancerat .
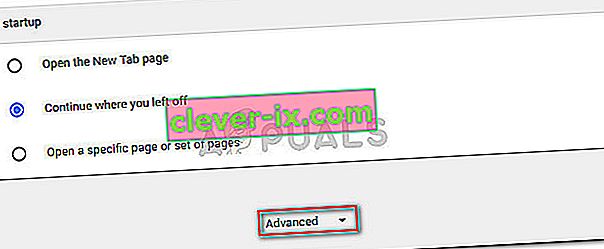
- I Advanced avsnittet rulla ned till System sektionen och avmarkera toggle samband med Fortsätt köra bakgrundsappar när Google Chrome är stängd . När inställningen är inaktiverad kan du stänga Google Chrome säkert .
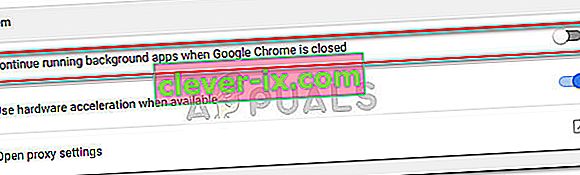
- Tryck på Windows-tangenten + R för att öppna ett Run- kommando. Skriv sedan “ appwiz.cpl ” och tryck Enter för att öppna Program och funktioner .
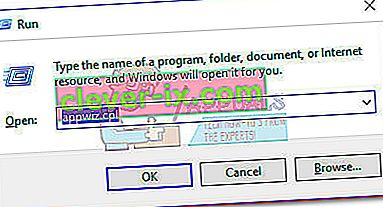
- I Program och funktioner , bläddra ner för att hitta Google Chrome-posten i applikationslistan. Högerklicka sedan på Google Chrome och välj Avinstallera .
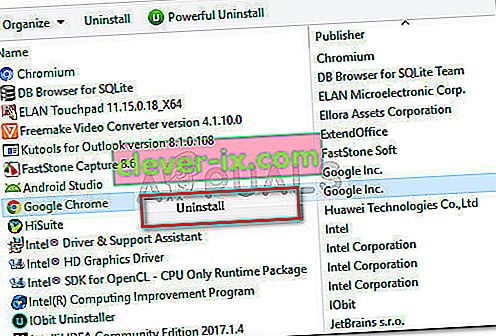
- Följ anvisningarna på skärmen för att avinstallera Google Chrome från din dator. Avinstallationsprocessen borde inte slutföras utan problem eftersom det inte har öppnats någon bakgrundsprocess för att förhindra proceduren.
Om den här metoden inte lyckades, gå vidare till metoden nedan.
Metod 3: Inaktivera alla tillägg innan du avinstallerar
Vissa användare har äntligen lyckats lösa problemet och avinstallera Google Chrome efter att ha inaktiverat alla installerade tillägg.
Tänk på att vissa Google Chrom-tillägg fungerar i ett grått laglighetsområde. Även om de inte plockas upp av din säkerhetsskanner, betyder det inte nödvändigtvis att de inte deltar i mindre än hedervärda metoder som annons omdirigeringar och datautvinning.
Några av dessa ovannämnda tillägg kommer att ha ett direkt intresse av att hålla Google Chrome (eller en annan Chrome-baserad webbläsare) installerad på din dator så länge som möjligt. På grund av detta kommer vissa tilläggsprocesser att vägra att stängas tillsammans med Chrome, vilket förhindrar avinstallationsprocessen.
Låt oss testa och se om så är fallet genom att inaktivera alla Google Chrome-tillägg och avinstallera igen. Här är en snabbguide om hur du gör detta:
- Öppna Google Chrome och skriv " chrome: // extensions /" i Omni-fältet.

- I fönstret Tillägg vrider du omkopplaren till varje tillägg till Av och inaktiverar dem alla.
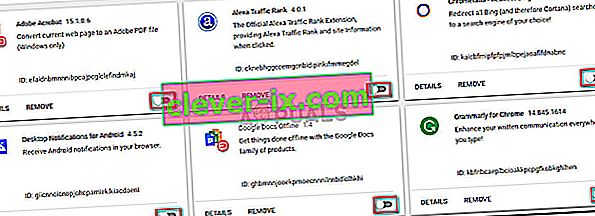
- Med alla tillägg inaktiverade, öppna ett Kör fönster ( Windows-tangenten + R ), typ ” appwiz.cpl ” och tryck på Enter för att öppna Program och funktioner .

- I Program och funktioner , lokalisera Google Chrome i programlistan, högerklicka på posten och klicka på Avinstallera .
- Följ anvisningarna på skärmen för att slutföra avinstallationen av Google Chrome och se om processen lyckas. Om det inte är det, gå ner till den slutliga metoden.
Metod 4: Använda Revo Uninstaller
Om de två första metoderna visade sig vara ineffektiva skulle ett tillförlitligt alternativ vara att använda applikationer från tredje part som kan utföra en "kraftfull avinstallation" .
De flesta användare har rapporterat att de kan lösa problemet med antingen Revo Uninstaller eller iOBit Uninstaller . Även om båda applikationerna är gratis presenterade vi Revo Uninstaller eftersom fler personer enligt uppgift lyckats lösa just detta problem med det.
Här är en snabbguide för hur du använder Revo Uninstaller för att avinstallera Google Chrome från din dator:
- Besök den här länken ( här ) och ladda ner freewareversionen av Revo Uninstaller .
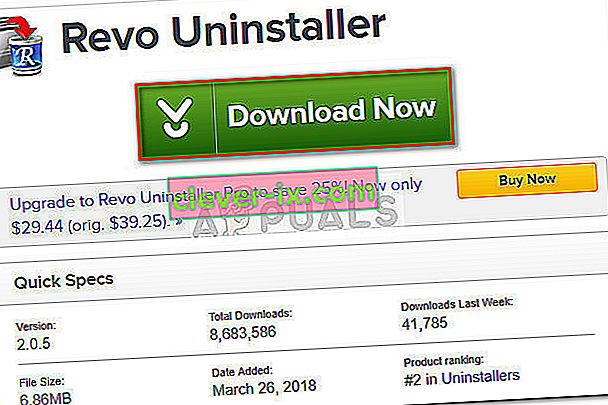
- Öppna Revo-installationsprogrammet och följ anvisningarna på skärmen för att installera avinstallationsprogrammet på ditt system.
- Starta Revo Uninstaller , bläddra ner genom applikationslistan för att hitta den applikation som du vill avinstallera. Högerklicka sedan helt enkelt på Google Chrome och välj Avinstallera för att starta processen.
- Programvaran skapar sedan en systemåterställningspunkt (om det går dåligt). När det är klart kommer du att bli ombedd av den vanliga avinstallatören av Google Chrome. Tryck på Ja vid första uppmaningen och följ sedan anvisningarna på skärmen för att avinstallera Google Chrome från din dator.
- När avinstallationen är klar återgår du till Revo Uninstaller- skärmen och väljer Avancerat under Skanningslägen och trycker sedan på Skanna .
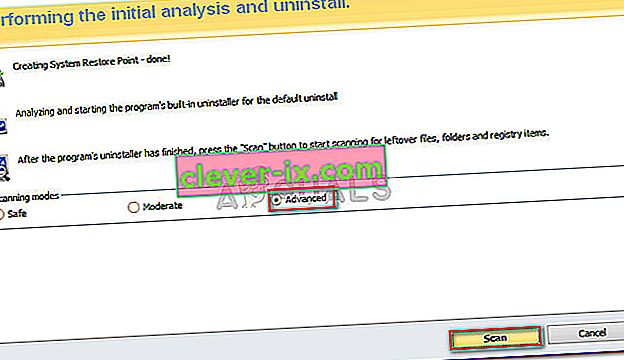
- Vänta tills registersökningen är klar, klicka sedan på Välj alla , sedan Radera och Ja vid uppmaningen att ta bort alla förekomster av Google Chrome. När alla nycklar relaterade till Google Chrome har tagits bort, tryck på Nästa- knappen.
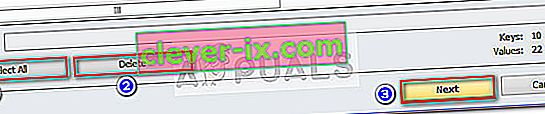
- Upprepa sedan samma procedur för kvarvarande filer. När alla kvarvarande filer har valts och raderats, tryck på Slutför- knappen för att slutföra avinstallationen.