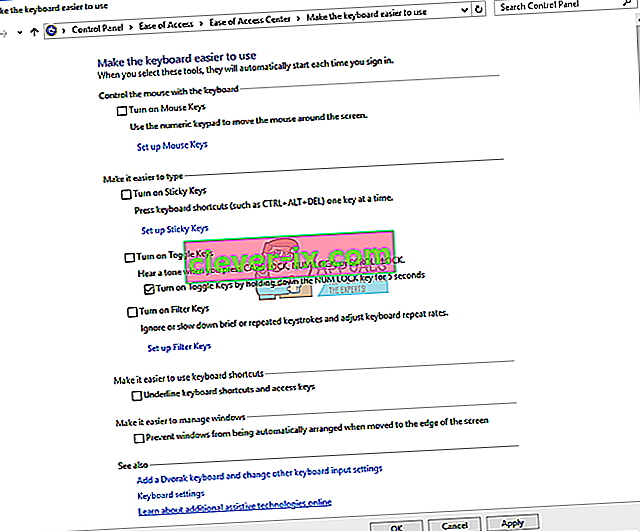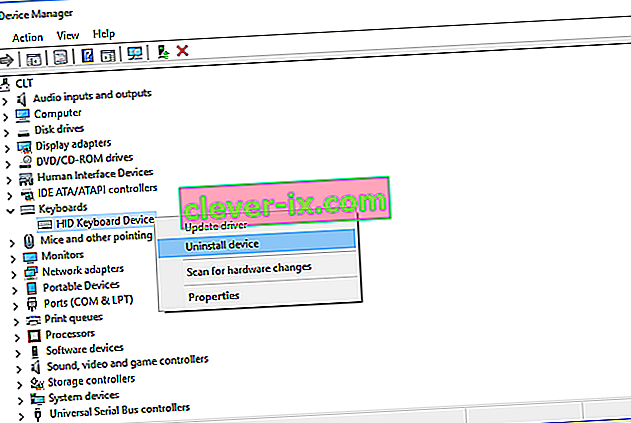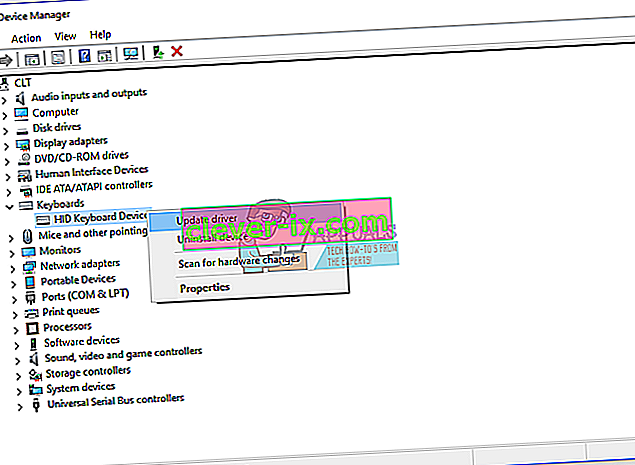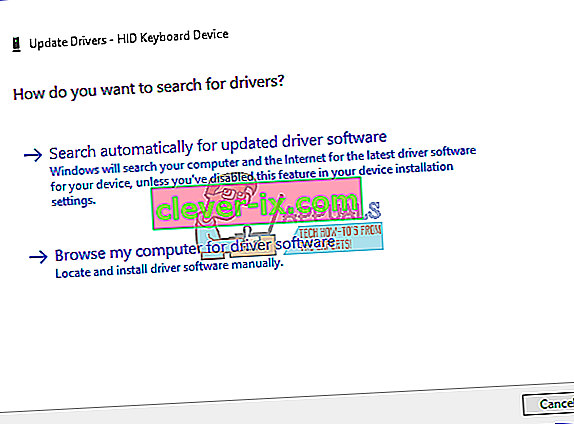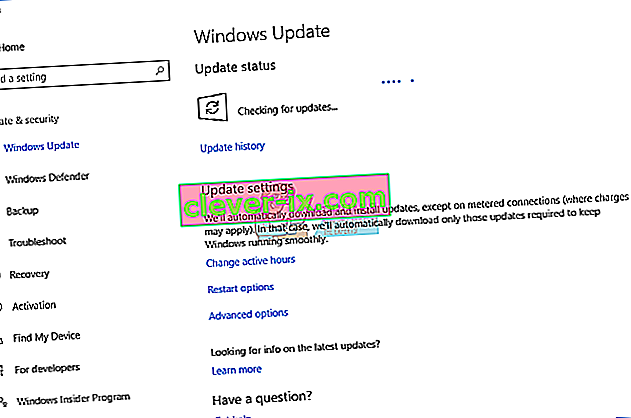Fungerar ditt tangentbord bra och du har inga problem när du använder tangentbordstangenter, inklusive bakåt, mellanslag eller Enter? Om ja, borde du vara glad, men du kan läsa och dela den här artikeln, så att alla som inte kan använda ett tangentbord ordentligt kan lösa problemet.
Vad är egentligen ett problem? Tre tangenter Backsteg, mellanslag och Enter slutade fungera eller de arbetar då och då. Dessa nycklar fungerar inte i Microsoft Word, Notepad, webbläsare och andra applikationer. Det betyder att problemet är aktivt under operativsystemet.
Det här problemet är inte relaterat till specifik dator eller bärbar dator eller specifikt operativsystem. Det finns en annan anledning till detta problem, inklusive fel på tangentbordet, problemet med drivrutins- och systemkonfigurationsproblem.
Spillde du vatten eller annan vätska på tangentbordet? Om ja, måste du byta tangentbord med ett nytt. Det felaktiga tangentbordet kan inte åtgärdas genom att göra några systemändringar.
Vi skapade åtta metoder som hjälper dig att lösa ditt problem.
Metod 1: Turn of Sticky Keys and Filter Keys
Microsoft utvecklade ett verktyg som heter Ease Of Access vilket gör din dator enklare att använda. Enkel åtkomst är integrerad i Windows-operativsystemet och du måste ändra vissa inställningar. Vi visar hur du stänger av Sticky Keys i Windows 10. Om du använder tidigare operativsystem kan du följa den här proceduren för att inaktivera Sticky Keys.
- Håll Windows-logotypen och tryck på R
- Skriv kontrollpanelen och tryck på Enter
- Filtrera ikoner efter kategori
- Välj enkel åtkomst
- Klicka på Välj hur tangentbordet fungerar
- Avmarkera Sticky Keys under Gör det lättare att skriva
- Avmarkera Filter Keys enligt göra det lättare att typ
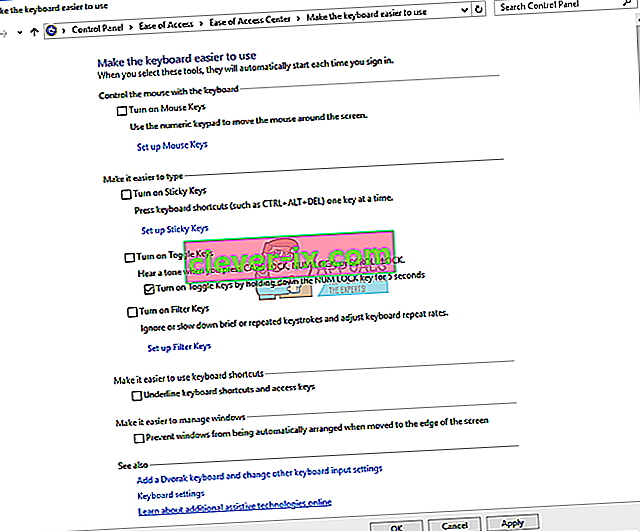
- Klicka på Apply och sedan på OK
- Testa tangentbordstangenterna
Metod 2: Avinstallera tangentbordet
Alla hårdvarukomponenter kräver att drivrutinen fungerar korrekt på din dator eller bärbara dator. Ibland kan drivrutinen skadas på grund av konflikten mellan filer eller infektion med skadlig kod. I den här metoden visar vi dig hur du avinstallerar tangentbordet. Du måste komma åt Enhetshanteraren för att avinstallera tangentbordet.
- Håll Windows-logotypen och tryck på R
- Skriv devmgmt.msc och tryck på Enter
- Navigera till tangentbord och välj ditt tangentbord. I vårt exempel är det HID Keyboard Device
- Högerklicka på HID Keyboard Device och klicka på Uninstall device
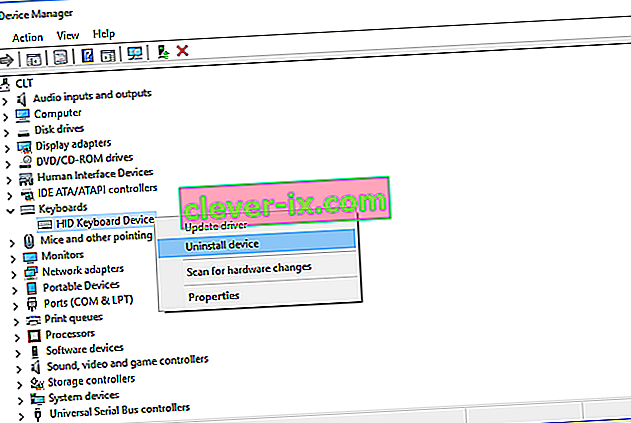
- Klicka på Avinstallera för att avinstallera tangentbordet
- Starta om din Windows
- Testa ditt tangentbord
Metod 3: Uppdatera tangentbordsdrivrutinen
I den här metoden måste du uppdatera din nuvarande drivrutin med den senaste drivrutinsversionen. Om den officiella drivrutinen är tillgänglig på leverantörens webbplats bör du föredra den drivrutinen. Men om drivrutinen inte är tillgänglig på leverantörens webbplats måste du uppdatera tangentbordsdrivrutinen via Windows-uppdateringen.
- Håll Windows-logotypen och tryck på R
- Skriv devmgmt.msc och tryck på Enter
- Navigera till tangentbord och välj ditt tangentbord. I vårt exempel är det HID Keyboard Device
- Högerklicka på HID Keyboard Device och klicka på Update driver
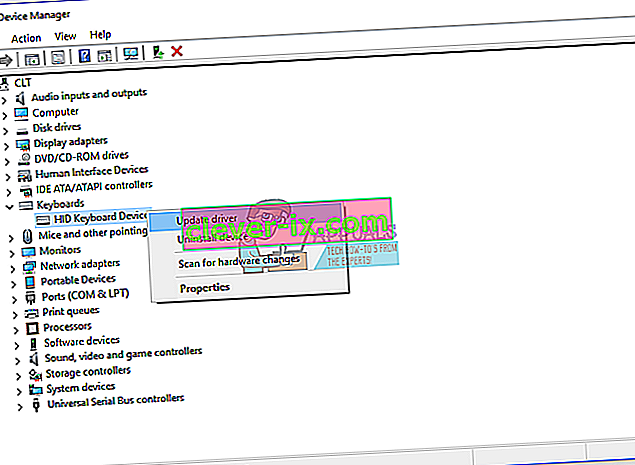
- Klicka på Sök automatiskt efter uppdaterad drivrutinsprogramvara
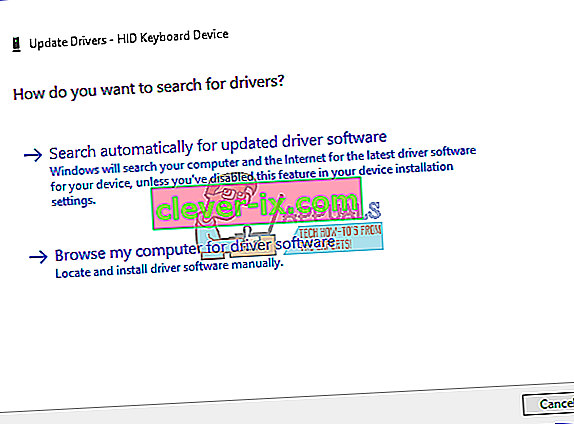
- Vänta tills Windows är färdigt med att uppdatera tangentbordsdrivrutinen
- Starta om din Windows
- Testa ditt tangentbord
Metod 4: Skanna hårddisken efter skadlig kod
Skadlig programvara kan orsaka många problem för din maskin, inklusive ett problem med tangentbordet. Vi rekommenderar att du laddar ner och installerar Malwarebytes och efter det skannar du hårddisken efter skadlig kod.
Metod 5: Uppdatera din Windows-maskin
Detta kan vara en konstig lösning för någon, men få användare löste problemet genom att uppdatera Windows-maskinen. Förfarandet för uppdatering av Windows är enkelt. Vi visar hur du kan kontrollera om deras uppdateringar är tillgängliga på Windows 10.
- Klicka på Start-menyn och skriv windows update
- Öppna Windows Update
- Klicka på " Sök efter uppdateringar " under " Windows Update"
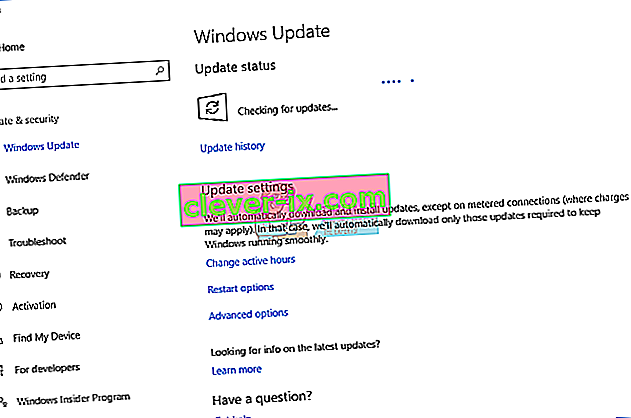
- Installera tillgängliga uppdateringar
- Starta om din Windows
- Testa ditt tangentbord
Metod 6: Testa tangentbordet på en annan dator eller bärbar dator
Om du använder en dator och tangentbordstangenterna inte fungerar korrekt, rekommenderar vi att du testar ditt tangentbord på en annan dator eller bärbar dator. Du kan ansluta ditt tangentbord med USB- eller P / S-port. Om ditt tangentbord inte fungerar ordentligt på en annan maskin måste du köpa ett nytt tangentbord. Vi rekommenderar att du köper ett tangentbord med USB-kabeln och inte P / S 2 eftersom det är en gammal standard.
Vad ska du göra med ett bärbart tangentbord? Anslut ett USB-tangentbord till din bärbara dator och testa om det fungerar korrekt. Om ett annat tangentbord fungerar utan problem betyder det att ditt nuvarande tangentbord har ett hårdvaruproblem och du måste ändra det med ett nytt. Om du fortfarande har problem med ett USB-tangentbord måste du installera om din Windows, metod 7.
Innan du bestämmer dig för att köpa ett nytt tangentbord, kontrollera om din bärbara dator är under garanti eller inte. Om din bärbara dator är under garanti kommer leverantören att byta ut ditt tangentbord gratis. Du måste komma åt leverantörens webbplats och under garanti, avsnitt kontrollerar garantistatus. Var också försiktig när du köper ett tangentbord till en bärbar dator, eftersom allt tangentbord inte fungerar på alla maskiner. Tangentbordet du behöver är bara kompatibelt med din maskin. Du kan köpa ett tangentbord på Amazon. Om du till exempel vill köpa ett nytt tangentbord för bärbar dator HP G1 850 måste du komma åt Amazon-webbplatsen och söka efter ditt tangentbord.
Du kan också kontakta din lokala servicebutik och köpa ett tangentbord direkt från dem. Du måste ange en modell av din bärbara dator, serienummer (s / n) och produktnummer (p / n). Baserat på det kommer de att sälja ett ordentligt tangentbord för din maskin.
Metod 7: Installera om din Windows
För att vara säker på att det inte finns något systemkonfigurationsproblem bör du installera om operativsystemet. Spara all din data på USB-minne, extern hårddisk, NAS (Network Attached Storage) eller molnlagring och installera om din Windows. Du kan installera samma Windows, eller så kan du installera Windows 7, Windows 8.x eller Windows 10.