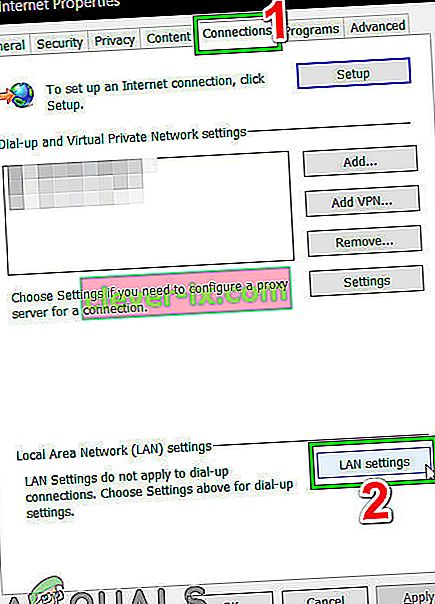Olika Destiny 2-felkoder är inget konstigt för både PC- och konsolanvändare och det verkar som att spelarna är ganska olyckliga att se att vissa fel förblir olösta vilket gör spelet omöjligt att spela.
Felkoden i Buffalo kan visas på olika plattformar och det finns en hel del orsaker till problemet. Ibland är det bara servrarna som underhålls och ibland är det ett problem med kontot som användarna använder för att spela spelet. Du kan alltid kontrollera status för olika servrar för någon av de tillgängliga plattformarna genom att klicka på länkarna nedan:
- PlayStation Network Status: //status.playstation.com
- Xbox Live-status: //support.xbox.com/xbox-live-status
- Blizzard Support: //battle.net/support/
Följ instruktionerna nedan och se till att du testar var och en av lösningarna för att åtgärda felet och förhindra att det uppstår igen.
Lösning 1: Ta bort en viss fil
Vissa användare hävdar att det helt enkelt raderade en Destiny-spelfil från din dator hjälpte dem att lösa problemet. Naturligtvis är denna fix begränsad till PC-användare som kämpar med Buffalo-felkoden, så om du är en PC-spelare och om du får Buffalo-felkoden dagligen, se till att prova den här lösningen omedelbart.
- Använd tangentkombinationen Windows Key + R på tangentbordet för att öppna dialogrutan Kör.
- Skriv in% appdata% och klicka på OK för att öppna den.

- Rulla ner tills du ser Bungie-mappen och öppna den.
- Öppna DestinyPC-mappen, leta reda på mappen Prefs och öppna den.
- Högerklicka på cvars.xml-filen och klicka på ta bort.
- Öppna ditt Destiny-spel igen och kontrollera om problemet är löst.
Lösning 2: Logga ut från BattleNet och logga in igen
Att logga ut från BattleNet-klienten verkar ha fungerat för många människor eftersom problemet ibland är hos klienten själv. Destiny är det enda spelet som bara kan lanseras inifrån klienten och att misslyckas med att starta spelet kan ibland skylla på klienten.
- Öppna BattleNet Desktop-appen genom att dubbelklicka på den.
- Klicka på ikonen för skrivbordsappen inuti klienten (blå övre vänstra symbol) och välj alternativet för avloggning.

- Ett nytt fönster öppnas där du uppmanas att logga in igen. Gör det och kontrollera om problemet är löst nu.
Lösning 3: Använd en VPN för att köra spelet
Att använda en VPN kan vara en knepig affär och du bör alltid rådgöra med din nätverksleverantör för att kontrollera om det är okej att använda en VPN. Att använda en VPN är också olagligt i vissa länder så se till att du tittar på detta. Olika personer har rapporterat att det att använda en VPN för att köra spelet fick det att fungera och du bör också veta att du kan stänga VPN-programmet efter att spelet lyckats starta eftersom du inte behöver det längre.

Lösning 4: Ändra servern till en annan plats
Användare kunde kringgå felkoden helt enkelt genom att ändra regionen i skrivbordsprogrammet Blizzard. Det verkar som om några av felkoderna är specifika för en Bungie-server vilket innebär att byte av plats kan leda dig till en annan server där problemet kanske inte uppstår.
- Stäng Destiny 2- applikationen och besök Destiny 2-målsidan i Blizzard desktop-applikationen.
- Du kommer att kunna ändra önskad region från rullgardinsmenyn som kommer att dyka upp under " Spela " -knappen.
Lösning 5: Fortsätt försöka ansluta
Ibland är servrarna skyldiga, särskilt om de blir för trånga, vilket resulterar i olika konstiga felkoder. Till och med Bungie har föreslagit för användarna att de ska försöka ansluta igen i några minuter innan de försöker fixa felkoden på andra sätt.
Dessutom finns det många användare som bekräftade att det var lönt att betala och att de snart kunde fortsätta spela spelet normalt.
Lösning 6: Kontrollera prenumerationsstatus
Innan vi går vidare till andra tekniska lösningar måste du se till att din prenumeration fortfarande är aktiv och fungerar som förväntat. Enligt officiell dokumentation, om prenumerationsperioden har löpt ut, kommer spelet inte att ge någon indikation på att prenumerationen har löpt ut utan ge felkoden Buffalo .
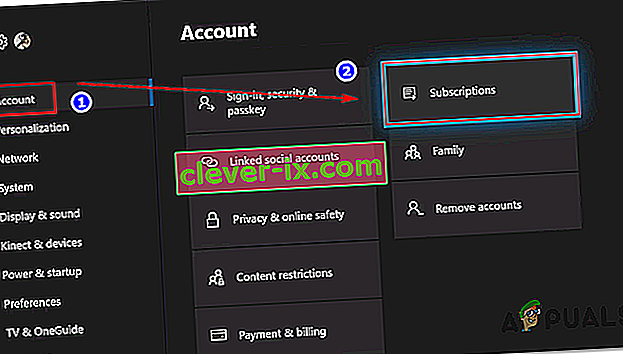
Efter att ha förnyat prenumerationen, starta om ditt spel och efter att du loggat ut från klienten, logga in igen och se om problemet är löst.
Lösning 7: Logga ut från annan dator
Ett annat intressant scenario som användarna mötte var att om användaren var inloggad på en annan dator med samma konto, kom felkoden fram. Detta beror främst på att Destiny inte tillåter användare att loggas in i spelet på två olika maskiner; endast en är tillåten per konto.
Du bör logga ut från kontot på andra enheter om du är inloggad. Om du inte vet vilken dator som är inloggad kan du överväga att ändra ditt lösenord och se till att alternativet " Logga ut från alla inloggade enheter " är markerat .
Lösning 8: Inaktivera antivirus- / internetskyddsprogram
En annan sak som du bör kontrollera är om antivirusprogram eller andra internetskyddsmoduler är inaktiverade. Dessa programvaror står i konflikt med Destinys nätverkskommunikation och orsakar nätverksproblem som den som diskuteras.

I den här lösningen bör du antingen tillfälligt inaktivera allt antivirusprogram på din dator, stoppa allt internetskydd / brandväggar och försök sedan starta Destiny igen. Om problemet försvinner kan du lägga till ett undantag i programvaran. Dessa applikationer innehåller också några som Norton WiFi Privacy .
Lösning 9: Byte till automatisk IP
Om du använder en statisk IP kan du överväga att ändra den till automatisk konfiguration. Vi stötte på tillfällen där även protokoll som IPv6 orsakade Buffalo-felkoden. Detsamma gäller även DNS-system. Detta beteende kan förklaras på grund av det faktum att spelet använder automatisk IP-konfigurationshantering i sitt interna system.
Du kan anteckna de statiska IP-adresserna / DNS-servrarna som används i din dator till en tillgänglig plats om du vill återställa dem senare.
- Tryck på Windows + R, skriv “inetcpl.cpl” i dialogrutan och tryck på Enter.

- En gång i internethanteringsfönstret, klicka på Anslutningar och välj sedan LAN-inställningar .
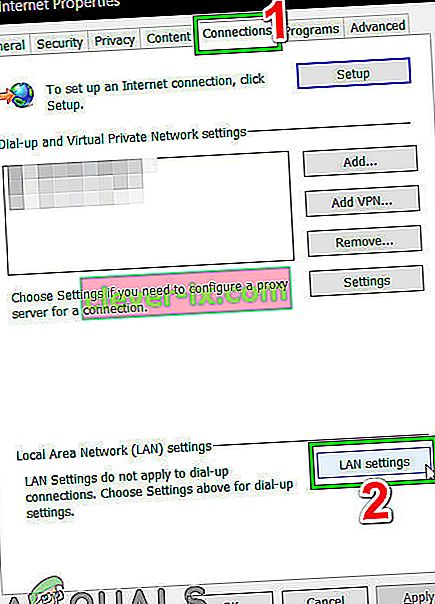
- Ställ nu in alla inställningar på Automatisk . Spara ändringar och avsluta.
- Starta om datorn helt och kontrollera om problemet är löst för gott.
Lösning 10: Väntar vid laddningsskärmen
Som vår sista utväg kommer vi att försöka vänta på att spelet ska svara själv. Det finns många fall där i stället för att klicka på andra knappar eller mus väntar på laddningsskärmen när spelet fastnar vanligtvis löser problemet och felkoden Buffalo visas inte.
Detta beror på att spelet under denna tid skapar en anslutning till servrarna. De kan ta lite längre tid än vanligt men fungerar till slut.