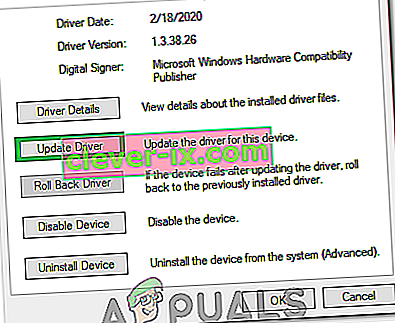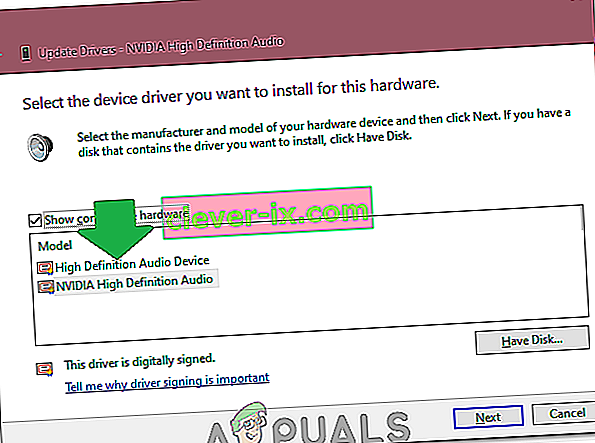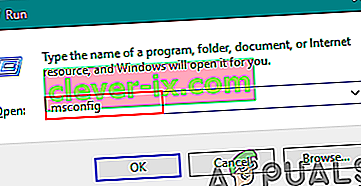Om din dator har en Conexant-ljudenhet och du uppgraderar den till Windows 10 finns det en liten möjlighet att datorn kanske inte längre kan spela upp ljud efter uppgraderingen. Det här problemet har varit känt för att plåga en bra andel av alla användare med Conexant-ljudenheter som uppgraderar sina datorer till Windows 10. Orsaken till detta problem är i nästan alla fall att Conexant-ljuddrivrutinerna på den drabbade datorn är oförenliga med Windows 10 och Windows kunde inte uppgradera drivrutinerna under Windows 10-uppgraderingen.
Det här problemet kan åtgärdas genom att helt enkelt uppdatera Conexant-ljuddrivrutinerna på den drabbade datorn, men eftersom det inte automatiskt hände under Windows 10-uppgraderingen måste du göra det manuellt. För att göra det måste du först ladda ner ett drivrutinspaket för din dators Conexant-ljudenhet som inte bara är nyare än den som redan är installerad men som också garanteras vara kompatibel med Windows 10. Eftersom Conexant inte släpper drivrutiner för sina ljudenheter på sin egen webbplats måste du ladda ner det nya drivrutinspaketet från den berörda datortillverkarens officiella supportwebbplats (till exempel Acer eller HP).
Metod 1: Uppdatera drivrutinen manuellt
När du har laddat ner och det nya drivrutinspaketet för den berörda datorns Conexant-ljudenhet måste du installera det. För att installera det nya drivrutinspaketet, yo
- Tryck på Windows-logotypknappen + R för att öppna en körning
- Skriv devmgmt.msc i dialogrutan Kör och tryck på Enter för att starta Enhetshanteraren .
- I Enhetshanteraren , dubbelklicka på Ljud-, video- och spelenheter avsnitt expandera den.
- Högerklicka på Conexant- ljudenheten och klicka på Uppdatera drivrutinsprogramvara ... i snabbmenyn.
- Klicka på Bläddra på min dator för drivrutinsprogramvara .
- Klicka på Bläddra ….
- Navigera till mappen där det nya drivrutinspaketet finns och klicka på mappen för att välja den.
- Klicka på OK .
- Klicka på Nästa och vänta sedan på att guiden ska hitta det nya drivrutinspaketet och installera det.

När det nya drivrutinspaketet för den berörda datorns Conexant-ljudenhet har installerats startar du om det och om allt gick bra kommer ljudet att återställas.
Metod 2: Inaktivera ljudförbättringar
I vissa fall kan problemet utlösas om du har aktiverat vissa ljudförbättringar. Därför inaktiverar vi alla ljudförbättringar i det här steget. För det:
- Högerklicka på ikonen "Högtalare" längst ned till vänster på skärmen och välj alternativet "Öppna ljudinställningar" .

- Överst till höger väljer du alternativet “Öppna ljudkontrollpanelen” och högerklickar på dina “Högtalare”.

- Välj "Egenskaper" i listan och klicka på "Förbättringar" i nästa flik.
- Markera alternativet " Inaktivera alla förbättringar " och klicka på "Använd".

- Välj “OK” för att stänga fönstret och kontrollera om problemet kvarstår.
Obs! Du kan också försöka starta din dator i en ren start och kontrollera om det hjälper till med problemet.
Metod 3: Rolling Back Driver
I vissa fall kanske drivrutinen inte är korrekt installerad och kompatibel med den hårdvara som används av datorn på grund av vilken detta problem utlöses. Därför kommer vi att rulla tillbaka föraren i det här steget och sedan kontrollera om problemet fortfarande kvarstår. För det:
- Tryck på “Windows” + “R” för att öppna körprompten.
- Skriv “Devmgmt.msc” och tryck “Enter”.

- Expandera fliken “Ljud-, video- och spelkontroller” och högerklicka på ljuddrivrutinen.
- Välj "Egenskaper" i listan och klicka på fliken "Drivrutin" .
- Klicka på alternativet "Återställningsdrivrutin" och följ anvisningarna på skärmen för att rulla tillbaka drivrutinen till sin tidigare version.

- Efter att ha rullat tillbaka föraren, kontrollera om problemet kvarstår.
Metod 4: Använda High Definition Audio
Tredjepartsdrivrutiner är mycket glitchiga på Windows 10 och det kan ses genom att observera överflödet av användarklagomål på Microsofts webbplats om drivrutinsproblem. Det kan vara det som är fel med din dator och du kan använda glitchy drivrutiner. Därför kommer vi i detta steg att använda standard HD High Definition Audio Drivers för din dator. För att använda dessa:
- Tryck på “Windows” + “R” för att öppna körprompten.
- Skriv “Devmgmt.msc” och tryck “Enter”.

- Expandera fliken “Ljud-, video- och spelkontroller” och högerklicka på ljuddrivrutinen.
- Välj "Egenskaper" i listan och klicka på fliken "Drivrutin" .
- Klicka på alternativet "Uppdatera drivrutin" och välj sedan " Bläddra i min dator efter drivrutinsprogramvara ".
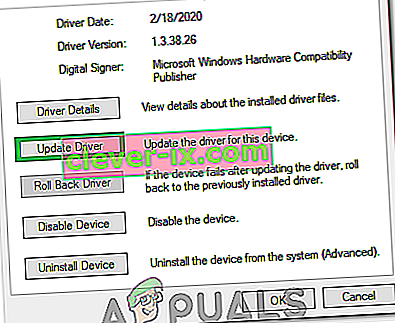
- Därefter klickar du på " Låt mig välja från en lista " på nästa skärm och väljer "High Definition Audio Device" i nästa skärm.
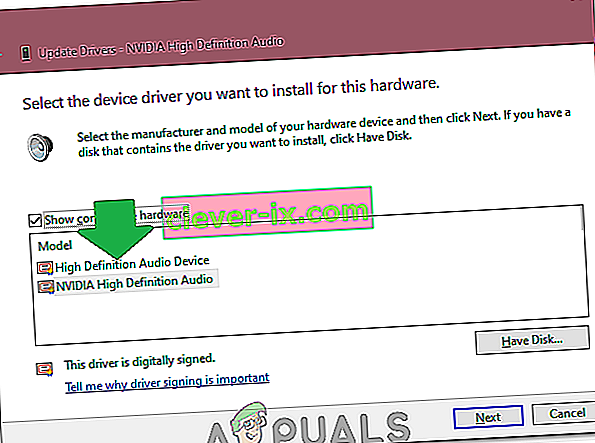
- Klicka på "Nästa" och följ anvisningarna på skärmen för att installera drivrutinen istället för den tredje parten.
- Kontrollera om ljudet fungerar efter att ha gjort detta.
Obs! Om detta inte fungerar, välj Nvidia High Definition Audio i det sjätte steget och kontrollera igen.
Metod 5: Ändra minnesinställningar
I vissa fall kan dina minnesinställningar påverka drivrutinen genom att förhindra att den kan använda tillräckligt med RAM för att ljudet ska fungera. Därför kommer vi i detta steg att ändra minnesinställningarna och ställa in den till en viss mängd. För det:
- Tryck på "Windows" + "R för att öppna körprompten.
- Skriv in "msconfig" och tryck på "Enter".
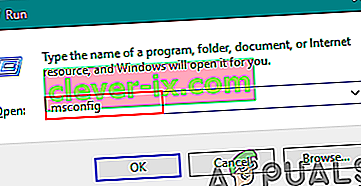
- Klicka på fliken "Boot" och välj sedan knappen "Advanced" .
- I de avancerade alternativen, markera alternativet “Maximalt minne” och skriv “3072”.
- Klicka på “OK” och stäng sedan fönstret.
- Kontrollera om problemet fortfarande kvarstår.