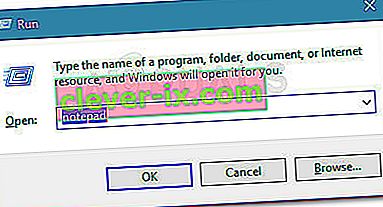Vissa användare har fått felkoden 0x8024a206 när de försöker uppdatera Windows 10 till en nyare version via Windows Update. Problemet verkar inte vara specifikt för en viss version, men frekvensen är mycket högre på Insider Builds än på stabila Windows 10-utgåvor.
Windows Update- felkoden 0x8024a206 orsakas ofta av en felaktigt nedladdad Windows Update, skadad Windows-komponent eller någon form av störningar från ett tredjepartsprogram.
Hur du löser Windows 10-uppdateringsfelet 0x8024a206
Om du för närvarande kämpar med felkoden 0x8024a206 kommer den här artikeln att ge dig nödvändiga felsökningssteg. Nedan har du en samling metoder som andra användare har använt för att kringgå felkoden 0x8024a206 och installera Windows Update framgångsrikt. För bästa resultat, följ metoderna nedan i ordning tills du hittar en fix som löser problemet i ditt specifika scenario. Låt oss börja!
Metod 1: Omregistrera DLL-filer via en batchfil
Enligt användarrapporter orsakas detta problem för det mesta av en serie DLL-filer (Dynamic Link Library) -filer som av någon eller annan anledning blir oregistrerade. En åtgärd för just detta scenario är att skapa en batchfil som kan registrera dem alla samtidigt.
När du kör batchfilen med administratörsbehörighet registrerar Windows alla oregistrerade DLL-filer och löser därmed problemet. Här är en snabbguide om hur du gör detta:
- Tryck på Windows-tangenten + R för att öppna en körruta. Skriv sedan " anteckningsblock " och tryck Enter för att öppna Anteckningar-appen.
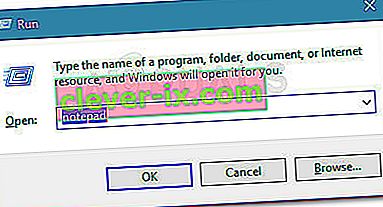
- Inuti en ny anteckningsfil klistrar du in följande rader som de är:
REGSVR32 WUPS2.DLL / S REGSVR32 WUPS.DLL / S REGSVR32 WUAUENG.DLL / S REGSVR32 WUAPI.DLL / S REGSVR32 WUCLTUX.DLL / S REGSVR32 WUWEBV.DLL / S REGSVR32 JSCR
- Använd menyfliksområdet, gå till Arkiv> Spara som , namnge filregistret.bat och klicka på Spara- knappen.
- Högerklicka på filen som du just har skapat och välj Kör som administratör för att registrera de saknade DLL-filerna.
- Starta om din dator och se om problemet har lösts genom att försöka använda Windows Update igen vid nästa start.
Om den här metoden inte lyckades och du fortfarande stöter på 0x8024a206-felet när du försöker installera en Windows-uppdatering, gå över till metod 2 .
Metod 2: Avinstallera antivirus från tredje part
Vissa användare har lyckats lösa problemet efter att ha bestämt att deras externa säkerhetspaket avbröt uppdateringsprocessen. Detta är inte standardbeteende och kommer sannolikt inte att hända på stabila Windows 10-utgåvor, men det rapporteras ofta hos maskiner som använder förhandsgranskningar av insider.
Vissa drabbade användare har lyckats lösa problemet genom att avinstallera alla spår av deras antivirusprogram från tredje part och utföra uppdateringen medan Windows Defender var den aktiva vakten.
Obs! Tänk på att det inte räcker att inaktivera realtidsskyddet för ditt tredje antivirusprogram för att lösa problemet. Du kommer sannolikt att behöva avinstallera din externa säkerhetssvit för att kunna installera Windows-uppdateringen utan 0x8024a206-felet .
Om du har problem med att ta bort alla spår av din antiviruspaket från tredje part, är du välkommen att följa vår steg-för-steg-guide ( här ) för att helt avinstallera ett externt säkerhetsprogram.
När säkerhetspaketet från tredje part är helt avinstallerat startar du om datorn och ser om problemet har lösts vid nästa start.
Om du fortfarande stöter på 0x8024a206-felet , fortsätt ner med nästa metod nedan.
Metod 3: Ta bort nyligen nedladdade Windows Update-filer
Vissa användare har lyckats lösa det här problemet efter att ha tagit bort filerna i nedladdningsmappen (under SoftwareDistribution ) och uppdaterat wuaclt.exe- filen via en förhöjd kommandotolk. Om en dåligt nedladdad fil eller wuaclt.exe var ansvarig för 0x8024a206-felet bör problemet lösas i slutet av den här metoden.
Här är en snabbguide om hur du gör detta:
- Navigera till C: \ Windows \ SoftwareDistribution \ Ladda ner och ta bort alla filer där med File Explorer .
- Tryck på Windows-tangenten + R för att öppna en körruta . Skriv sedan “ cmd ”, tryck på Ctrl + Skift + Enter och klicka på Ja vid UAC (användarkontokontroll) för att öppna en förhöjd kommandotolk.

- Skriv följande kommando i den upphöjda kommandotolken och tryck på Enter för att uppdatera filen wuaclt.exe :
wuauclt.exe / updatenow
- Stäng den upphöjda kommandotolken och starta om datorn.
- Öppna Windows Update vid nästa start och försök att tillämpa uppdateringen igen.
Om uppdateringen fortfarande misslyckas med 0x8024a206-felet, fortsätt nedåt med nästa metod nedan.
Metod 4: Utföra en reparationsinstallation
Om metoderna ovan inte har lyckats hjälpa dig att kringgå 0x8024a206-felet kan du kanske installera uppdateringen efter att du har utfört en reparationsinstallation. Vissa användare har rapporterat att problemet har lösts automatiskt efter att de valde att ersätta de Windows-komponenter som kan orsaka problemet med nya kopior.
En reparationsinstallation ersätter alla Windows-relaterade filer samtidigt som du kan behålla alla dina personliga filer och applikationer. Är ett bra alternativ till en ren ominstallation eftersom det inte får dig att förlora några filer eller applikationer.
Om du bestämmer dig för att prova en reparationsinstallation, följ vår guide ( här ) för förklarande steg genom hela proceduren.