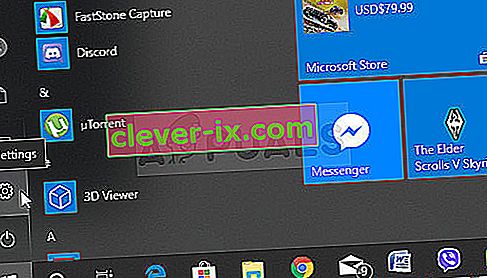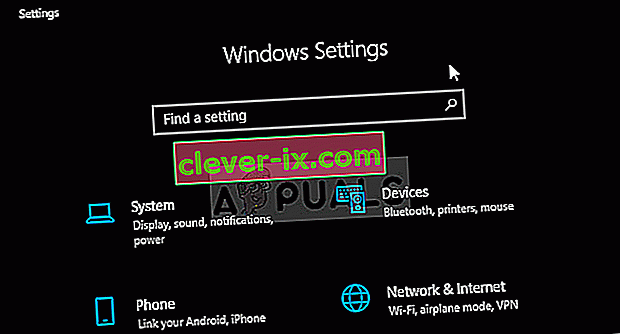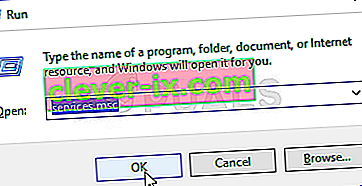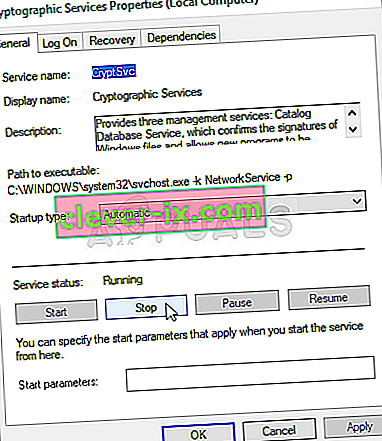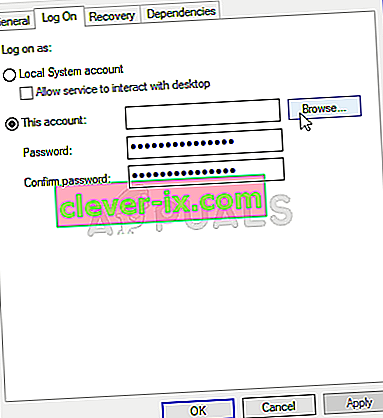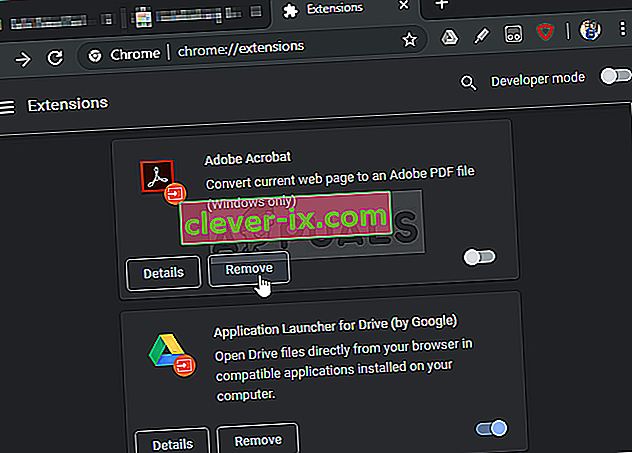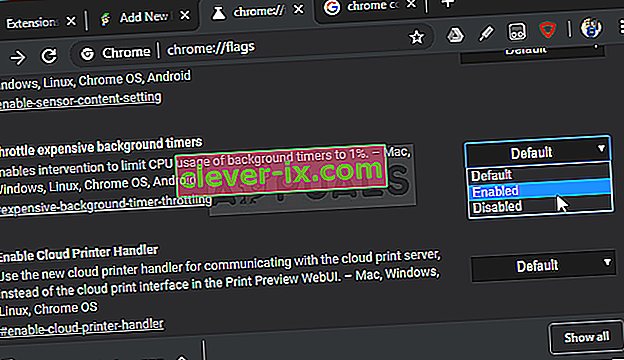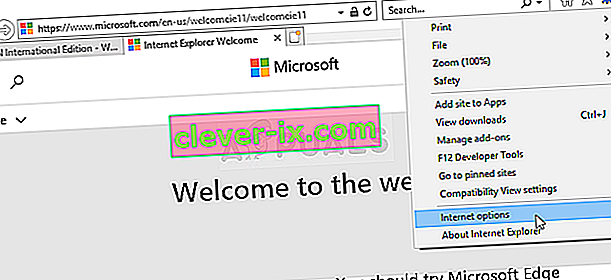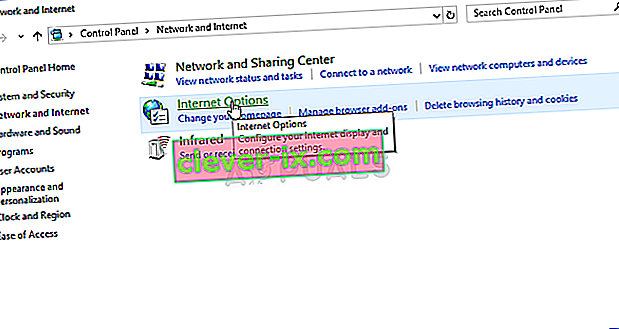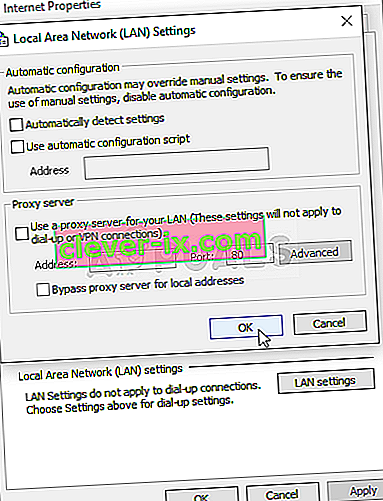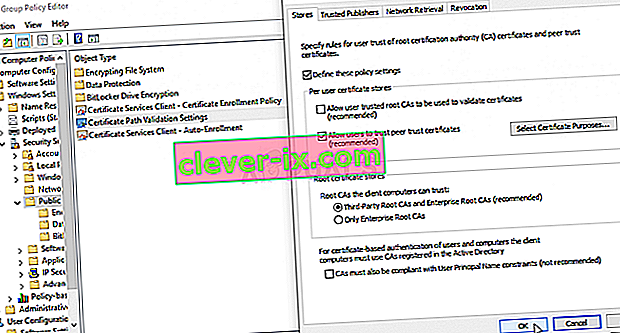Så här fixar du & lsquo; Etablerar säker anslutning & rsquo; Långsamt problem i Google Chrome?
” Etablera säker anslutning ” är ett meddelande som visas längst ned till vänster i webbläsarfönstret i Google Chrome när du försöker besöka en webbplats. Det visas när du besöker webbplatser som använder HTTPS-protokollet. Att besöka sådana webbplatser innebär att en säker, krypterad anslutning måste upprättas.

Google Chrome-användare hävdar dock att den här anslutningen tar alldeles för lång tid att upprätta på alla webbplatser, särskilt jämfört med Edge- eller Firefox-webbläsare. Det finns en hel del olika metoder som människor använde för att framgångsrikt lösa problemet och vi bestämde oss för att lista dem i den här artikeln. Kolla in dem nedan!
Vad orsakar det långsamma upprättandet av säker anslutning i Google Chrome?
Det finns en hel del olika orsaker till detta problem och du bör kolla in listan nedan för att korrekt hitta rätt orsak till ditt scenario. Detta kommer att begränsa de felsökningsmetoder du kan använda! Kolla in det nedan!
- Kryptografisk tjänst har inte fungerat - den här tjänsten ansvarar för att lösa TLS-handskakningar som används för att upprätta säkra anslutningar mellan klienter och servrar. Om du startar om den här tjänsten bör problemet lösas.
- Misstänkta tillägg - Om du har lagt till nya tillägg och plugins i Chrome-webbläsaren kan en av dem orsaka anslutningsproblem och förlänga den tid som krävs för att upprätta en säker anslutning. Överväg att ta bort dem från Google Chrome.
- Antiviruskontroller - De flesta antivirussviter tillhandahåller HTTP-skanningsfunktionen som skannar anslutningarna du försöker upprätta. Det kommer att förlänga tiden som krävs för att ansluta och du bör överväga att inaktivera den för att påskynda saker.
- TLS 1.3 - Om du använder TLS 1.3 i din Google Chrome-webbläsare kan vissa webbplatser vara inkompatibla, så överväg att inaktivera det för tillfället.
Lösning 1: Använd följande uppsättning kommandon
Denna metod är ganska populär för sin enkelhet och många människor använder den för att fixa det mesta som är relaterat till problemet. Det roliga är att det fungerar och användare har kommenterat och sagt att detta är det enda steget det tog för att lösa problemet. Prova det nu genom att kolla in Lösning 2 från artikeln Fix: Err_Connection_Closed . Se till att du bara utför de första stegen med kommandona i Kommandotolken!
Försök att öppna Google Chrome och kontrollera om meddelandet ”Upprätta säker anslutning” fortfarande hänger för länge!
Lösning 2: Utför en nätverksåterställning
Att utföra en nätverksåterställning är ännu en enkel metod för att lösa detta problem. Det har fungerat för många användare och du har absolut ingenting att använda om du testar det. Följ stegen nedan och kontrollera om meddelandet ”Upprätta säker anslutning” fortfarande tar för lång tid att försvinna när du besöker en webbplats i Google Chrome!
- Öppna verktyget Kör med tangentkombinationen Windows Key + R på tangentbordet (tryck på dessa tangenter samtidigt. Skriv " ms-inställningar: " i den nyöppnade rutan utan citattecken och klicka på OK för att öppna inställningsverktyget .
- Ett alternativt sätt är att öppna inställningsverktyget på din dator genom att klicka på Start-menyn och klicka på kugghjulsikonen längst ner till vänster.
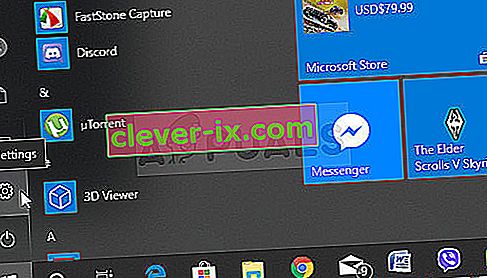
- Du kan också använda Windows-tangenten + I-tangentkombinationen för samma effekt. Klicka för att öppna avsnittet Nätverk och internet och stanna kvar på fliken Status till vänster i fönstret.
- Bläddra ner tills du kommer till den blå återställningsknappen för nätverk . Klicka på den och följ instruktionerna som visas på skärmen och se till att du följer allt.
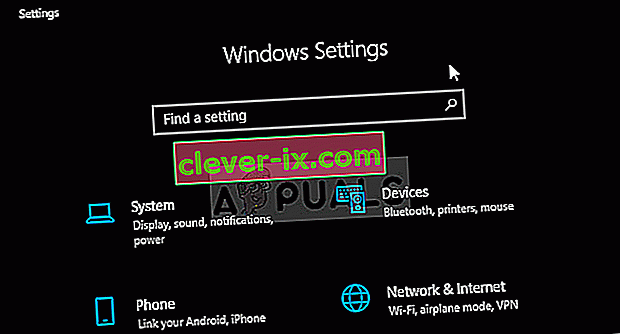
- Kontrollera om samma problem kvarstår!
Lösning 3: Starta om kryptografiska tjänster och DNS-klienter i tjänster
Fildelning, som alla andra funktioner i Windows 10, beror på att vissa tjänster fungerar korrekt. I det här fallet kallas tjänsterna för funktionsupptäckningsleverantör och resurspublikation för funktionsupptäckt. Dessa tjänster måste startas och behovet att köras hela tiden. Följ stegen nedan för att uppnå det på din dator!
- Öppna verktyget Kör med hjälp av tangentkombinationen Windows Key + R på tangentbordet (tryck på dessa tangenter samtidigt. Skriv “ services.msc ” i den nyöppnade rutan utan citattecken och klicka på OK för att öppna Services- verktyget.
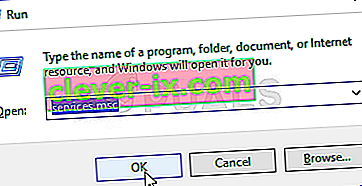
- Det alternativa sättet är att öppna kontrollpanelen genom att hitta den i Start-menyn . Du kan också söka efter den med Start-menyns sökknapp.
- När kontrollpanelfönstret öppnas ändrar du alternativet " Visa efter " längst upp till höger i fönstret till " Stora ikoner " och bläddrar ner tills du hittar posten Administrativa verktyg . Klicka på den och leta reda på Tjänstgenvägen längst ner. Klicka på den för att öppna den också.

- Leta upp kryptografiska tjänster och DNS-klienttjänster i listan, högerklicka på var och en och välj Egenskaper från snabbmenyn som visas.
- Om tjänsten startas (du kan kontrollera det precis bredvid servicestatusmeddelandet), bör du stoppa det för tillfället genom att klicka på Stopp- knappen mitt i fönstret. Om den stoppas, lämna den tills vi fortsätter.
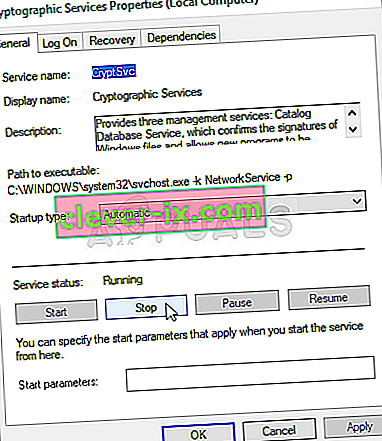
- Se till att alternativet under Startmetod -menyn i tjänstens egenskapsfönstret är inställt på Automatic innan du fortsätter med andra åtgärder. Bekräfta eventuella dialogrutor som kan visas när du ändrar starttypen. Klicka på Start- knappen i mitten av fönstret innan du avslutar. Se till att du upprepar samma process för alla tjänster vi nämnde.
Du kan få följande felmeddelande när du klickar på Start:
Windows kunde inte starta tjänsten på lokal dator. Fel 1079: Kontot som anges för den här tjänsten skiljer sig från det konto som anges för andra tjänster som körs i samma process.
Om detta händer, följ instruktionerna nedan för att åtgärda det.
- Följ stegen 1-3 från instruktionerna ovan för att öppna tjänstens egenskapsfönster. Gå till inloggnings flik och klicka på Bläddra ... knappen.
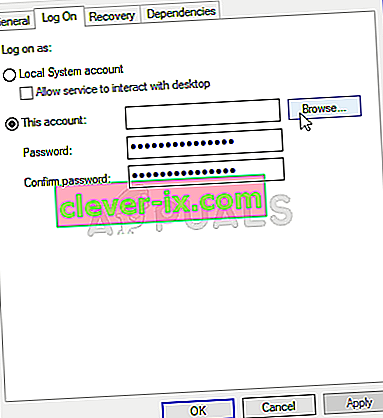
- Skriv in nätverkstjänsten under rutan " Ange objektnamnet som ska väljas " , klicka på Kontrollera namn och vänta tills namnet blir tillgängligt.
- Klicka på OK när du är klar och skriv in lösenordet i rutan Lösenord när du blir ombedd om det om du har ställt in ett lösenord. Windows 10 Fildelning ska nu fungera ordentligt!
Lösning 4: Sök efter misstänkta tillägg
Om problemet började uppstå nyligen kan det bero på ett nyligen tillagt tillägg som orsakar säkerhetskonsert. Du kan enkelt kontrollera det genom att öppna Google Chrome, inaktivera tillägg en efter en och kontrollera vilken som är skyldig. Ta bort det efteråt!
- Öppna Google Chrome genom att dubbelklicka på dess ikon från skrivbordet eller genom att söka efter den i Start-menyn. Skriv in adressen nedan i adressfältet för att öppna tillägg :
krom: // tillägg
- Försök att hitta tillägget som kan orsaka säkerhetsproblem eller ett tillägg som nyligen har lagts till och klicka på knappen Ta bort bredvid det för att permanent ta bort det från Google Chrome.
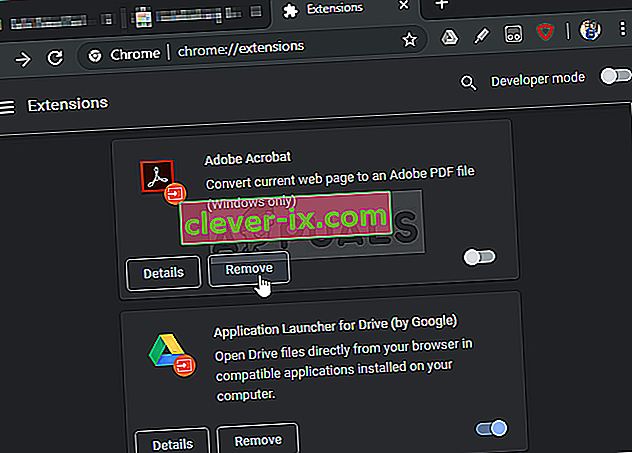
- Starta om Google Chrome och kontrollera om du fortfarande märker att meddelandet ”Upprätta säker anslutning” hänger för länge på din dator!
Lösning 5: Inaktivera HTTP / portkontroll på ditt antivirusprogram
Den vanliga orsaken till problemet är att ditt antivirusprogram i onödan skannar webbplatsernas certifikat, vilket saktar ner processen för att begära filer från servrarna, vilket i själva verket kan få meddelandet "Upprätta en säker anslutning" att hänga länge i Google Chrome. .
Eftersom felet visas för användare som använder olika antivirusverktyg, så här är hur du hittar alternativ för HTTP- eller portskanning på några av de mest populära AV-verktygen från tredje part.
- Öppna antivirusanvändargränssnittet genom att dubbelklicka på dess ikon i systemfältet (högra delen av aktivitetsfältet längst ner i fönstret) eller genom att söka efter det i Start-menyn.
- Den HTTPS scanning inställning ligger i olika platser som rör olika antivirusverktyg. Det kan ofta hittas helt enkelt utan mycket krångel men här är några snabba guider om hur du hittar det i de mest populära antivirusverktygen:
Kaspersky Internet Security : Hem >> Inställningar >> Ytterligare >> Nätverk >> Skanning av krypterade anslutningar >> Skanna inte krypterade anslutningar

AVG : Hem >> Inställningar >> Komponenter >> Online Shield >> Aktivera HTTPS-skanning (avmarkera det)

Avast : Hem >> Inställningar >> Komponenter >> Web Shield >> Aktivera HTTPS-skanning (avmarkera det)
ESET: Hem >> Verktyg >> Avancerad installation >> Webb och e-post >> Aktivera SSL / TLS-protokollfiltrering (stäng av den)
Kontrollera om du nu kan besöka någon webbplats utan att få meddelandet ”Upprätta en säker anslutning” på länge! Om felet fortfarande visas kan du överväga att använda ett annat antivirus- eller brandväggsverktyg, särskilt om det som ger dig problemen är gratis!
Lösning 6: Inaktivera TLS 1.3
Problemet är mest relaterat till några av de senaste versionerna av TLS. Vissa utvecklare har upptäckt att problemet enkelt kan lösas genom att redigera vissa avancerade Chrome-inställningar som inaktiverar TLS 1.3. TLS är transportlagerprotokollet som hanterar kryptering och dataöverföring. Försök använda en äldre version. Följ instruktionerna nedan för att prova den här metoden!
- Öppna Google Chrome genom att dubbelklicka på dess ikon från skrivbordet eller genom att söka efter den i Start-menyn. Skriv in adressen nedan i adressfältet för att öppna Experiment :
krom: // flaggor
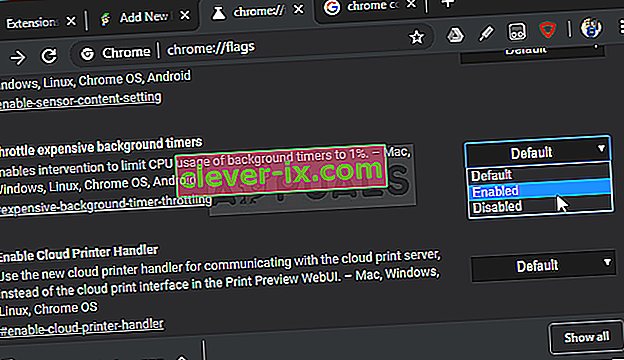
- Locate the option to disable TLS listed below inside the Experiments window, under the Available tab. You can use the search bar at the top of the window to locate it as the list is very long. Make sure you search for TLS, find the related settings, and set it to Disabled.
- Restart Google Chrome and check to see if establishing the connection is still a problem!
Solution 7: Make Sure Certain Settings are Set in Internet Options
This is one of the easiest methods used to resolve the problem. Proxy servers can cause the login process to fail and you need to disable them inside Internet Options. Make sure you try out the methods above before troubleshooting this problem!
- Open Internet Explorer on your computer by searching for it on the Desktop or the Start menu. Click on the cog icon located in the top right corner. From the menu which opens, click on Internet Options to open a list on related connection settings.
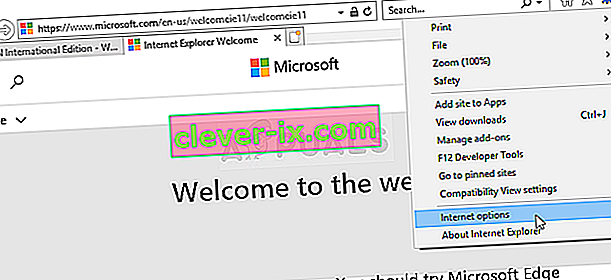
- If you don’t have access to Internet Explorer, Open Control Panel by searching for it in the Start menu or by using the Windows Key + R key combination, typing “control.exe” in the Run box, and click OK to run Control Panel.
- In Control Panel, select to View as: Category at the top right corner and click on the Network and Internet button to open this section. Inside this window, click on Internet Options to navigate to the same screen as you would if you opened Internet Explorer.
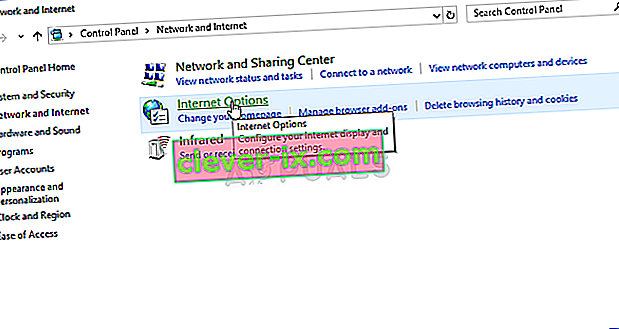
- Navigate to the Connections tab and click on LAN Settings. Uncheck the box next to Automatically Detect Settings and make sure the Use a proxy server for your LAN option is unchecked.
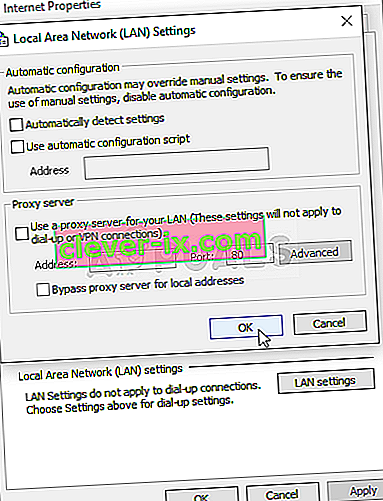
- Make sure you apply the changes you made and restart your computer before you check to see if the Origin won’t go online login error still appears.
Solution 8: Clear Browsing Data
An over-accumulation of browsing data in the form of cookies, browser cache, and history files can slow down a browser’s ability to connect and cause it to use more internet resources than necessary. This can be observed when trying to connect to a secure website. Users have reported that deleting their browsing data was able to help them get rid of the problem!
Make sure you follow the steps from the Solution 3 of our How to Fix Google Chrome High CPU Usage on Windows? article. Restart your computer again and check if the “Establishing secure connection” message keeps appearing!
Solution 9: Group Policy Fix
This is quite an easy way of resolving the problem but, unfortunately, it’s not available to Windows 10 Home users. If you are using Windows 10 Pro or Enterprise, make sure you follow the steps below to try to resolve this problem!
- Use the Windows Key + R key combination (tap the keys simultaneously) to open the Run dialog box. Enter “gpedit.msc” in the Run dialog box, and press the OK button to open the Local Group Policy Editor tool. On Windows 10, you can try simply type Group Policy Editor in the Start menu and click the top result.

- On the left navigation pane of Local Group Policy Editor, under Computer Configuration, double click on Windows Settings, and navigate to Security Settings >> Public Key Policies.
- Select the Public Key Policies folder by left-clicking on it and check out its right side section.
- Double click on the “Certificate Path Validation Settings” policy and check the radio button next to the “Define Policy Settings” option. Uncheck the box next to the Allow user trusted root CAs to be used to validate certificates (recommended) option.
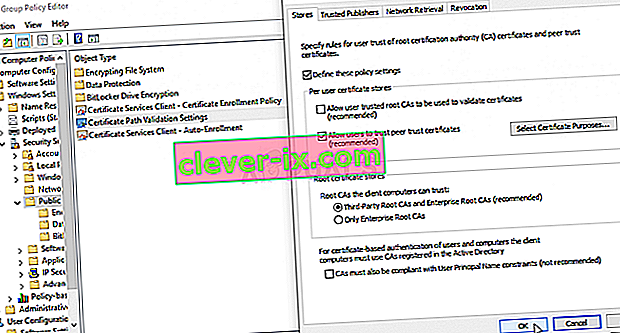
- Apply the changes you have made before exiting. The changes won’t be applied until you restart.
- Finally, reboot the computer to save the changes and check to see if you are still being targeted with the error.