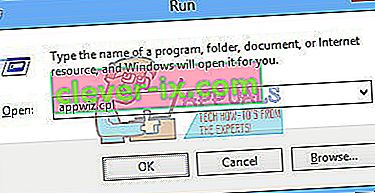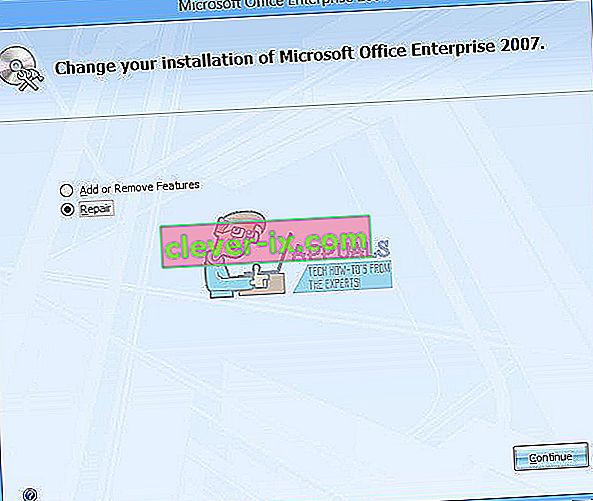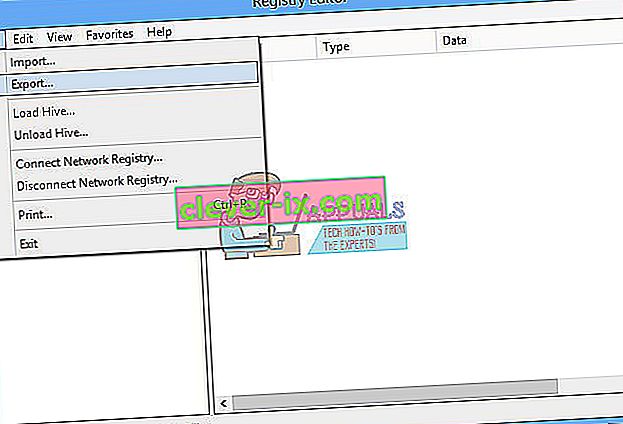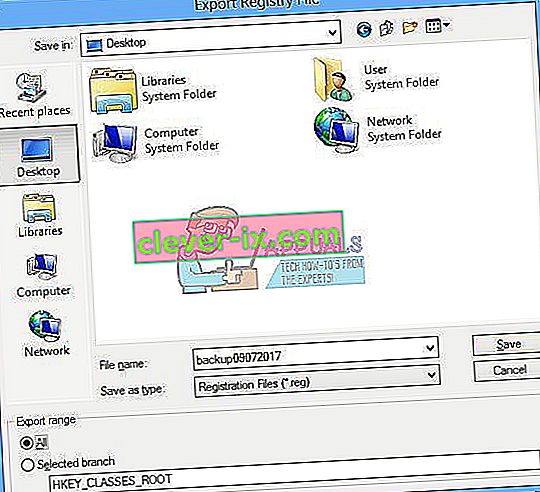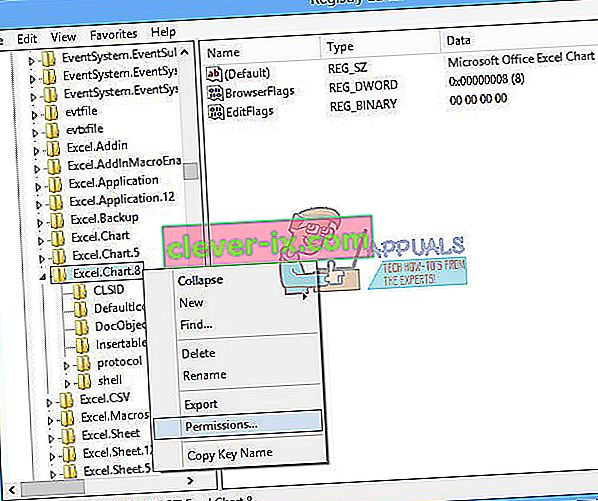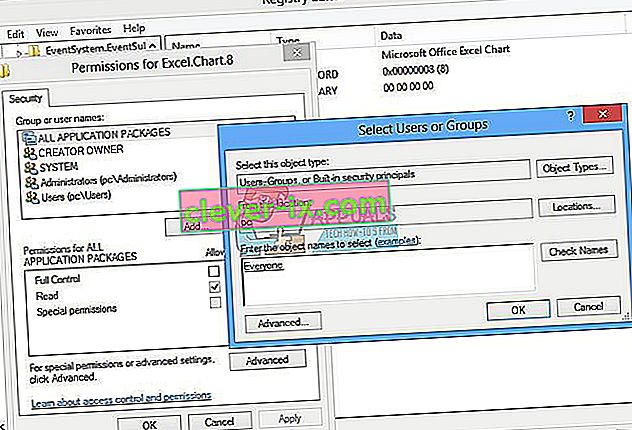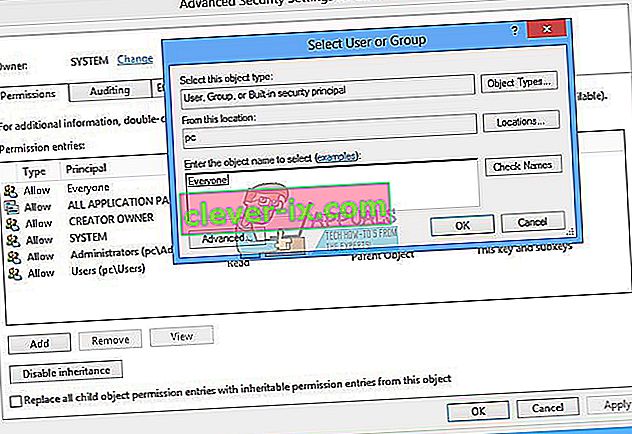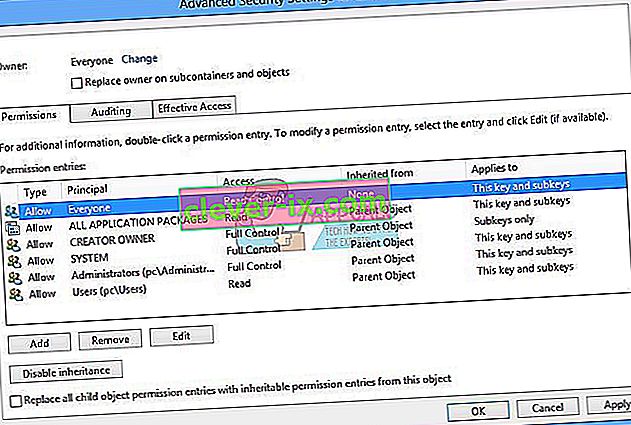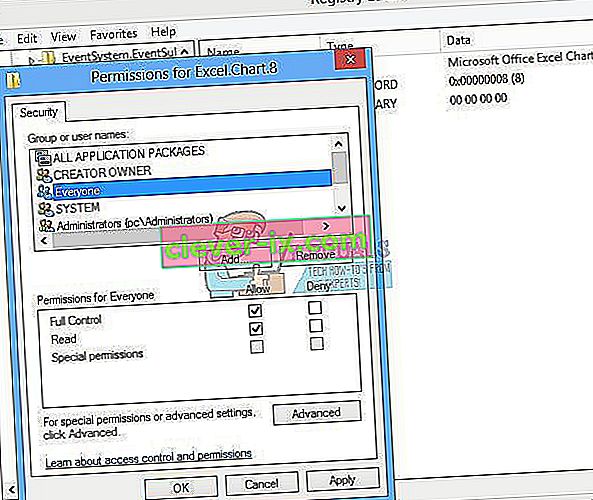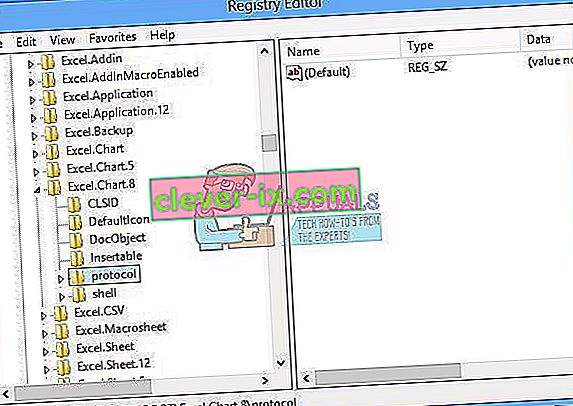Microsoft Office är en programvara som vi använder varje dag. Microsoft Office finns på marknaden sedan 1990, från version Office 1.0 till Office 365 som är molnbaserad tjänst. När du behöver komma åt Microsoft Word eller Excel behöver du bara dubbelklicka på applikationsikonen och börja använda den.
Ibland kan det vara en mardröm att öppna Microsoft Word eller Excel, eftersom det finns vissa problem med Microsoft Office-paketet. Varje gång du startar Microsoft Word eller Microsoft Excel försöker Windows att konfigurera Microsoft Office 2007 som är riktigt tråkigt och i slutet får du fel stdole32.tlb.

Problemet kan uppstå på grund av filkorruption eller infektion med skadlig kod. Det finns några metoder som kan hjälpa dig att lösa problemet.
Reparera korrupta systemfiler
Ladda ner och kör Restoro för att söka efter korrupta filer härifrån , om filer visar sig vara korrupta och saknas reparera dem med Restoro förutom att utföra metoderna nedan.
Metod 1: Reparera Microsoft Office 2007
Den första lösningen du kan försöka är att reparera Microsoft Office 2007. Vid korruption av filer efter reparation av Microsoft Office kommer filer att förnyas med de nya. Du kommer att reparera alla applikationer i Microsoft Office, inklusive Word, Excell, Powerpoint, Outlook, Access och andra.
- Håll Windows-logotypen och tryck på R
- Skriv appwiz. cpl och tryck på Enter. Program- och funktioner-applet öppnas.
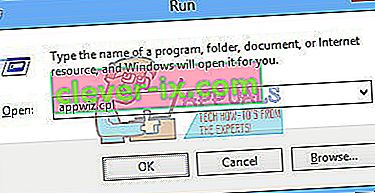
- Högerklicka på Microsoft Office 2007 och klicka på Ändra
- Klicka på Reparera och klicka sedan på Fortsätt
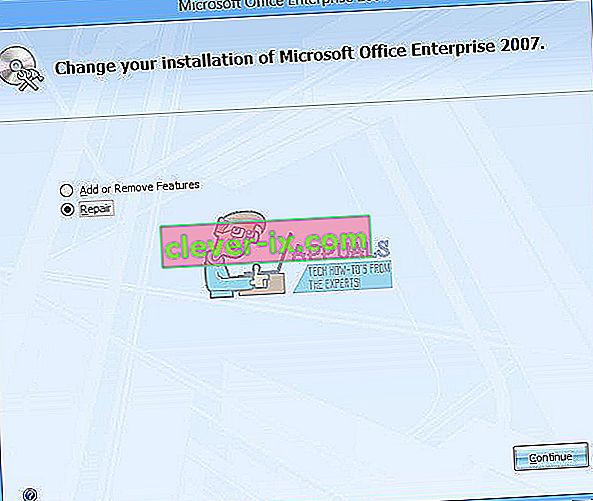
- Efter reparationen av Microsoft Office 2007 måste du starta om Windows.
- Kör Microsoft Word 2007 eller Microsoft Excel 2007

Metod 2: Ändra behörighet för registernycklar
Om den första metoden inte löste ditt problem kan du prova den här metoden. I den här metoden kommer du att ändra vissa behörigheter i registerdatabasen. Innan du gör någon registerkonfiguration rekommenderar vi dig till reservdatabasen. Varför behöver du säkerhetskopiera registret? Vid fel konfiguration kan du återställa registerdatabasen till det tidigare tillståndet när allt fungerade utan problem.
- Tryck på Windows-logotypen och skriv regedit
- Högerklicka på regedit och välj Kör som administratör längst ner
- Klicka på Ja för att bekräfta att regedit körs som administratör.
- Klicka på Arkiv och sedan på Exportera
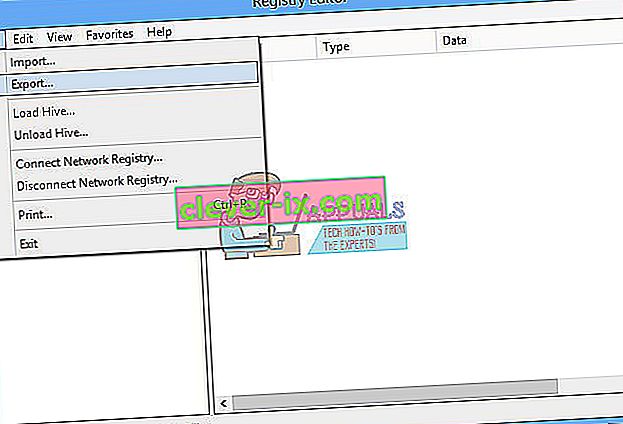
- Typen Filnamn , i vårt exempel backup09072017 , under Exportera intervall, välj Alla och klicka på Spara
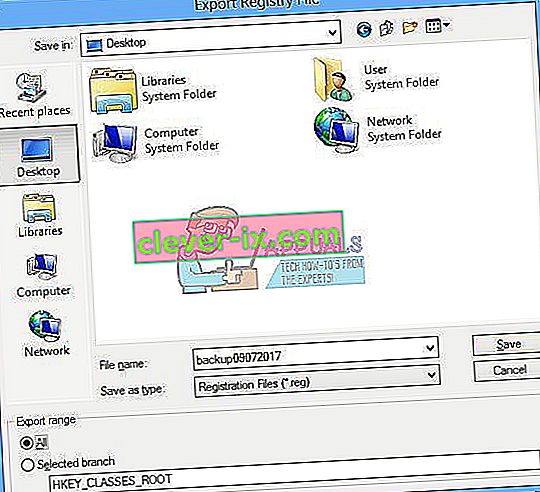
- Navigera till HKEY_CLASSES_ROOT \ Excel.Chart.8
- Höger, Klicka på Chart.8 och välj Behörigheter ...
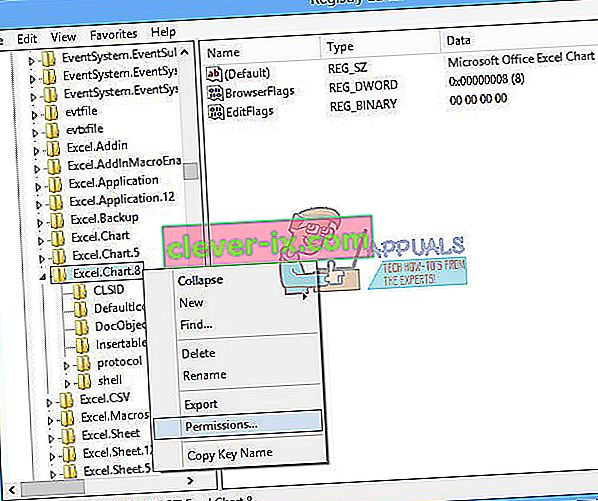
- I behörighets fönstren klicka på Lägg
- Under Ange objektnamnen som ska väljas (exempel): skriv Alla och klicka sedan på Kontrollera namn
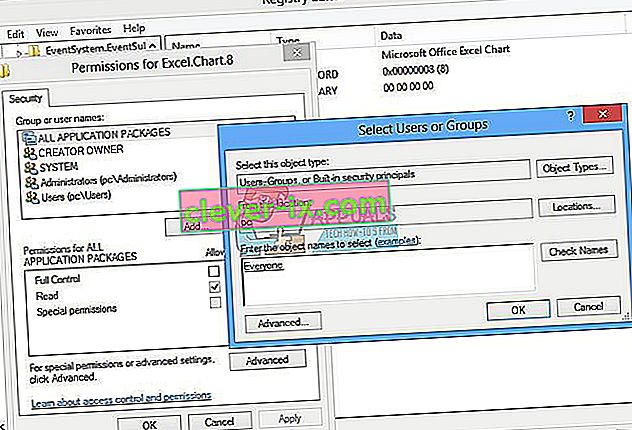
- Klicka på OK för att bekräfta att objektet läggs till Alla
- När detta är klart klickar du på fliken Avancerat ...
- Klicka på Ändra under Ägare
- Under Ange objektnamnen som ska väljas (exempel): skriv Alla och klicka sedan på Kontrollera namn
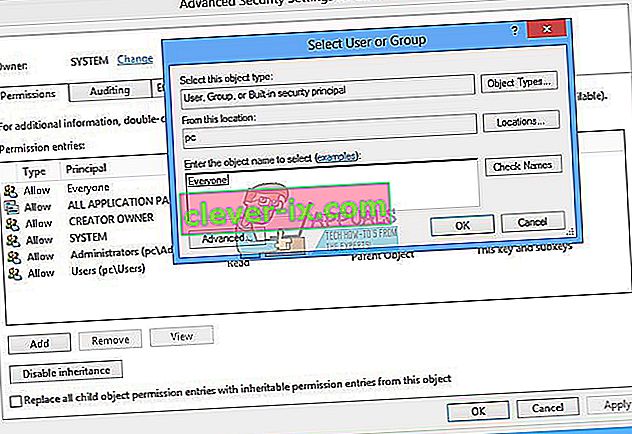
- Klicka på OK för att bekräfta att objektet läggs till Alla
- När du framgångsrikt bytt ägare till den här nyckeln ser du att ägare har ändrats från system till alla. Klicka på Apply och sedan på OK .
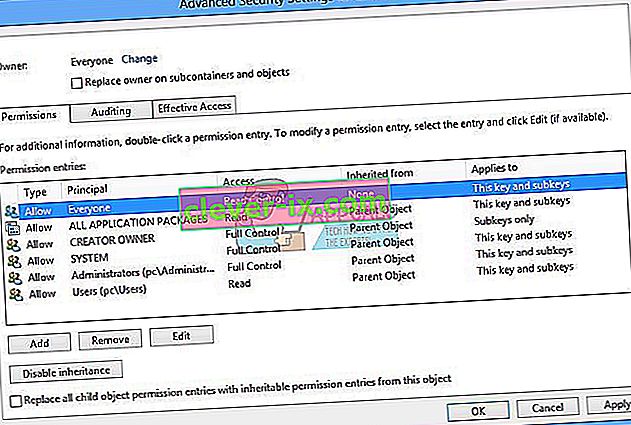
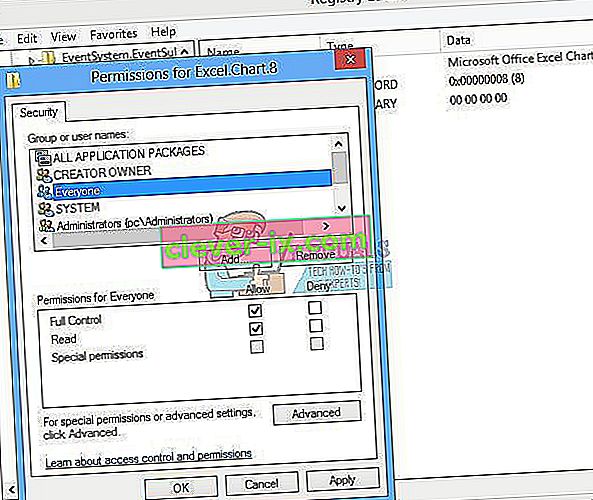
- Under Behörighet väljer du Alla och aktiverar kryssrutan för Full kontroll och läsning
- Klicka på Apply och OK
- Uppdatera registerdatabasen genom att trycka på F5 , detta skulle skapa en ny undernyckel nedanför diagram 8 som heter Protokoll
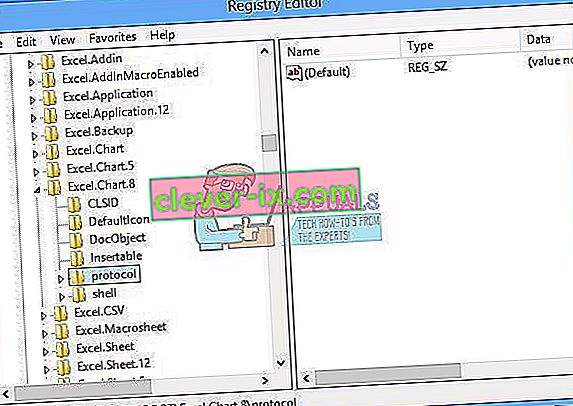
- Du måste ändra behörigheterna för den här nyckeln genom att upprepa steg, från 8 till 17
- Uppdatera registerdatabasen igen och följ samma steg för att lägga till behörighet till följande undernycklar StdFileEditing \ Server.
- Stäng registerredigeraren.
- Starta om din Windows
- Kör Microsoft Word eller Microsoft Excell

Om den här lösningen inte löste ditt problem rekommenderar vi att du återställer säkerhetskopieringen av registret. Du kan göra det genom att välja Arkiv och sedan Importera . Navigera till säkerhetskopian av registret och klicka sedan på Öppna . Om du lyckats återställa registret till tidigare tillstånd får du avisering: Nycklarna och värderingarna i säkerhetskopian (C: \ Users \ user \ Desktop \ backup09072017.reg har lagts till i registret.

Starta om din Windows.
Metod 3: Ta bort Office-nycklar från registerdatabasen
Nästa metod fungerar också med registret. Innan du gör någon registerändring rekommenderar vi att du säkerhetskopierar registerdatabasen. Som vi sa i den tidigare metoden kommer vi att säkerhetskopiera, så vi kan i fall av en viss felkonfiguration av registret återställa registerdatabasen till tidigare tillstånd när allt fungerade utan problem.
- Tryck på Windows-logotypen och skriv regedit
- Högerklicka på regedit och välj Kör som administratör längst ner
- Klicka på Ja för att bekräfta att regedit körs som administratör
- Klicka på Arkiv och sedan på Exportera
- Typ Filnamn , i vårt exempel backup08072017 under Export range väljer allt och klicka
- Navigera till HKEY_CURRENT_USER \ Software \ Microsoft \ Office.
- Ta bort undernyckel med namnet Word och Excel. Om vissa nycklar inte kan raderas eller hittas, hoppa över dem, detta påverkar inte resultatet av felsökningen.
- Därefter måste du öppna undermappar 8.0, 9.0, 10.0, 11.0 och 12.0 och sedan radera undernycklarna Excel eller Word. Om du bara har problem med Word måste du ta bort undernyckeln Excel. Om du har problem med Word måste du radera undernyckel Word, och om du har problem med dem båda kommer du att ta bort Word och Excel. Om vissa nycklar inte kan raderas eller hittas, hoppa över dem, detta påverkar inte resultatet av felsökningen. I vårt exempel är endast tillgänglig version av Microsoft Office version 12.0.
- Högerklicka på Word och välj We will delete subkey Word. Om du har problem med Microsoft Excel också måste du ta bort Excel-undernyckel.
- Bekräfta radering av tangent med Ja
- Navigera till HKEY_LOCAL_MACHINE \ SOFTWARE \ Wow6432Node \ Microsoft \ Office
- Ta bort undernyckel med namnet Word och Excell. Om vissa nycklar inte kan raderas eller hittas, hoppa över dem, detta påverkar inte resultatet av felsökningen. I vårt fall saknas undernycklar Word och Excell, så vi går vidare till nästa steg.
- Du måste öppna undermappar 8.0, 11.0 och 12.0 och sedan radera undernycklar Word och Excel. Om du bara har problem med Word måste du ta bort undernyckeln Excel. Om du har problem med Word måste du ta bort undernyckeln Word, och om du har problem med dem båda kommer du att ta bort Word och Excel. Om vissa nycklar inte kan raderas eller hittas, hoppa över dem, detta påverkar inte resultatet av felsökningen. I vårt exempel är endast tillgänglig version av Microsoft Office version 8.0, 11.0 och 12.0.
- Högerklicka på Word och välj We will delete subkey Word. Om du har problem med Microsoft Excel också måste du ta bort Excel-undernyckel.
- Stäng registerredigeraren.
- Starta om din Windows
- Kör Microsoft Word eller Microsoft Excel.
Metod 4: Skanna ditt system för skadlig programvara
Det är möjligt att en viss skadlig kod eller ett virus har implementerat sig på din dator och utlöser “Fel stdole32.tlb”. Det rekommenderas därför att skanna och ta bort skadlig kod eller virus som infekterar din dator. Du kan läsa den här artikeln för att helt desinficera din dator från virus.
Metod 5: Ominstallation
Det rapporterades att i vissa fall utlöstes felet på grund av ofullständig eller korrupt installation av Microsoft Office. Därför rekommenderas att du helt avinstallerar Office från din dator och installerar om det efter att du laddat ner det direkt från Microsofts officiella webbplats. För att avinstallera kontoret från din dator:
- Tryck på “ Windows ” + “ I ” -tangenterna samtidigt.
- Klicka på alternativet " Appar ".

- Rulla ner och klicka på “ Microsoft Office ” i listan.
- Klicka på knappen " Avinstallera " och sedan på " ja " i meddelandet.

- Vänta på att avinstallationsprocessen är klar och installera sedan om Microsoft Office efter att du laddat ner det från den officiella webbplatsen.
Metod 6: SFC-skanning
Det är möjligt att vissa drivrutiner som är installerade på operativsystemet har skadats. Därför rekommenderas att du kör en fullständig "System Files Check" -sökning för att fixa dem. Så här kör du en SFC-skanning:
- Tryck på " Windows " + " R " samtidigt.
- Skriv in " cmd " och tryck på "enter".

- Skriv " sfc / scannow " i kommandotolken och tryck på " enter ".

- Vänta tills skanningen initieras och slutförs.
- Kontrollera om problemet kvarstår.
Metod 7: Ta bort tillfälliga filer
Vissa data cachas av applikationer för att minska laddningstiderna och för att ge en bättre upplevelse. Men över tiden kan denna cache skadas och den kan störa viktiga systemfunktioner. I detta steg kommer vi därför att ta bort alla tillfälliga filer som är lagrade på datorn. För det:
- Tryck på “ Windows ” + “ R” samtidigt.
- Skriv “ % temp% ” och tryck “ enter ”.

- Tryck på " Ctrl " + " A " för att välja alla filer och tryck på " Shift " + " del " för att helt radera dem.
- Vänta tills filerna tas bort och kontrollera om problemet kvarstår.
Metod 8: Uppdatera Windows
Många problem och fel fixas i Windows-uppdateringar. Därför kommer vi i det här steget att uppdatera operativsystemet för att åtgärda felet. För det:
- Tryck på “ Windows ” + “ I ” -tangenterna samtidigt.
- Klicka på alternativet " Uppdatera och säkerhet ".

- Klicka på alternativet " Windows Update " i den vänstra rutan och välj alternativet "Sök efter uppdateringar ".

- Uppdateringar laddas nu ner automatiskt och installeras.
- Starta om datorn för att tillämpa uppdateringarna och kontrollera om problemet kvarstår.
Metod 9: Byta namn på installationsfilen
I vissa fall kan du byta namn på installationsfilen för att komma igenom detta fel. För det:
- Navigera till följande plats.
C: \ Program Files \ Common Files \ Microsoft shared \ OFFICE12 \ Office Setup Controller
Om filen inte är här navigerar du till den här platsen.
C: \ Program Files (x86) \ Common Files \ Microsoft Shared \ OFFICE12 \ Office Setup Controller |
- Byt namn på installationsfilen till något annat än “Setup” och spara dina ändringar.
- Kör programmet och klicka på “OK” när du får felet.
- Kontrollera om problemet kvarstår.