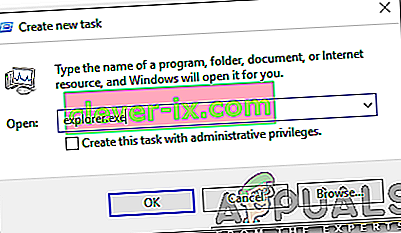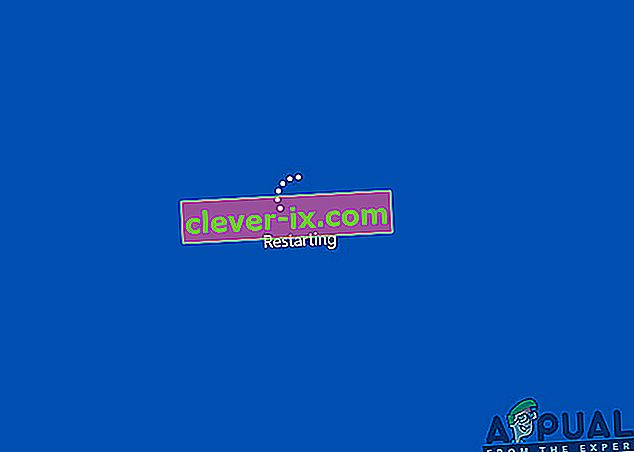Problem med svart skärm på Windows 10 uppstår vanligtvis efter en uppgradering eller när en automatisk Windows Update installerar uppdateringar på ditt system. Eftersom den här svarta skärmen sannolikt är ett hårdvaruproblem (GPU) måste vi bedöma och felsöka olika inställningar för att diagnostisera och fixa det.

Numera blir datorer mer och mer avancerade med flera grafikkort för tung användning. Så om du har ett annat grafikkort än Intels inbyggda grafikkontroll , skulle du förmodligen ha den här starten till en svart skärmproblem . Ibland tar Windows detta som om det finns två bildskärmar anslutna till systemet. Så, Windows laddar utsignalen till en svart skärm.
Innan vi går in i någon omfattande felsökning; vi måste kontrollera några grundläggande inställningar. Om du använder flera skärmar ska du koppla bort / ansluta igen och testa med din primära skärm. Om detta löser problemet; du har tur. Om inte, fortsätt med stegen nedan:
Metod 1: Fixa det blint
Den här metoden handlar om att lösa problemet blindt eftersom du inte kan se något på en svart skärm.
- När Windows fastnar vid den svarta skärmen, vänta tills den vita muspekaren visas på skärmen. Du kan kontrollera dess närvaro genom att flytta musmattan.
- När markören har dykt upp trycker du på mellanslagstangenten på tangentbordet och trycker en gång på ctrl- tangenten på tangentbordet. Ange inloggningslösenord eller pinkod blindt (Du kan inte se på den svarta skärmen) . Det skulle logga in på Windows med dina referenser.
Om du inte kan se skrivbordet efter att ha loggat in på ditt konto och du har fastnat på den svarta skärmen, tryck sedan på Win + P + nedåtpil (två gånger) på tangentbordet och ange detaljerna igen.
Metod 2: Power Cycle
Om det är en bärbar dator med ett användar-borttagbart batteri då;
- Ta ut batteriet.
- Koppla bort nätadaptern.

- Håll strömbrytaren intryckt i 10 sekunder
- Släpp strömbrytaren.
- Anslut laddaren tillbaka och försök sätta på den.
Testa och se om problemet är löst; Om inte, fortsätt sedan till metod 4
Metod 3: Stäng av snabbstart
Windows 10 släpps med en snabbstartfunktion. Som namnet antyder tillåter det en snabb start av operativsystemet så att du kan återuppta ditt arbete eller spela snabbt.
OBS ! Snabbstartfunktionen fungerar bara när du utför en avstängning och sedan slår på systemet, det gäller inte när du utför en omstart .
För att stänga av snabbstartalternativet; Följ dessa stegStarta med ditt Windows 10 installationsmedia. Du kan behöva ändra startordningen från bios.
se: hur man skapar ett startbart Windows 10-media
- Klicka på Reparera din dator längst ner
- Klicka på Felsök
- Klicka på Avancerade alternativ
Obs! Om den här metoden inte fungerar kan du prova att klicka på "Gå tillbaka till tidigare versioner" och följa anvisningarna på skärmen.
- Klicka på Startinställningar
- Klicka på Starta om
- Välj Säkert läge med nätverk

- När datorn börjar gå till Kontrollpanelen ;
- Välj Energialternativ ; Välj Välj vad strömbrytarna gör till vänster.

Här, rulla ner och hitta snabbstartalternativet och avmarkera det.

Metod 4: Avinstallera Display Adapter
När du ser den svarta skärmen:
- Håll CTRL + ALT + DEL- tangenterna tillsammans för att se om Aktivitetshanteraren dyker upp. Om det gör det klickar du på Arkiv -> Nytt -> och skriver explorer.exe
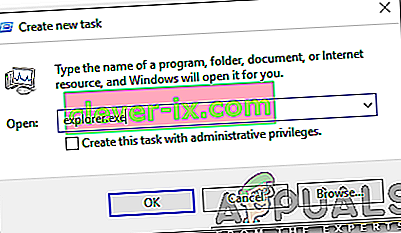
- Om det öppnar fönstret Explorer; logga in och avinstallera antivirusprogram / grafikkort och installera sedan om.
Obs! Du kan också välja att tillfälligt inaktivera Antivirus istället för att avinstallera det.
- Avinstallera grafik / bildskärmsadapter; om CTRL + ALT + DEL lyckas och du ser utforskarfönstret, håll sedan in win-tangenten och tryck på R
- Skriv hdwwiz.cpl och klicka på OK

- Anteckna namnet på din skärmadapter;
- Expandera skärmadaptrar -> Välj Avinstallera
När den har avinstallerats går du till tillverkarens webbplats för att ladda ner den senaste drivrutinen. Starta om och testa
Metod 5: Återställ ditt system till fabriksinställningarna
Denna metod raderar all din data och lägger till / installerar det ursprungliga operativsystemet som medföljde din dator. Eftersom det finns korruption; och om data inte är viktiga kan vi återställa dem till fabriksinställningarna, gör en ren installation av Windows. Uppgraderingsalternativet kanske inte längre finns där efter detta.
Se systemhandboken för fabriksinstruktioner för återställning.
Metod 6: Starta om datorn
Några av de Windows 10 användare som har drabbats av den svarta skärmen fråga i det förflutna rapporten att helt enkelt vrida sin dator av med sin strömknappen och sedan starta den upp igen gjorde tricket och blev av med problemet för dem. Så bisarrt som det kan låta är den här lösningen verkligen värt att ge ett skott.
Metod 7: Uppdatera din GPU: s drivrutiner till de senaste versionerna
Windows 10 är ett stort steg upp från de tidigare versionerna av Windows, varför alla GPU-tillverkare var tvungna att skapa helt nya drivrutiner designade speciellt för det nya operativsystemet. Att inte ha de uppdaterade Windows 10-kompatibla drivrutinerna på din dator är en annan sak som kan få din dator att påverkas av problemet med svart skärm. Om föråldrade drivrutiner ligger bakom det svarta skärmproblemet i ditt fall är allt du behöver göra att gå till den officiella webbplatsen för din datortillverkare eller din GPU-tillverkare och ladda ner de senaste drivrutinerna för din GPU (de borde finnas tillgängliga på båda platserna). Se till att drivrutinerna du laddar ner är speciellt utformade för Windows 10 för att säkerställa framgången för denna lösning.
Metod 8: Ändra din bärbara dators anslutna ljusstyrka till allt annat än 100%
På bärbara datorer som har avancerade grafikkort och uppdaterats till Windows 8 presenterar problemet med svart skärm sig ofta när de ansluts till ett nätuttag. Om så är fallet öppnar du helt enkelt Start-menyn , söker efter avancerade ströminställningar , öppnar avancerade ströminställningar och ändrar skärmens ljusstyrka när den är ansluten till något förutom 100% (även 99% kommer att göra) kommer att bli av med den svarta skärmen problem.
Metod 9: Om du har två grafikkort, inaktivera den inbyggda
En anständig lösning på problemet med svart skärm för personer vars datorer har bogserade grafikkort - det inbyggda grafikkortet som medföljer datorn och grafikkortet som de har lagt till den (som ett grafikkort från Nvidia eller AMD) - är att helt enkelt inaktivera grafikkortet ombord. Uppenbarligen kan ha två grafikkort på en Windows 10-dator resultera i en kollision som följaktligen ger upphov till problemet med svart skärm. Om så är fallet går du helt enkelt in i Enhetshanteraren , expanderar avsnittet Displayadapters, högerklickar på det inbyggda grafikkortet och klickar på Inaktivera bör lösa problemet.
Om du inte ser din ombord grafikkort i Bildskärmskort klickar du på Visa i övre vänstra hörnet av Enhetshanteraren i dialogrutan och klicka på Visa dolda enheter . Detta gör att ditt inbyggda grafikkort (eller i vissa fall kort) blir synligt och du kan sedan högerklicka på det och klicka på Inaktivera .
Metod 10: Uppdatera din dator
The infamous black screen issue on Windows 10 can also be fixed by simply refreshing your computer. Refreshing your computer has almost entirely the same effect as resetting it to factory settings, with the exception of the fact that a refresh only deletes installed programs and applications and keeps your personal data whereas a reset gets rid of everything on your computer. To refresh a Windows 10 computer, you need to:
- Open the Start Menu.
- Click on Settings.
- Out of the array of different options provided, click on Update & Security.

- Click on Recovery in the left pane.
- In the right pane, click on the Get started button under the Reset this PC
- When provided with a choice to either keep your files or remove everything, click on Keep my files.
Method 11: Correcting User Shell
In some cases, the User shell might be preventing the user from being able to boot safely into their computer. In certain situations, the user shell configuration inside the registry might get corrupted due to which this black screen issue can occur. Therefore, in this step, we will be correcting this user shell entry. In order to do that, follow the steps below.
- Boot your computer and wait for the black screen to appear.
- Press “Ctrl” + “Alt” + “Del” and select the “Task Manager” option.
- Click on the “File” option on the top left of the task manager and select “Run New Task” from the list.

- Type in “regedit” and press “Enter” to open it.
Computer\HKEY_LOCAL_MACHINE\SOFTWARE\Microsoft\Windows NT\CurrentVersion\Winlogon
- Double click on the “Shell” entry on the right pane.
- Type in “Explorer.exe” in the Value data field and save your changes.
- Press “Ctrl” + “Alt” + “Del” again and click on the “Power Options” icon on the lower right side.
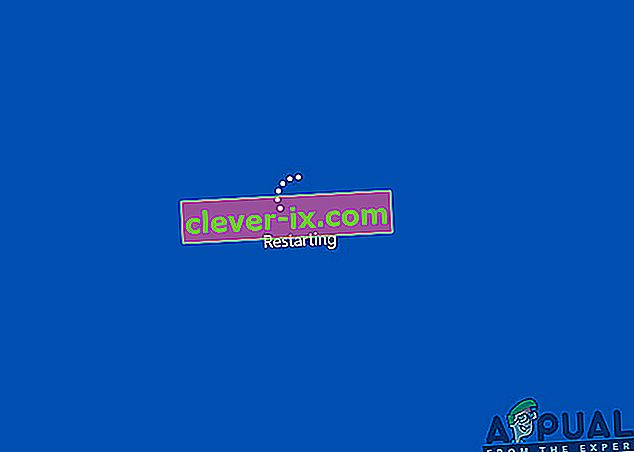
- Select “Restart” from the menu and wait for your computer to be restarted.
- Check to see if the issue persists after restarting the computer.
Method 12: Stopping Service
There is a specific service that prevents the computer from being able to function properly in some cases and stopping it can prevent the black screen issue from occurring. Therefore, in this step, we will be stopping this service. For that:
- Press “Ctrl” + “Alt” + “Del” and select the “Task Manager” option.
- Click on the “File” option on the top left of the task manager and select “Run New Task” from the list.

- Type in “services.msc” and press “Enter” to open it.
- Scroll through this list and look for the “RunOnce32.exe” or the “RunOnce.exe” entry. Also, do this same process for the “App Readiness” Service.
- Right-click on it and select “Stop”.
- Double click on it and change its startup type to “Disabled”.

- Wait for the service to be stopped completely and restart your computer.
- Check to see if the issue persists after stopping it completely.
Method 13: Renaming Files
In certain cases, the files in some Windows’ folders might have gotten corrupted due to which this black screen issue is being triggered. Therefore, in this step, we will be renaming these files and then check to see if the issue still persists.
- Press “Ctrl” + “Alt” + “Del” on the black screen.
- Click on the “Task Manager” option and then select “File”.
- Select the “Run New Task” option and then type in “cmd”.

- Type in the following command one by one for each file to rename it.
rename “(File Path) (File Name)” “(New Name)”
- Rename the following files to anything except their original names.
C:\ProgramData\Microsoft\Windows\AppRepository\StateRepository-Deployment C:\ProgramData\Microsoft\Windows\AppRepository\StateRepository-Deployment C:\ProgramData\Microsoft\Windows\AppRepository\StateRepository-Deployment C:\ProgramData\Microsoft\Windows\AppRepository\StateRepository-Machine C:\ProgramData\Microsoft\Windows\AppRepository\StateRepository-Machine C:\ProgramData\Microsoft\Windows\AppRepository\StateRepository-Machine
- Check to see if the issue persists after making these changes.
- If it still does, try the following code to just fix it.
cd "ProgramData\Microsoft\Windows\AppRepository" ren "StateRepository-Deployment.srd" "StateRepository-Deployment-Corrupted.srd" ren "StateRepository-Deployment.srd-shm" "StateRepository-Deployment-Corrupted.srd-shm" ren "StateRepository-Deployment.srd-wal" "StateRepository-Deployment-Corrupted.srd-wal" ren "StateRepository-Machine.srd" "StateRepository-Machine-Corrupted.srd" ren "StateRepository-Machine.srd-shm" "StateRepository-Machine-Corrupted.srd-shm" ren "StateRepository-Machine.srd-wal" "StateRepository-Machine-Corrupted.srd-wal"
- Check to see if the issue persists.
Method 14: Replacing Profile Cache
It is possible the Profile cache for your current user account has either gone missing from some locations or it has been corrupted in certain locations due to which this issue is being triggered. Therefore, in this step, we will be replacing this profile cache after copying it from a location. For that:
- Create a new user account before doing so and log into that.
- Restart your computer in safe mode.
- Log in to your new profile.
- Navigate to the following location and copy the folder named “caches”.
C:\Users\{working-user-profile-name}\AppData\Local\Microsoft\Windows\Caches - Paste this folder in the following location.
C:\Users\{broken-user-profile-name}\AppData\Local\Microsoft\Windows\Caches. - Check to see if the issue persists.
Follow the onscreen instructions and dialogs, and once you are done, your computer will have been refreshed and the black screen issue will be no more.
You can further try to:
- Boot your computer in safe mode and check if the issue persists over there. This will help you to isolate these issues from a specific app that is causing it.
- Press “Windows” + “P” to switch displays that might fix this.
- Update your Bios
- Disconnect the Second monitor
- Try to use an HDMI cable for connection instead of a DVI or VGA one.
- When in the black screen, press the “Windows’ + “Ctrl” + “Shift” + “B” keys to refresh the Graphics Driver.
- You can also try to perform a Startup Repair.
- Try to create a new user account using the last methods listed in this article.
- Utför en SFC- och DISM-skanning.