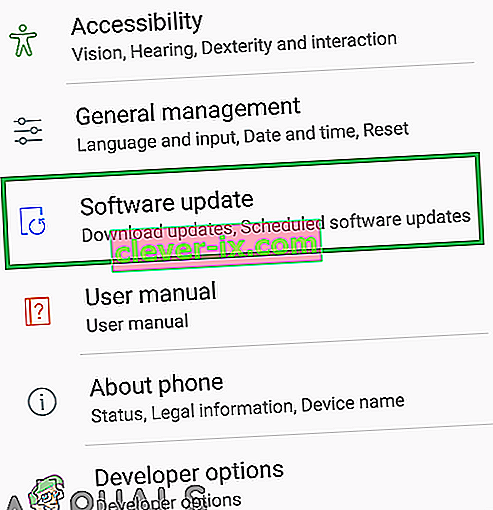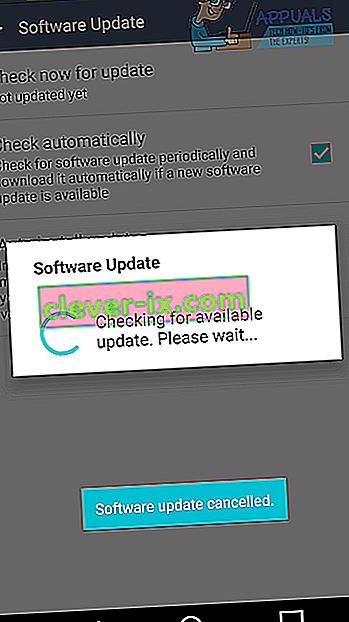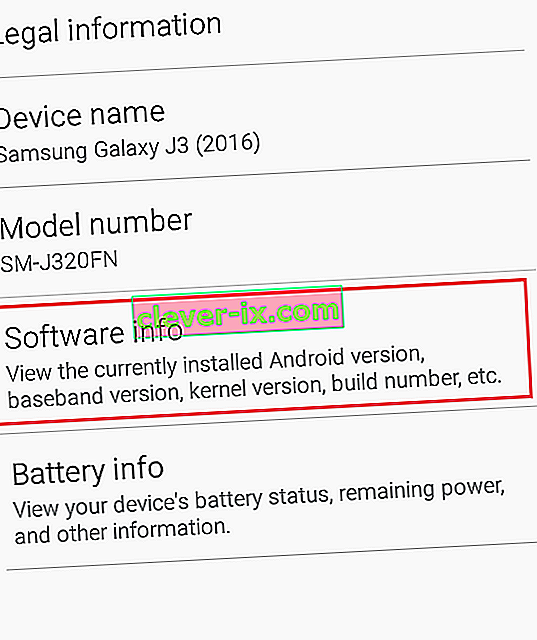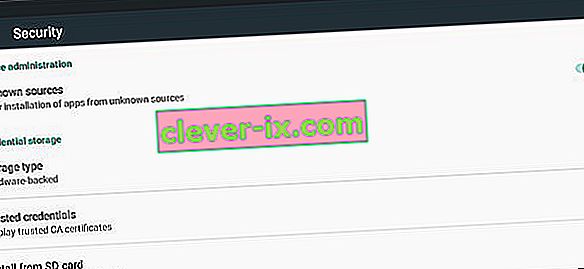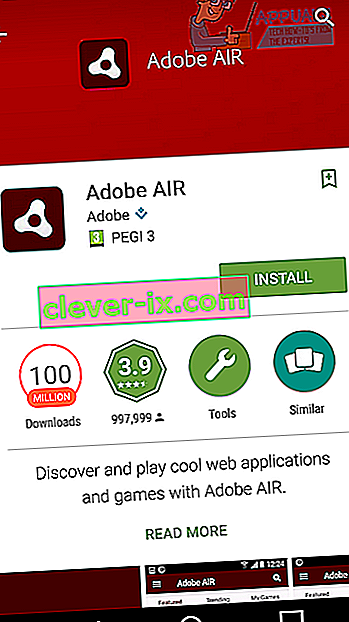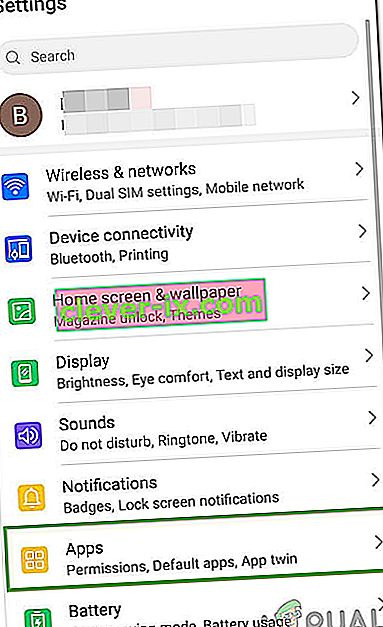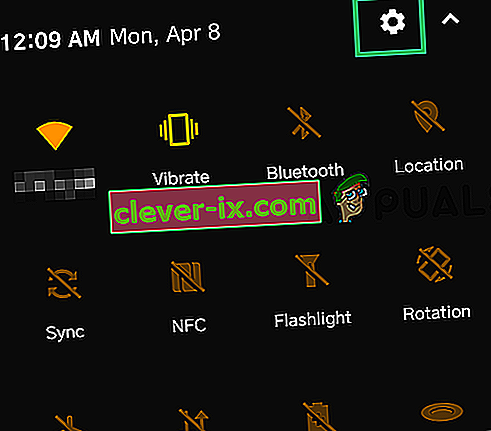Felkod 505 på Android visas när en användare försöker installera en app och installationen misslyckas. Felet beror på att ett program har problem med behörighetssystemet. Även om den här felkoden inte kan åtgärdas direkt kan nyare versioner av Android som släpptes efter att felet började visas i november 2014 lösa problemet. Följ stegen nedan för att uppdatera enheten och ta bort 505-felkoden.
Så här fixar du 505-felkoden på Android
Den här guiden visar hur du löser 505-felkoden.
Metod 1
Om du använder Android 5.0 Lollipop kan felkoden 505 orsakas på grund av kompatibilitetsproblem med behörigheter mellan Android 5.0 och appar som använder Adobe Air. En enkel lösning är att uppdatera din version av Android. Följ guiden nedan för att uppdatera Android. Informationen nedan är baserad på en LG G4 - namnen på varje fetstilat ord nedan kan skilja sig något på din enhet.
- Besök appen Inställningar
- Bläddra till botten och tryck på Om telefonen
- Tryck på Uppdateringscenter
- Tryck på Programuppdatering
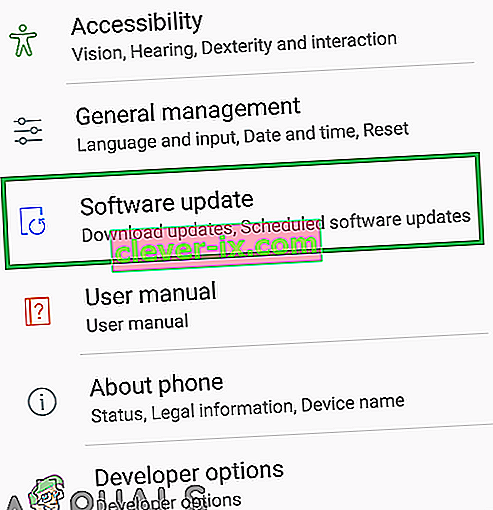
- Tryck på Sök efter uppdatering
- Låt din enhet söka efter uppdateringar
- Förhoppningsvis kommer en uppdatering att finnas tillgänglig. I så fall uppmanas du att ladda ner och installera det.
- Gå igenom instruktionerna på skärmen för att installera den nya uppdateringen.
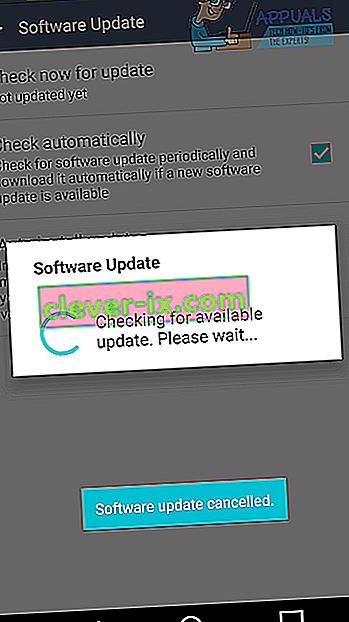
Om du inte kan uppdatera din version av Android finns det ett alternativ för dig i metod 2 nedan.
Metod 2
Eftersom du inte kan ladda ner en ny uppdatering är din enda lösning att ändra din version av Adobe AIR. Först är det viktigt att kontrollera vilken version av Android du använder. Följ det första steget för att hitta din Android-version.
- Besök appen Inställningar
- Bläddra till botten och tryck på Om telefonen
- Tryck på Programinformation
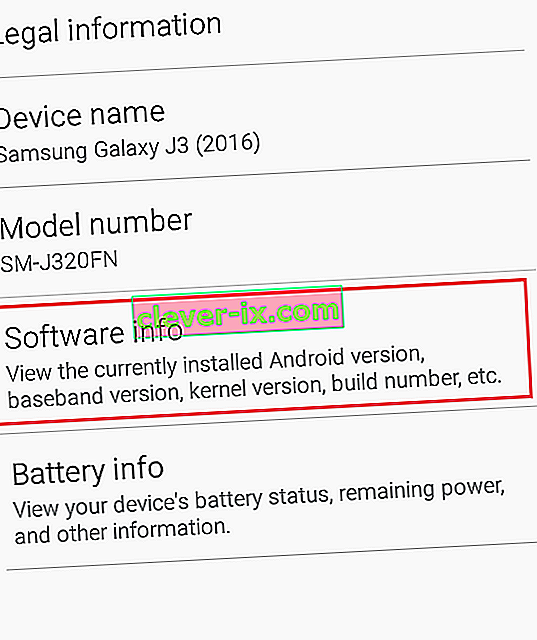
- Visa informationen under Android-versionen
- Anteckna din Android-version för nästa steg
- Du måste nu ladda ner en version av Adobe AIR för din enhet. Den version du laddar ner beror på versionen av din Android-enhet.
Om du använder Android 5.0 eller senare:
- besök den här webbplatsen på din Android-enhet
- Rulla ner på webbsidan och tryck på nedladdningslänken för Adobe AIR 14.0.0.179 Android (14.8 MB)
- Vänta tills filen laddas ned
- Dra ner meddelandefältet och tryck på den nedladdade filen
- Filen bör börja installeras som en vanlig applikation
- Följ stegen för att markera rutan för okända källor om du uppmanas till det
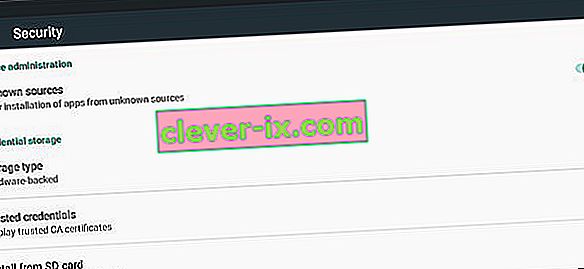
- Starta om enheten efter installationen
Om du använder Android 5.0.1 eller senare:
- Om du använder Android 5.0.1 eller senare kan du besöka Google Play Store- appen från din enhet
- Sök efter Adobe AIR
- Tryck på appbutiklistan och installera appen. Om du redan har installerat appen, avinstallerar du den först och installerar den sedan igen.
- Starta om enheten efter installationen
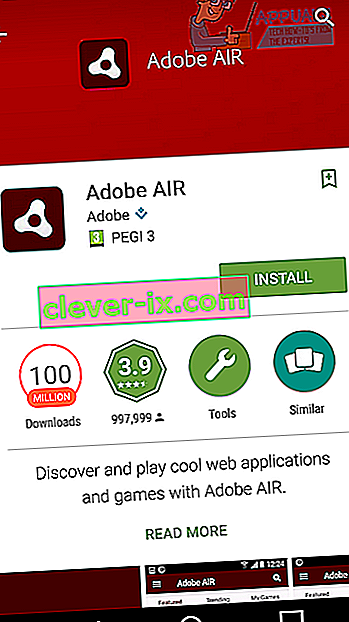
- När du har följt stegen ovan för din specifika version av Android kommer du att kunna fortsätta fungera som vanligt och 505-felkoden bör fixas.
Metod 3
Ibland kan Google PlayStore ha förvärvat vissa uppdateringar som förhindrar att det kan bevilja behörigheter till appar medan de är installerade och detta kan sluta utlösa detta fel. I detta steg kommer vi därför att avinstallera uppdateringar för Google Play Store. För det:
- Lås upp din enhet och navigera till inställningarna.
- Bläddra ner och klicka på alternativet “Applications” .
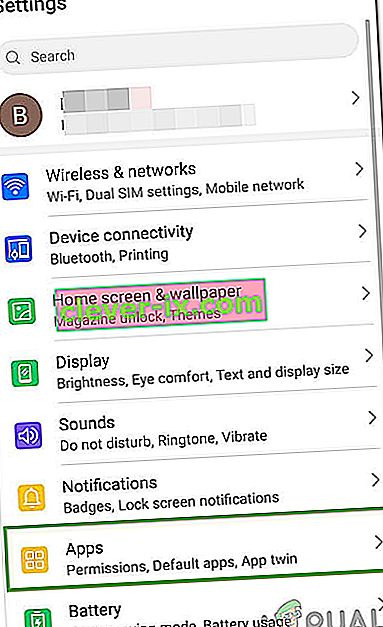
- Kontrollera om du kan hitta “Google PlayStore” i listan över applikationer. Om inte, klicka på de tre punkterna i det högra hörnet och välj "Visa systemappar" från den.

- När du har valt Google PlayStore, klicka på de tre punkterna i det övre högra hörnet och välj alternativet ”Avinstallera uppdateringar” .
- Vänta tills din åtgärd har slutförts och kontrollera om problemet kvarstår.
Metod 4
I vissa fall kan felet åtgärdas genom att rensa Google Play Butiks cache. För att kunna göra det:
- Dra ner meddelandepanelen och klicka på inställningar.
- Välj "Applications" och sedan "Apps".
- Klicka på "Three Dots" längst upp till höger och välj "Show System Apps".

- Bläddra ner och välj “Google Play Store”.
- Klicka på "Lagring" och välj sedan "Rensa cache".

- Kontrollera om problemet kvarstår. Om det gör det, upprepa samma process för Google Service Framework och Download Manager.
Metod 5: Konfigurera om Google-konto
I vissa fall kan felet också orsakas om Google-kontot inte är synkroniserat med enheten. Vi kan komma runt problemet genom att logga ut från ditt konto och sedan logga in igen. För att kunna göra det:
- Dra ned meddelandepanelen och välj alternativet "Inställningar" .
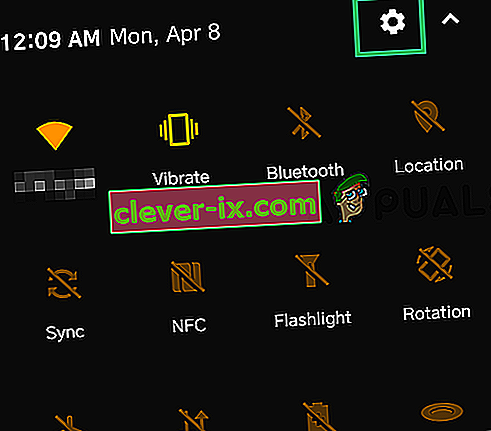
- Klicka på "Konto" och välj sedan Google-konto.
- Välj ditt konto som du använder Play Store med och logga ut från det.
- Välj nu inloggningsknappen och logga in igen.
- Kontrollera om problemet är löst.
Obs! Det rekommenderas också att rensa cacheminnet som lagras på din Android-enhet. Du kan göra det genom att torka cachepartitionen på din enhet. Om problemet fortfarande kvarstår kan du göra en fabriksåterställning.