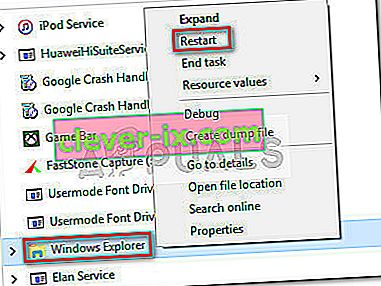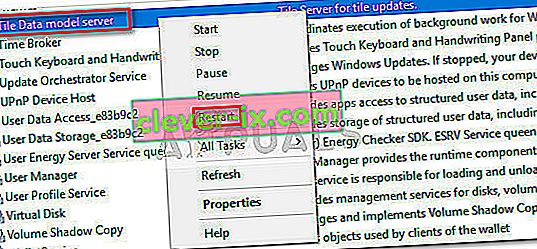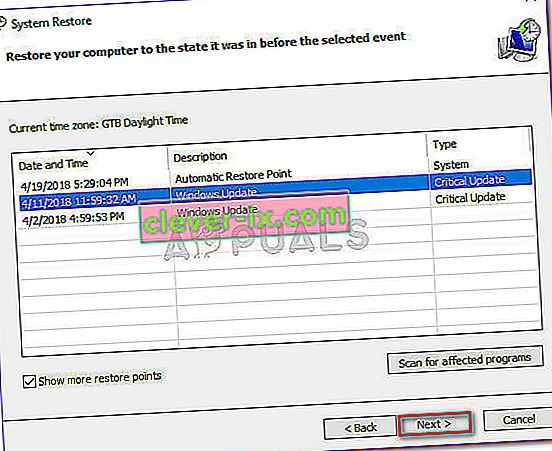Vissa användare har upplevt ett mycket märkligt Windows 10-beteende efter uppgradering från en äldre version (Windows 7 eller Windows 8) eller efter tillämpning av Windows Update KB4034674 . Användare som stöter på detta fel klagar över att de inte kan högerklicka på någon ikon i Aktivitetsfältet.
Medan för vissa användare verkar detta beteende bara hända då och då, rapporterar andra användare att de helt tappat förmågan att högerklicka på något i aktivitetsfältet. Alla användare rapporterar dock att vänsterklickfunktionen fortfarande fungerar.
Om du för närvarande kämpar med samma typ av problem kan följande metoder vara till hjälp. Vi har lyckats identifiera några potentiella lösningar som har bekräftats att fungera av flera användare som kämpar med samma typ av problem.
Metod 1: Tillämpa de senaste Windows 10-uppdateringarna
Eftersom detta fel är ganska gammalt har Microsoft redan tagit itu via flera kumulativa uppdateringar hittills. Tyvärr rapporterar användare fortfarande att de stöter på detta fel även på Windows 10-datorer med de senaste uppdateringarna som redan har tillämpats.
Men om du letar efter en permanent fix är det definitivt ditt bästa skott. Se till att din Windows 10 uppdateras genom att öppna ett körfönster ( Windows-tangent + R ), skriva " kontrolluppdatering " och trycka på Enter .

Klicka på Sök efter uppdateringar på Windows Update-skärmen och följ anvisningarna på skärmen för att tillämpa alla WU: s väntande uppdateringar. När alla uppdateringar har installerats startar du om datorn igen och ser om du återfår högerklickfunktionen i Aktivitetsfältet. Om du inte gör det, gå ner till metoden nedan.
Metod 2: Använd Shift + högerklicka
Vissa användare har rapporterat att hålla ner Skift-tangenten medan de högerklickar på en ikon i aktivitetsfältet. Men kom ihåg att även om den här metoden fungerar, bör den betraktas som en lösning snarare än en fix.
Om du letar efter en mer varaktig fix, fortsätt med de andra metoderna nedan.
Metod 3: Starta om Windows Explorer-tjänsten via Aktivitetshanteraren
Vissa användare har lyckats lösa problemet genom att omedelbart starta om Windows Explorer- processen. Medan de flesta användare har rapporterat att denna fix är effektiv, har vissa sagt att den inte ger någon effekt.
Det är dock verkligen värt ett försök, här är en snabb guide för att göra detta.
- Tryck på Ctrl + Skift + Esc för att öppna Aktivitetshanteraren .
- I Aktivitetshanteraren , leta process i Windows Explorer, högerklicka på den och välja Starta .
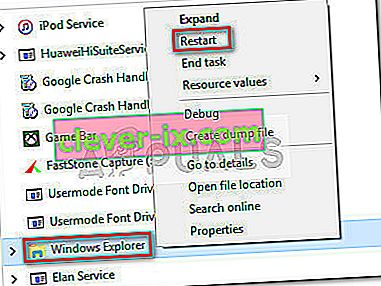
- Se om korrigeringen var effektiv genom att högerklicka på en ikon i aktivitetsfältet.
Metod 4: Starta om Tile Data-modellservern från skärmen Tjänster
Vissa användare har upptäckt att omstart av servertjänsten Tile Data-modellen lyckas återställa denna funktion. Andra har dock funnit att även denna korrigering bara är tillfällig eftersom det gamla, buggade beteendet snart kan återvända.
Här är en snabbguide för att starta om Tile Data-modellservern för att återställa högerklickningsförmågan:
- Tryck på Windows-tangenten + R för att öppna ett körkommando. Skriv sedan “ services.msc ” och tryck Enter för att öppna fönstret Services.

- I fönstret Tjänster , bläddra igenom listan Lokala tjänster och leta upp kakeldata-modellservern .
- Högerklicka på Tile Data-modellservern och välj Starta om och vänta tills tjänsten startas om.
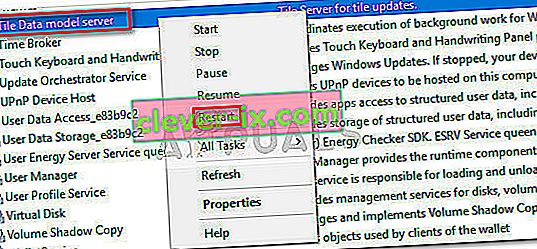
- Fortsätt och högerklicka på något i aktivitetsfältet för att se om korrigeringen har varit effektiv.
Fortsätt med de andra metoderna nedan om du fortfarande saknar en fix.
Metod 5: Ta bort skadlig kod från ditt system
Som vissa användare har påpekat kan det här problemet också orsakas av ett virus. Användare som mötte denna typ av problem rapporterade att infektionen gjorde startmenyn och alla aktivitetsfältets ikoner otillgängliga.
Om du misstänker att problemet orsakas av en infektion med skadlig kod rekommenderar vi starkt att du skannar ditt system med en kraftfull borttagning av skadlig kod. Du kan använda Microsofts säkerhetsskanner för detta, eller ännu bättre, följ vår fördjupade artikel ( här ) om att använda Malwarebytes för att rengöra ditt system från eventuell skadlig programinfektion.
Metod 6: Använda en systemåterställningspunkt
Vissa användare har rapporterat att de lyckats åtgärda problemet efter att ha återgått till en tidigare systemåterställningspunkt där högerklickfunktionen i aktivitetsfältet fungerade korrekt.
En systemåterställningspunkt är en Windows-funktion som tillåter användare att återställa hela datorns tillstånd till en tidigare tidpunkt. Om du har rätt systemåterställningspunkt kan du använda den här funktionen för att återställa din dator till ett läge där högerklickfunktionen fungerade korrekt. Här är en snabb guide för att göra detta:
- Tryck på Windows- tangenten + R för att öppna ett körkommando. Skriv “ rstrui ” och tryck Enter för att öppna guiden Systemåterställning.

- Klicka på Nästa vid första prompten och markera sedan rutan som är associerad med Visa fler återställningspunkter .
- Välj en återställningspunkt som skapades innan du började uppleva felet och tryck på Nästa- knappen igen.
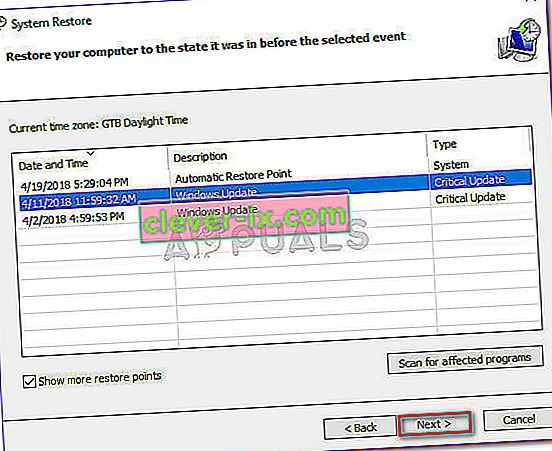
- Klicka på Slutför för att starta återställningsprocessen.
Om du inte hittar en acceptabel återställningspunkt är den enda andra acceptabla metoden som gör att du kan åtgärda detta onormala beteende att utföra en ren återställning. För att göra detta, öppna ett Run-fönster ( Windows-tangent + R ), skriv “ ms-settings: recovery ” och tryck Enter för att öppna Recovery- fönstret. Klicka sedan på Kom igång- knappen och följ instruktionerna för att återställa din dator.

Metod 7: Använd kommando
Ibland kan ett enkelt kommando som konfigurerar om vissa systeminställningar hjälpa dig att lösa problemet på din dator. I det här steget kör vi därför ett kommando inuti PowerShell för att åtgärda problemet på din dator. För det:
- Tryck på “Windows” + “R” för att öppna körprompten.

- Skriv in "Powershell" och tryck på "Skift" + "Ctrl" + "Enter" för att ge administratörsbehörighet.
- Skriv in följande kommando och tryck på "Enter" för att utföra det.
Get-AppXPackage -AllUsers | Foreach {Add-AppxPackage -DisableDevelopmentMode -Register "$ ($ _. InstallLocation) \ AppXManifest.xml"} - När kommandot har utförts, kontrollera om problemet fortfarande kvarstår.