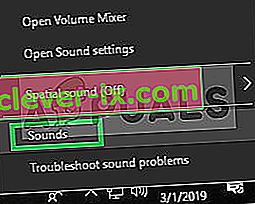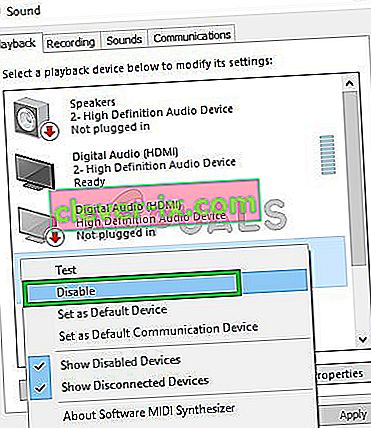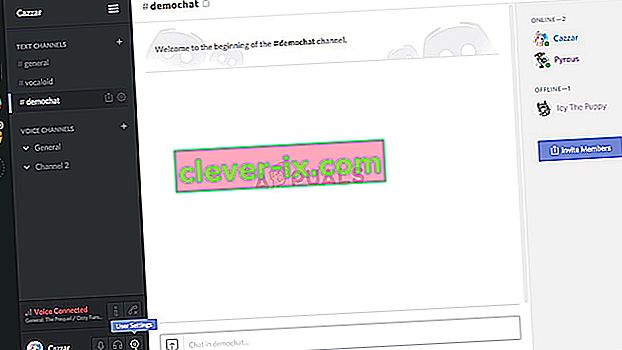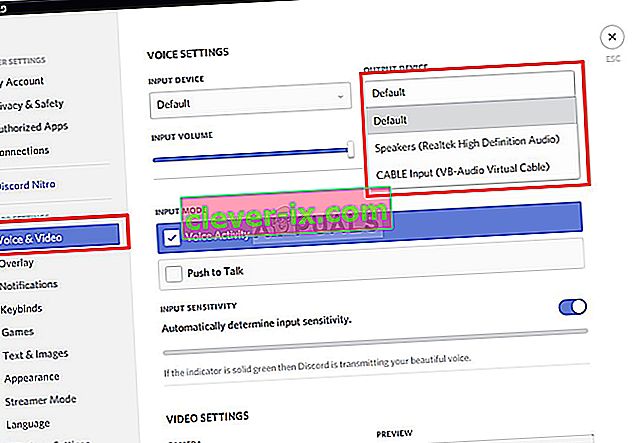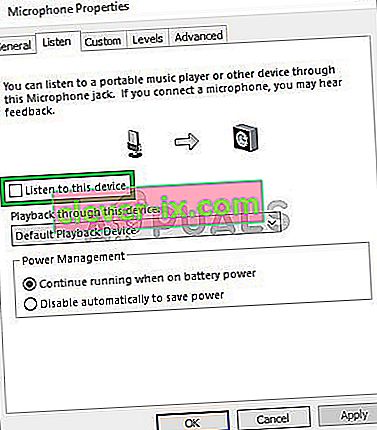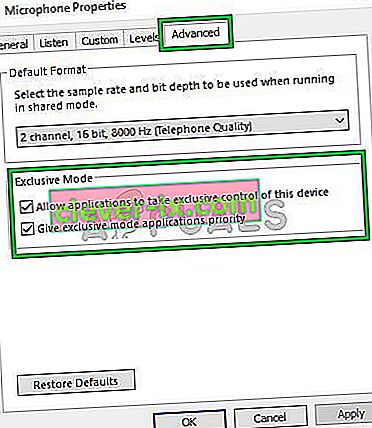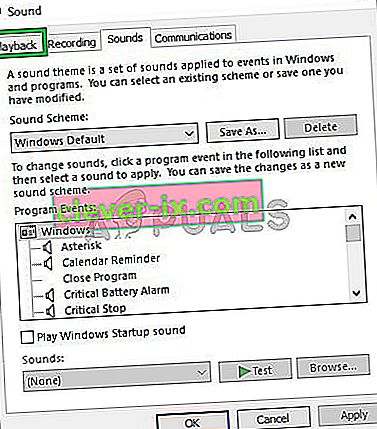Discord är en egenutvecklad freeware VoIP-applikation och digital distributionsplattform utformad för videospelgemenskaper; det är specialiserat på text-, bild-, video- och ljudkommunikation mellan användare i en chattkanal. Discord körs på Windows, macOS, Android, iOS, Linux och i webbläsare. Från och med december 2018 finns det över 200 miljoner unika användare av programvaran.

Discord använder en mikrofon som en ingång för att skicka din röst till andra användare och är mycket fördelaktigt för spelare. Men nyligen har det varit många rapporter om Discord som skickat spelljudet tillsammans med din röst. Detta innebär att Discord plockar upp ljudet i spelet såväl som din röst och kontinuerligt projicerar det till andra användare. I den här artikeln berättar vi om orsakerna till detta problem och ger dig lönsamma lösningar för att enkelt lösa detta problem.
Vad orsakar oenighet att hämta spelljud?
Orsaken till problemet är vanligtvis relaterad till vissa ljudinställningar eller i vissa fall ljuddrivrutinerna, därför är några av de vanligaste orsakerna till detta problem:
- Ljudinställningar: Om ingångsenheten eller utmatningsenheten väljs som “stereomix” i ljudinställningarna, uppmanas den (dina högtalare) och ingången (din mikrofon) låter blandas. Detta kan orsaka ett problem där ljudet i spelet hörs från mikrofonen.
- Ljuddrivrutiner: Det är också möjligt att kanske de rätta drivrutinerna inte är installerade eller att de drivrutiner som är installerade är skadade vilket kan utlösa detta problem.
- Fel plugin: Slutligen är en annan vanlig utlösare för problemet när hörlurarna är anslutna till tangentbordet. Vissa tangentbord har USB-kontakter som andra enheter kan ansluta till och på grund av vissa fel kan det orsaka problemet.
Lösning 1: Inaktivera inställningen “Stereo Mix”
Stereomix-inställningen används för att skicka datorns ingångsljud som utdata. Det har ingen användning när du använder Discord eller spel. I det här steget inaktiverar vi alternativet i både Windows-ljudinställningar och Discords inställningar.
- Högerklicka på knappen " Volym " längst ned till höger i aktivitetsfältet

- Välj knappen “ Ljud ”
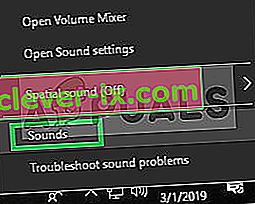
- I det nya fönstret som dyker upp klickar du på alternativet “ Inspelning ”

- I inspelningsalternativet ser du en Stereo Mix- uppspelningsenhet

- Höger - Klicka på den och välj “ Inaktivera ”
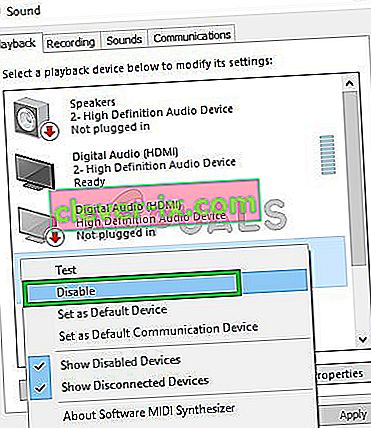
- Nu öppnar den Discord programmet
- Klicka på ” Användarinställningar ikonen”
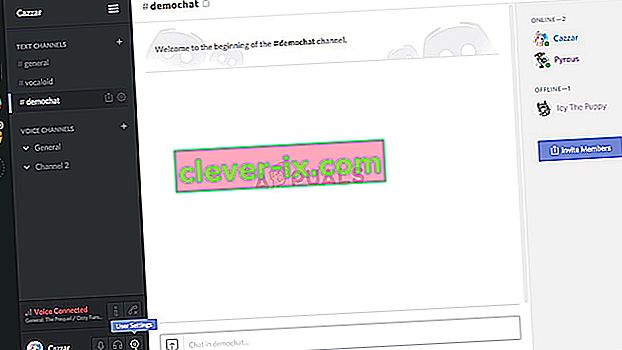
- Välj den ” Voice och Video Settings ” alternativet
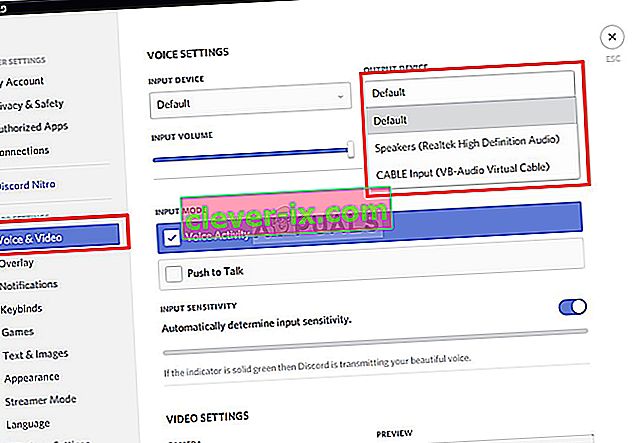
- Se till att du väljer dina hörlurar som " Output Device " och din mikrofon som " Input Device ".
Obs: Om du inte hittar dina hörlurar eller namnet på din mikrofon, välj sedan Windows standard om du redan har inaktiverat alternativet “Stereo Mix” i dina ljudinställningar.
Försök nu se om problemet är löst om detta steg inte löser problemet och fortsätt sedan mot nästa.
Lösning 2: Anslutning till ett annat ljuduttag
Ibland kan det orsaka problemet om du använder USB-plugin eller Audio Jack som sitter inuti tangentbordet. I den här lösningen ansluter vi ljudchacks till en annan port.
- Koppla ur både hörlurarna och mikrofonen från tangentbordet

- Plugin för mikrofon och hörlurar i ljudingångar på moderkortet
- Kontrollera om det löser problemet.
Om detta steg inte löser problemet måste problemet vara med inställningarna för dina drivrutiner. gå därför vidare mot nästa lösning.
Lösning 3: Ändra mikrofoninställningar
Det finns vissa mikrofoninställningar som när de är aktiverade aktiverar din mikrofon hela tiden och därför kan det orsaka problemet med att ingången blandas med utgången. För detta
- Höger - Klicka på högtalarikonen längst ned till höger i aktivitetsfältet

- Välj alternativet “ Ljud ”
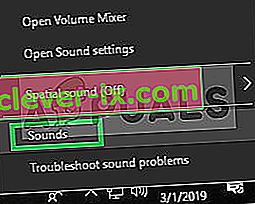
- Gå till fliken “ Inspelning ”

- Högerklicka på din mikrofon och välj " Egenskaper "

- I Mikrofonegenskaper , klicka på ” Listen ” Tab
- Se till att rutan " Lyssna på den här enheten " är avmarkerad
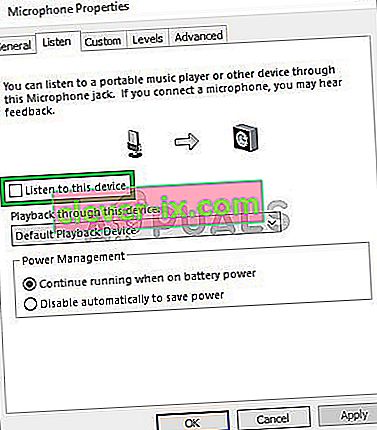
- Nu klicka på avancerad fliken
- Se till att båda alternativen under rubriken " Exklusiv " är markerade
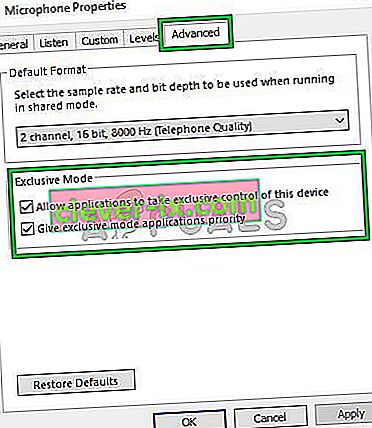
- Tillämpa dina inställningar och kontrollera om det löser problemet.
Lösning 4: Inaktivera ljuddrivrutiner
Det allra sista alternativet som vi kan tillgripa är att inaktivera alla drivrutiner som är installerade utom "Windows Standard Driver" för vilken
- Höger - Klicka på Volym -ikonen i nedre högra

- Välj alternativet “ Ljud ”
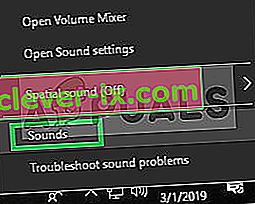
- Välj fliken " Uppspelning "
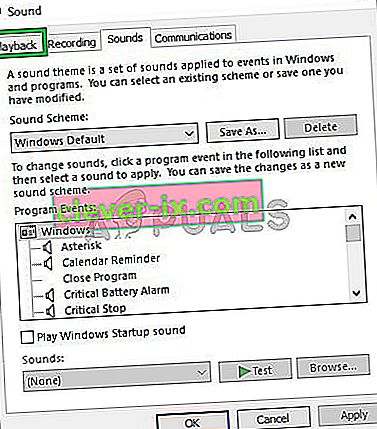
- Höger - Klicka och inaktivera både " Realtek " och " Nvidia High Definition " -drivrutiner.
- Starta om din dator och kontrollera om det löser problemet.
Lösning 5: Avinstallera drivrutiner
I vissa fall kan de drivrutiner som du använder orsaka problemet. I detta steg kommer vi därför att avinstallera dessa drivrutiner helt från vår dator. För det:
- Tryck på "Windows" + "R" för att öppna körprompten.
- Skriv “Devmgmt.msc” och tryck “Enter”.

- Dubbelklicka på alternativet “ Ljud-, video- och spelkontroller ” och högerklicka på den ljuddrivrutin som du använder för närvarande.
- Välj ”Avinstallera” -knappen och bekräfta eventuella uppmaningar på skärmen.

- Följ instruktionerna på skärmen för att avinstallera den här drivrutinen helt från din dator.
- Starta om datorn och den ersätter automatiskt dessa drivrutiner med lager.
- Kontrollera om problemet kvarstår.