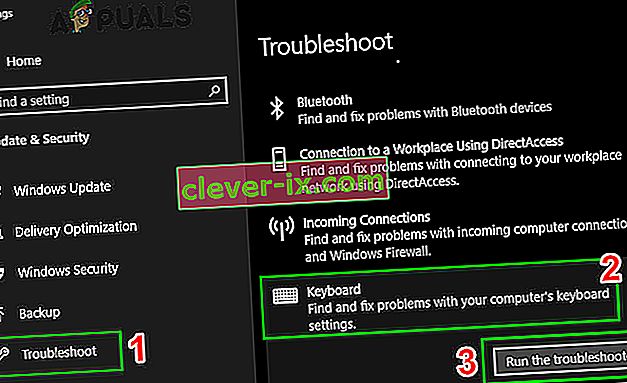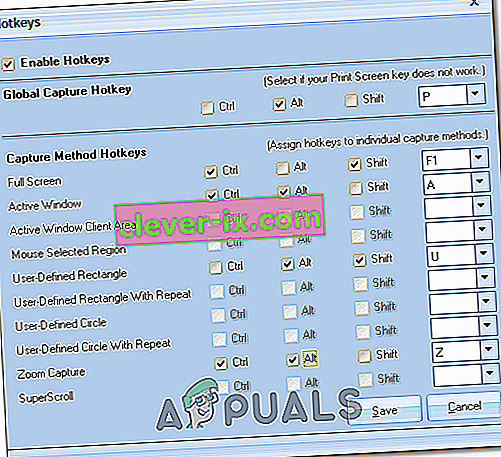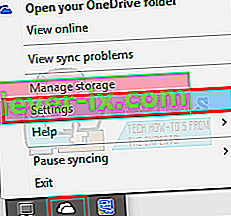Utskriftsskärmen är populär bland människor som gillar att fånga det som visas på skrivbordet. Genom att trycka på skärmknappen på tangentbordet fångas skärmdumpen på Urklipp och du kan klistra in den var som helst (mestadels i applikationer som färg etc.).

Vissa användare rapporterade emellertid att de inte kunde använda skrivskärmsfunktionen på sina datorer. Detta kan bero på flera orsaker, till exempel rätt drivrutin för tangentbord som inte har installerats eller störningar i tredjepartsprogram. Vi har listat några lösningar för det här problemet.
Lösning 1: Stoppa bakgrundsprogram
Många bakgrundsprogram som OneDrive , Snippet-verktyg eller Dropbox etc. kan orsaka problem och hindra dig från att ta skärmdumpar på din dator. De har funktioner som åsidosätter standardfunktionen för Windows; därav problemet. Du bör försöka stänga vart och ett av dessa program en efter en och kontrollera varje gång för att veta vilken applikation som är den skyldige. När du väl har identifierat applikationen kan du enkelt hålla den stängd när du vill använda skrivskärmsfunktionen. Du kan försöka använda Säkert läge för att blockera att alla applikationer öppnas vid start och detta kan hjälpa dig att identifiera orsaken till problemet.
Du kan också kontrollera din molntjänst (t.ex. OneDrive eller Dropbox) bildmapp för skärmdumpar som sparas där. Eftersom många molntjänster har ett alternativ som gör att dina skärmdumpar kan sparas i den molntjänsten.
Även många fotoredigeringsappar, t.ex. Movavi-fotoredigerare, kan ta över kommandot för utskriftsskärmen, så se till att det inte är fallet med dig. Försök dessutom att ta bort innehållet i mappen som inte längre behövs.
C: \ Användare \ användare \ Bilder \ Skärmbilder
Kontrollera sedan om utskriftsskärmen fungerar korrekt.
Obs! Du kan också försöka rengöra starta din dator för att bli av med oseriösa "tjänster" som kan starta med datorn i en normal start.
Lösning 2: Kontrollera om utskriftsskärmen används korrekt
För det mesta på bärbara datorer finns det en extra knapp som du måste trycka på innan du kan använda utskriftsskärmsfunktionen (mestadels en tangent som kallas " fn "). Tryck på den tangenten och tryck sedan på utskriftsskärmsknappen för att fånga skärmdumpen därefter. Knappen kan skilja sig åt på olika maskiner enligt tillverkaren. Titta runt på tangentbordet och leta efter den här typen av knappar.

Det finns också vissa fall där den bärbara datorn tillverkades i ett annat land och du använder det engelska standardtangentbordet. I så fall bör du kontrollera om alla tangenter på tangentbordet är synkroniserade när du trycker på dem (kontrollera om skrivningen representerar tangenten korrekt). Om det finns en skillnad bör du försöka trycka på andra knappar och räkna ut vad som är den faktiska tryckknappen. Du kan försöka använda tangentbordet på skärmen.
Lösning 3: Uppdatera dina tangentbordsdrivrutiner
Felaktiga tangentbordsdrivrutiner kan också vara anledningen till att du inte kan använda skrivskärmsfunktionen. Det här problemet uppstår vanligtvis på bärbara datorer där du måste installera rätt drivrutin för ditt tangentbord för att alla tangenter ska fungera.
Du bör gå till tillverkarens webbplats och ladda ner de drivrutiner som krävs i enlighet med detta. När du har sparat föraren på en tillgänglig plats, fortsätt med lösningen.
- Högerklicka på Windows-tangenten och välj Enhetshanteraren från listan över tillgängliga alternativ.

Ett annat sätt att starta enhetshanteraren är att trycka på Windows + R för att starta Kör-applikationen och skriva "devmgmt.msc".
- Högerklicka på tangentbordet och välj “ Uppdatera drivrutin ”.

- Nu kommer ett nytt fönster att dyka upp och fråga dig om du vill uppdatera drivrutinen manuellt eller automatiskt. Välj " Bläddra på min dator efter drivrutinsprogramvara ".

- Bläddra nu igenom mapparna dit du laddade ner drivrutinerna. Välj det och Windows installerar de nödvändiga drivrutinerna. Starta om datorn och kontrollera om problemet har lösts.
Lösning 4: Använda alternativ
Om alla ovanstående lösningar inte fungerar för dig finns det många alternativ genom vilka du kan skriva ut skärmen framför dig. Vi har listat de mest praktiska och pålitliga alternativen för dig att prova.
- Klippverktyg: Det här verktyget kommer inbyggt i de flesta Windows. Det ger utmärkt funktionalitet där du specifikt kan välja den del av skärmen du vill ta och sedan spara den därefter. Tryck på Windows + S , skriv “ klippverktyg ” och öppna programmet för att starta.

- Trycka på Windows + Print-skärmen: Detta kommando fångar automatiskt den aktuella skärmen framför dig och lagrar PNG-filen till Pictures \ Screenshots. Detta är ett effektivt sätt att omedelbart fånga den aktuella skärmen utan förseningar eller behöva spara bilden en efter en. På bärbara datorer måste du trycka på Fn + Windows Key + Print Screen . Fn-tangenten kan vara en annan bärbar dator än bärbar dator som diskuterats ovan.

Obs! Du kan också prova att trycka på Alt + Print-skärmen för att spara den fångade skärmen på ditt urklipp som du senare kan klistra in i andra applikationer (Måla etc.).
Lösning 5: Kör maskinvarufelsökare för tangentbord
Windows har många inbyggda felsökare för att felsöka vanliga Windows-problem. Om problemet du står inför beror på fel tangentbordskonfiguration kan det lösa problemet att köra den inbyggda maskinvarufelsökningen för tangentbordet.
- Tryck på Windows- tangenten, skriv Felsök och klicka på Felsök inställningar i den resulterande listan .

- Bläddra nedåt till höger i fönstret för att ta reda på tangentbordet .
- Klicka nu på Tangentbord och klicka sedan på Kör den här felsökaren .
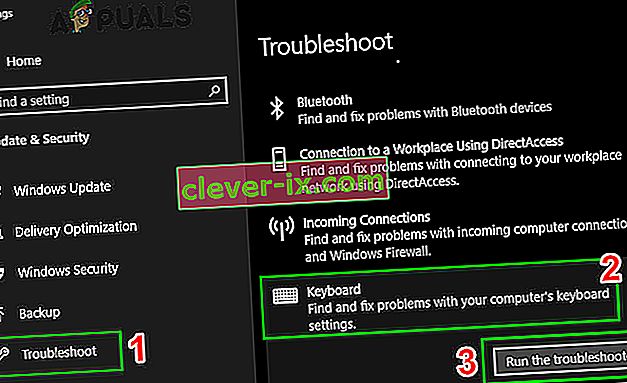
- Följ nu instruktionerna som visas på skärmen för att slutföra felsökningen och kontrollera sedan om kommandot Print Screen fungerar bra.
Lösning 6: Sök efter uppdateringar av operativsystemet
I vissa fall kan problemet med utskriftsskärmen utlösas på grund av en felaktig Windows Update eller kärna som kan ha installerats på ditt system eller så kan detta till och med utlösas om du felaktigt har konfigurerat vissa aspekter av dina Windows-inställningar och även om Systemfiler eller konfigurationer har skadats.
Därför, som en lösning, kommer vi att försöka söka efter och installera alla tillgängliga Windows-uppdateringar på vår dator som bör få den att fungera normalt och kanske till och med lösa problemet med utskriftsskärmen. För att kunna göra det:
- Öppna Windows Update genom att klicka på Start-knappen i det nedre vänstra hörnet. Skriv Uppdatera i sökrutan och klicka sedan på antingen “ Windows Update” eller “ Sök efter uppdateringar” i resultatlistan.
- Alternativt, tryck på "Windows" + "I" för att öppna Windows-inställningarna.
- I inställningarna klickar du på alternativet ”Uppdatera och säkerhet” och välj knappen ”Windows Update” från vänster sida .

- Klicka på knappen " Sök efter uppdateringar" och vänta medan Windows letar efter de senaste uppdateringarna för din dator

- Om du ser ett meddelande som talar om att viktiga uppdateringar är tillgängliga eller ber dig granska viktiga uppdateringar, klicka på meddelandet för att visa och välj viktiga uppdateringar att ladda ner eller installera
- Klicka på de viktiga uppdateringarna i listan för mer information. Markera kryssrutorna för eventuella uppdateringar som du vill installera och klicka sedan på
- Klicka på Installera uppdateringar.
- Systemet bör nu automatiskt börja installera uppdateringar på din dator.
- Kontrollera om installationen av uppdateringar har åtgärdat problemet på din dator.
Obs! Det är viktigt att du inte stänger av datorn eller låter den ta slut på batteriet under uppdateringsprocessen. Om du gör det kan operativsystemet skadas, vilket ofta bara kan åtgärdas genom att formatera om datorn.
Lösning 7: Leta efter F-Lock-nyckel
Den F-Lock-tangenten är en växlingsknapp på en PC-kompatibel tangentbord används för att aktivera eller inaktivera F1 till F12 sekundära funktioner. F-Lock-tangenten liknar caps lock genom att den "tvingar" F1 till F12 att använda sina standardfunktioner, som definieras av det program som används. Genom att trycka på och släppa F-Lock-tangenten växlar eller aktiverar F1-F12-tangenterna att använda sina standardfunktioner. Genom att trycka på F-Lock-knappen igen stängs (inaktiverar) F1-F12-tangentens standardfunktioner och aktiverar möjligheten att använda sekundära funktioner på dessa tangenter. Idag ingår F-Lock-tangenten på väldigt få tangentbord. Istället ingår Fn- tangenten, vilket gör det möjligt för användare att aktivera F1-F12-tangenternas sekundära funktioner från fall till fall.
Om det finns en F-lägesknapp eller F-låsknapp på tangentbordet kan skrivskärmen som inte fungerar Windows 10 orsakas av dem, eftersom sådana tangenter kan inaktivera skrivskärmsknappen. Om så är fallet bör du aktivera Print Screen-tangenten genom att trycka på F-Mode- tangenten eller F-Lock- tangenten igen.
Lösning 8: Konfigurera alternativa snabbtangenter för utskriftsskärmstangenten
Om du inte kan få utskriftsskärmstangenten att fungera på din dator kan du tillfälligt försöka använda en lösning och konfigurera en annan tangent eller ett makro för att utföra funktionen åt dig. Därför kommer vi i det här steget att använda ett verktyg från tredje part för att utföra den här funktionen för oss som bör vara en adekvat lösning på denna fråga.
- Ladda ner skärmutskrift Platinum härifrån.
- När nedladdningsprocessen är klar klickar du på den körbara filen för att köra installationen och följer instruktionerna på skärmen för att helt ställa in programmet på din dator.
- Klicka nu på “ Setup” -knappen i menyn Screen Print Platinum och välj “ Screen Print”.
- Klicka på " snabbtangentknappen" längst ner i konfigurationsfönstret.
- Markera sedan alternativet " Aktivera snabbtangenter " och välj sedan en tangent i rullgardinsmenyn, t.ex. "P" under Global Capture Hotkey .
- På samma sätt, under Global Capture Hotkey-kryssrutan " Ctrl och Alt".
- Slutligen klickar du på " Spara-knappen" och detta tilldelar "Ctrl + Alt + P-tangenterna" som ersättning för Print Screen-tangenten.
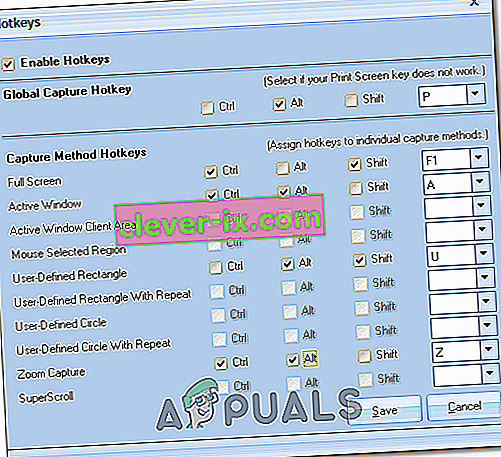
- Tryck på Ctrl + Alt + P- tangenterna tillsammans för att få utskriftsskärmsfunktionen att fungera.
- Kontrollera om det löser problemet åt dig.
Lösning 9: Justera OneDrive-inställningar
Microsoft One Drive är en filtjänst som drivs av Microsoft som en del av dess webbversion av Office och vi fick veta att några av Onedrives inställningar var ansvariga för Printscreen-problemet. Följ därför stegen som indexeras nedan för att justera dess inställningar:
- Högerklicka på Onedrive- ikonen i aktivitetsfältet längst ner till höger och klicka på inställningar .
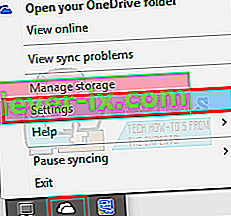
- Klicka sedan på Backup
- Kontrollera nu alternativet ”Spara skärmdumpar som jag tar automatiskt till en enhet”.
Obs! Om det redan är markerat , avmarkera det och kontrollera det igen.
- När du har markerat det här alternativet, spara dina ändringar och kontrollera om det har åtgärdat problemet.
Lösning 10: Övervaka maskinvara
I vissa fall finns det en fjärrmöjlighet att tangentbordet som du använder på din dator fungerar och orsakar problemet. Därför är det viktigt att du faktiskt utesluter ett felaktigt tangentbord innan du försöker göra andra korrigeringar, för om det finns ett hårdvarufel på tangentbordet kommer ingen programkonfiguration att hjälpa dig att få tillbaka den här funktionen tills du faktiskt byter ut tangentbordet.
Försök därför ansluta tangentbordet till en annan dator eller anslut ett annat tangentbord till din dator och kontrollera om den här funktionen fungerar korrekt. Om det fungerar på den andra datorn eller med det andra tangentbordet indikerar detta att tangentbordet som du använder är felaktigt och det måste bytas ut mot ett annat. Se till att göra detta innan du faktiskt försöker igen.
Lösning 11: Ändra registerredigeraren
Registerredigeraren tillåter användare att utföra följande funktioner: Skapa, manipulera, byta namn på och ta bort registernycklar , undernycklar, värden och värdedata. Importera och exportera REG-filer, exportera data i binärt bikupeformat. Det kan finnas ett problem med Registerredigeraren efter den senaste Windows Update, så det är bättre att göra några ändringar i Registerredigeraren för att bli av med denna problem. Till skillnad från grupprincipredigeraren, som endast är förinstallerad i Windows Pro och högre versioner, finns Registerredigerare också tillgänglig i Windows Home.
- Tryck på "Windows" + "R" för att öppna körprompten och skriv in "regedit" i körprompten och tryck sedan på "Enter" för att starta registerredigeraren.

- Efter att du har försökt öppna registerredigeraren bör det finnas en uppmaning på skärmen som ber dig att verifiera och tillhandahålla administratörsbehörigheter innan du fortsätter.
- Under File alternativet du observerar en sökruta och skriv in följande kommando i katalogen:
DATOR \ HKEY_CURRENT_USER \ Programvara \ Microsoft \ Windows \ CurrentVersion \ Explorer
- Hitta en fil med namnet “ ScreenshotIndex” i den högra rutan i fönstret. Du behöver inte göra någonting om filen redan finns. Om filen saknas högerklickar du på ett mellanslag i höger fönsterruta och väljer DWORD (32-bitars) värde under Ny.
- Namnge den nyskapade filen som “ScreenshotIndex” och dubbelklicka för att öppna den. Hexadecimalt värde-data ska ställas in på 4 .
- Navigera till den här mappen nu:
HKEY_CURRENT_USER \ Software \ Microsoft \ Windows \ CurrentVersion \ Explorer \ User Shell Folders
- Leta upp och öppna den här filen:
{B7BEDE81-DF94-4682-A7D8-57A52620B86F}
- Dubbelklicka på filen för att säkerställa att värdedata är inställd på “ % USERPROFILE% \ Pictures \ Screenshots ” . Om filen saknas, skapa en strängvärdefil istället för DWORD-filen som vi gjorde ovan och ange värdet som diskuterat. Obs: Om det inte fungerar, försök 695 istället för 4 som värdet i steg 6 och försök igen.
Lösning: Det sista du kan försöka när du misslyckades med att ta en skärmdump genom att trycka på PrtScn-tangenten är att du kan försöka trycka på Fn + PrtScn , Alt + PrtScn eller Alt + Fn + PrtScn- tangenterna tillsammans för att försöka igen. Dessutom kan du också använda ett klippverktyg på Tillbehör från Start-menyn för att ta en skärmdump.
Dessutom, om du använder Windows 7 när du inte kan använda PrtSc på det fysiska tangentbordet, försök använda tangenten på det virtuella tangentbordet på skärmen: Klicka på Start-knappen> Alla program> Tillbehör> Enkel åtkomst> På -Tangentbord på skärmen.