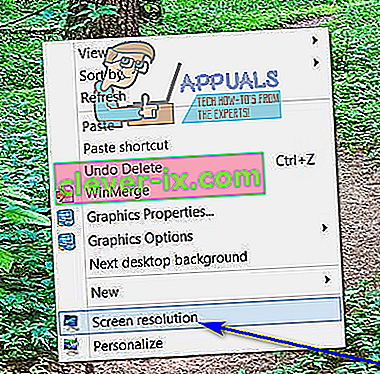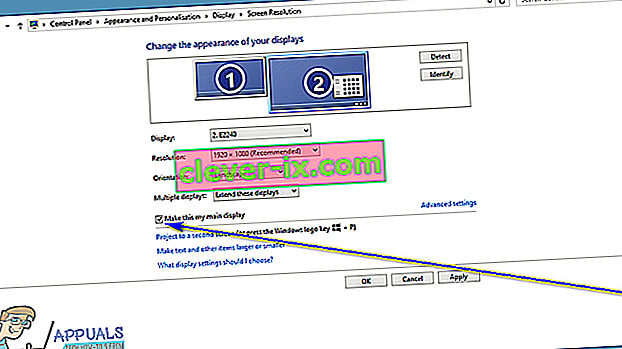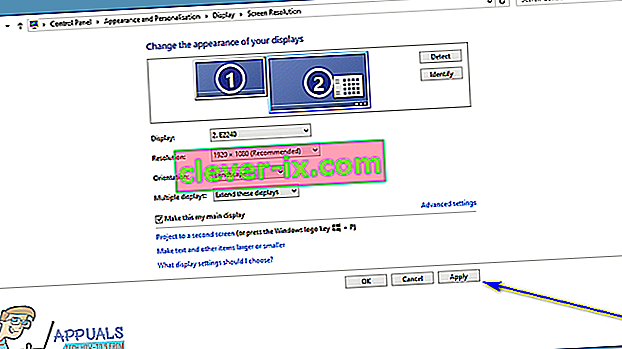Alla versioner av Windows operativsystem som för närvarande stöds av Microsoft har dubbla skärmar och till och med flera skärmar stöd. Det betyder att du kan ha mer än en bildskärm inte bara ansluten till din dator utan också visa vad du vill att den ska visa för att öka produktiviteten och förbättra användarvänligheten. Windows 10, det senaste och bästa i en lång rad Windows-operativsystem, har också stöd för flera skärmar. I själva verket är Windows 10 ganska bra på att hantera mer än en bildskärm. Stöd för flera bildskärmar är en givande effekt för kraftanvändare eftersom de flesta kraftanvändare där ute har mer än en bildskärm ansluten till sina datorer.
När du ansluter mer än bara en bildskärm till en dator som körs i Windows operativsystem, gör Windows en av bildskärmarna till den primära bildskärmen (i nästan alla fall är det bildskärmen som först anslöts till datorn) och resten av skärmen övervakar sekundära, tertiära och så vidare bildskärmar. Den primära bildskärmen är standardskärmen Windows visar allt på, varför det är oerhört viktigt att avgöra vilken bildskärm som är ansluten till din dator som du vill vara den primära bildskärmen. Tack och lov tillåter Windows 10 inte bara användare med flera skärmar att välja sin primära bildskärm vid varje tidpunkt, men processen som används för att göra det är också ganska enkel.
För Windows 7
För att ändra den primära bildskärmen på en dator som körs på Windows 7 med mer än en bildskärm ansluten till den, behöver du helt enkelt:
- Högerklicka på ett tomt utrymme på skrivbordet .
- Klicka på Skärmupplösning .
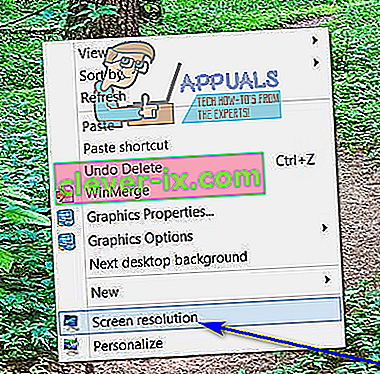
- I utrymmet under Ändra utseendet på din skärm kommer alla datorer som är anslutna till din dator att vara synliga, var och en representerad som en skärm med ett nummer i mitten. Skärmen som har nummer 1 i mitten är den bildskärm som för närvarande är konfigurerad som din dators primära bildskärm. Klicka på bildskärmen som du vill att din dator ska göra för att välja den.
- Markera kryssrutan bredvid alternativet Använd den här enheten som det primära bildskärmsalternativet (eller alternativet Gör detta till mitt huvudskärm , beroende på iteration av Windows du använder) för att aktivera det. Om du gör det ber Windows 10 att ändra den primära skärmen till den skärm du just valt.
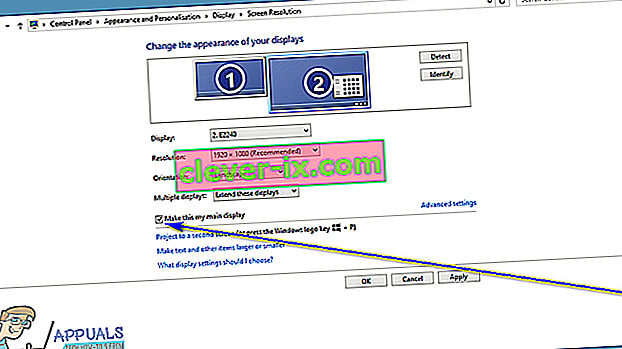
- Klicka på Verkställ , och den ändring som du har gjort i datorns skärmkonfiguration kommer att tillämpas.
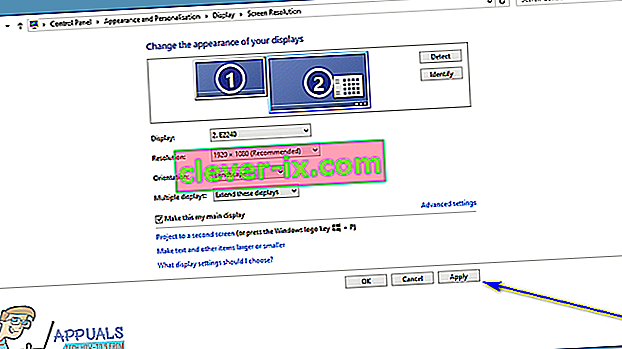
- Klicka på OK och stäng fönstret Skärmupplösning .
För Windows 10
I Windows 10 är stegen lite annorlunda. Vissa namn ändras här och där men huvudmetoden är densamma.
- Högerklicka var som helst på skrivbordet och välj Skärminställningar .
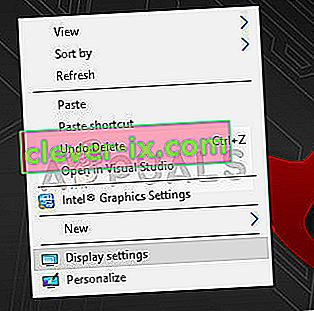
- Här visas alla skärmar i grafiska former. Du kan enkelt skilja skärmarna från varandra. Välj nu den skärm som du vill ställa in som den primära skärmen. Navigera nu ner på skärmen och välj Gör detta till min huvudskärm .

- Om du ser Gör denna huvudskärm gråtonad betyder det förmodligen att den aktuella bildskärmen som du försöker ställa in som primärskärm redan är inställd.
Obs! Om du har grafikhårdvara installerad på din dator är det troligt att det grafiska programmets inställningar åsidosätter systemets standardvisningsinställningar. I så fall öppnar du applikationen och väljer den primära skärmen därifrån i inställningarna.
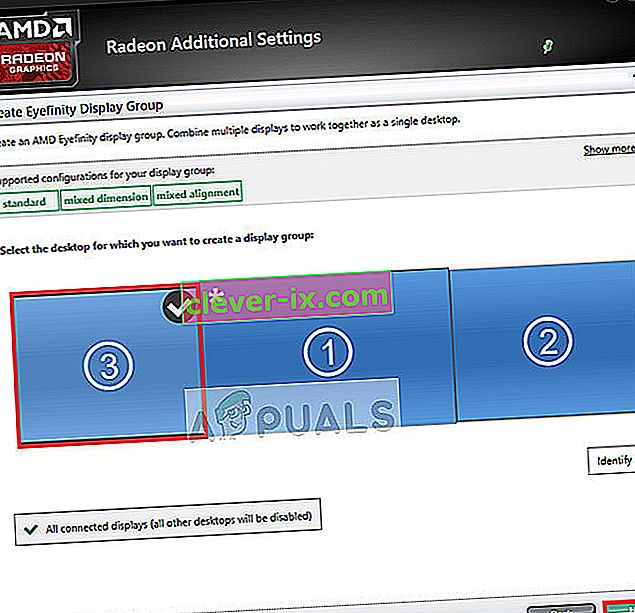
Dessutom bör du se till att skärmarna förlängs . Om du inte har utökat skärmarna finns det inget alternativ att skapa en primär bildskärm eftersom alla bildskärmar behandlas lika. Du kan ändra inställningen för att förlänga dessa skärmar från skärminställningarna i Windows 10.
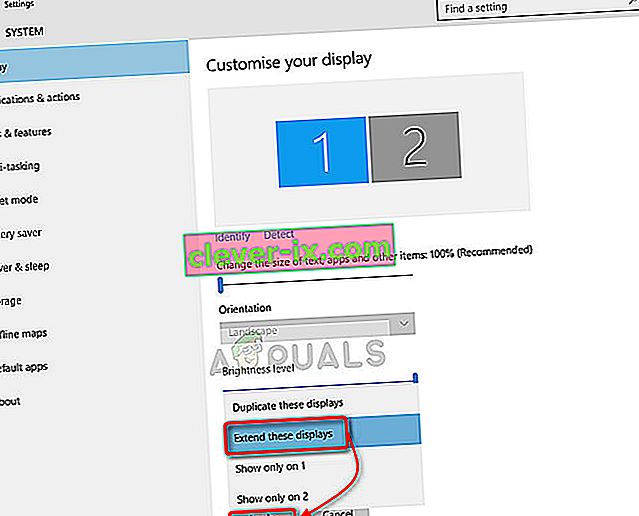
Obs: Försök att ansluta din HDMI-kabel till den bildskärm som du vill använda som primär eftersom vissa användare har rapporterat att den bildskärm som är ansluten med HDMI-kablarna faktiskt känns igen som den primära bildskärmen. Detta kanske inte är fallet med er alla men det kan fortfarande hjälpa vissa människor.