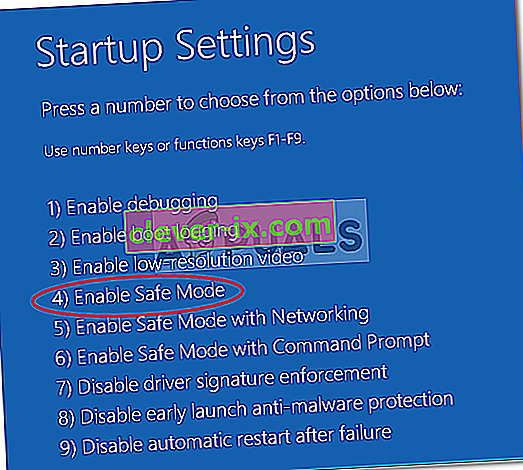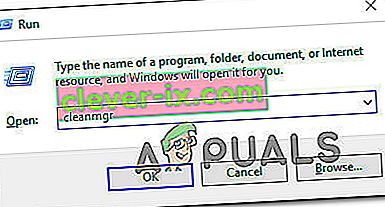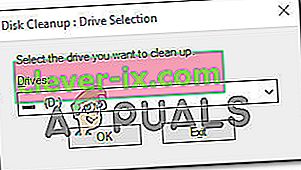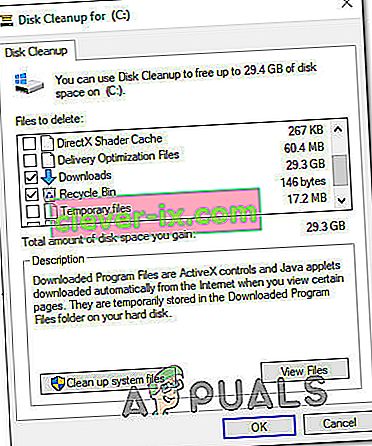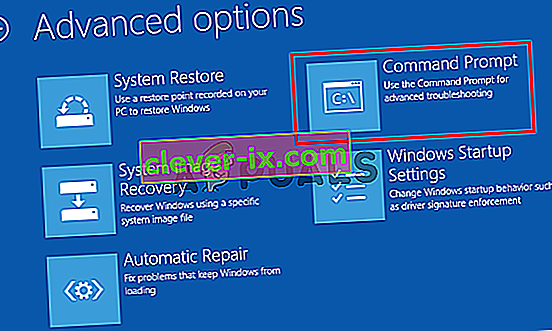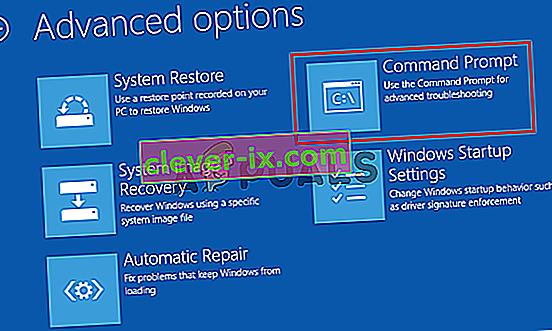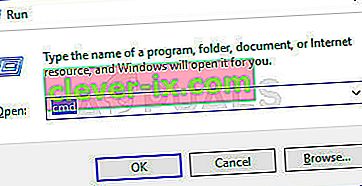Flera Windows-användare har nått oss med frågor efter att de inte har kunnat lämna Diagnostic PC- läget. Efter att ha väntat på det i flera timmar har vissa drabbade användare försökt starta om för att fly men rapporterade att deras dator går in i en mörk skärm, visar logotypen och sedan visas Diagnostic PC-skärmen igen. Problemet stöter på Windows 7, Windows 8.1 och Windows 10.

Vad orsakar problemet med "Diagnostisera din dator"?
Vi undersökte just denna fråga genom att undersöka olika användarrapporter och genom att testa olika reparationsstrategier som vissa berörda användare har rekommenderat. Som det visar sig kommer flera olika scenarier att fastna i en dator på skärmen Diagnostisera din dator . Här är en sannolik lista över scenarier som kan utlösa detta problem:
- Otillräckligt systemutrymme - Som det visar sig kan detta problem också uppstå i fall där systemet inte har tillräckligt med utrymme för att ladda upp alla processer och tjänster som är nödvändiga för startproceduren. I det här fallet borde du kunna lösa problemet genom att starta din dator i felsäkert läge och rensa ut lite utrymme så att operationen kan slutföras utan problem.
- Korruption av systemfiler - Korruption av systemfiler kan också vara ansvarig för att systemdiagnostikverktyget visas vid varje systemstart. Det kommer att fastna i en slinga om verktyget också påverkas av korruption. Om detta scenario är tillämpligt bör du kunna lösa problemet genom att köra reparationsverktyg som DISM och SFC eller genom att återställa Windows-installationen till ett hälsosamt tillstånd med Systemåterställning.
- Glitched Automated Repair Utility - Som flera olika användare har rapporterat kan det här problemet också bero på vissa oidentifierade systemdrivproblem. I det här fallet kommer verktyget för automatisk reparation att försöka öppna vid varje start i ett försök att lösa problemet, men det kommer inte att kunna identifiera den skyldige. Ett sätt att undvika detta är att kringgå skärmen för automatisk reparation genom att inaktivera verktyget från ett upphöjt CMD-fönster.
- Korrupta BCD-data - I allvarligare fall kan detta problem också uppstå på grund av skadade startdata som förhindrar att startoperationen slutförs. I det här fallet kan du uppdatera varje OS-komponent inklusive startdata genom att göra en ren installation eller reparationsinstallation.
Om du för närvarande kämpar för att hitta en reparationsstrategi som gör att du kan komma förbi Diagnostisera din PC- skärm, kommer den här artikeln att ge dig flera olika felsökningsguider. Nedan hittar du några metoder som bekräftas att de fungerar av många drabbade användare. Var och en av de potentiella korrigeringarna nedan bekräftas att den fungerar av minst en användare som påverkar.
För bästa resultat, följ de potentiella korrigeringarna i samma ordning som vi ordnade dem i - Vi försökte beställa dem efter effektivitet och svårighetsgrad. Så småningom bör du snubbla över en fix som är effektiv i just ditt scenario.
Låt oss börja!
Metod 1: Starta i felsäkert läge och rensa utrymme
Som vissa användare har rapporterat kan det här problemet också uppstå i situationer där systemet inte har tillräckligt med utrymme för att starta tillsammans med alla processer och tjänster från tredje part som planeras laddas under startproceduren. Om Windows försöker ladda allt under startsekvensen och misslyckas, startas det automatiskt i Diagnostic Mode i ett försök att ta reda på vilken komponent som misslyckas.
Men i situationer där det erforderliga utrymmet inte kan rensas kommer datorn att fastna i Diagnostic Mode-slingan. Flera användare i samma situation har äntligen kunnat lösa problemet genom att starta sin dator i felsäkert läge och rensa lite utrymme.
Här är en snabb guide för att göra detta:
- Slå på datorn och börja sedan trycka på F8- tangenten upprepade gånger så snart du ser startskärmen. Detta öppnar så småningom menyn Advanced Boot Options .
- När du har nått menyn Avancerade startalternativ använder du piltangenterna för att välja Säkert läge eller trycker på motsvarande tangent (F4)
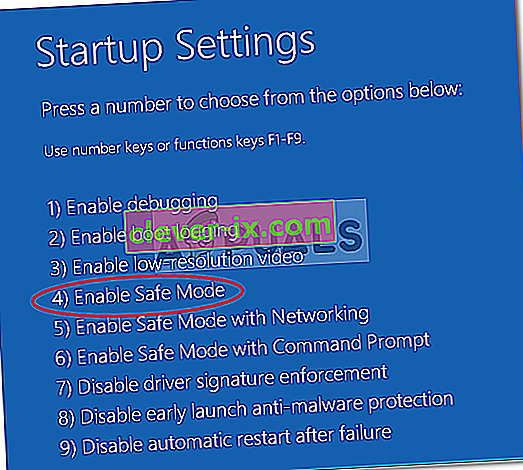
- Vänta tills nästa startsekvens är klar. När din Windows är fulladdad trycker du på Windows-tangenten + R för att öppna ett körkommando . Väl inne i rutan Kör , skriv “cleanmgr” och tryck på Enter för att öppna verktyget Clean Manager .
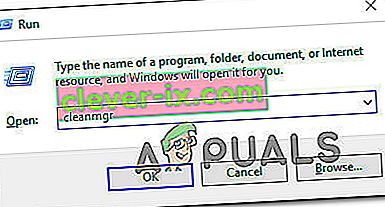
- När du är inne i den ursprungliga diskrensningsskärmen , börja med att välja den disk som du vill rengöra. I vårt fall vill vi rensa utrymme från OS-enheten, så välj C (eller vad din Windows-enhet heter).
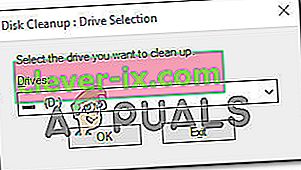
- När du är inne på skärmen Diskrensning, gå till avsnittet Filer för att radera och välj allt som inte är nödvändigt som du vill ta bort. Nedladdningsmappen, papperskorgen, tillfälliga filer och leveransoptimeringsfiler borde vara tillräckliga för att komma igång.
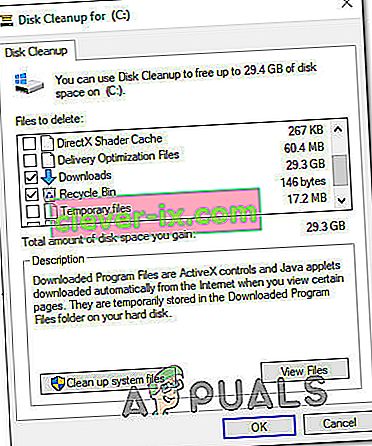
- När du väl har valt allt som du vill ta bort, klicka på Rensa upp systemfiler för att starta processen med att rensa upp lite utrymme.
- När processen är klar startar du om datorn så att den startar tillbaka i normalt läge och ser om den lyckas komma förbi diagnosskärmen utan att fastna.
Om du fortfarande stöter på samma beteende, gå ner till nästa metod nedan.
Metod 2: Köra SFC- och DISM-skanningar
Som det visar sig är det också troligt att problemet orsakas av en viss grad av systemfilskada som förhindrar att startsekvensen slutförs. Under normala omständigheter skulle du öppna ett upphöjt CMD-fönster och bara köra de två verktygen.
Men eftersom du inte kan komma förbi Diagnostics-skärmen måste du utföra skanningarna innan startningssekvensen. För att hantera detta måste du öppna en upphöjd kommandotolk med menyn Avancerade alternativ .
Flera Windows-användare som tidigare kämpade med samma problem har rapporterat att de äntligen kunde starta upp normalt efter att de utfört instruktionerna nedan.
Här är vad du behöver göra för att köra SFC- och DISM-skanningar från en CMD som öppnas inifrån menyn Avancerade alternativ :
- Första saker först, sätt i installationsmediet och starta om datorn. Innan du ser startsekvensen, börja trycka på valfri tangent för att starta från Windows installationsmedia.

- När den första Windows-skärmen har laddats klickar du på Reparera din dator (nedre vänstra hörnet på skärmen)

- Vid nästa meny, börja med att välja Felsökning fliken och klicka sedan på Avancerade alternativ . Och från menyn Avancerade alternativ väljer du fliken Kommandotolken .
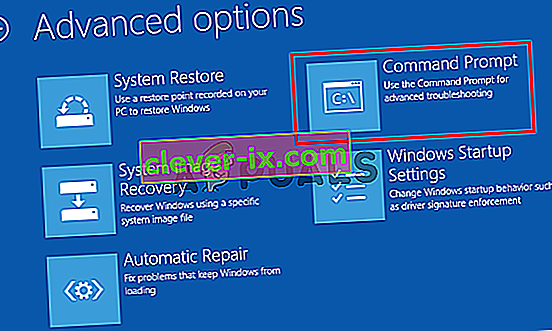
- När du är inne i den upphöjda kommandotolken skriver du följande kommando och trycker på Enter för att starta en systemfilkontrollsökning:
sfc / scannow
Obs! SFC använder en lokalt cachad kopia för att ersätta skadade filer med friska kopior. Tänk på att avbrytande av det här verktyget mitt i genomsökningen kan ge ytterligare logiska fel. Så vänta tålmodigt tills processen är klar.
- När skanningen är klar startar du om datorn och följer stegen ovan för att återgå till den upphöjda CMD-skärmen vid nästa systemstart. När du kommer tillbaka skriver du följande kommandon och trycker på Enter efter varje för att undersöka och åtgärda korruptionsfrågor med:
Dism / Online / Cleanup-Image / CheckHealth Dism / Online / Cleanup-Image / ScanHealth Dism / Online / Cleanup-Image / RestoreHealth
Obs! Det här verktyget är beroende av Windows Update för att ladda ner friska kopior av systemfilerna som påverkas av korruption och måste bytas ut. Se till att din internetanslutning är stabil innan du börjar denna procedur.
- När proceduren är klar startar du om datorn och ser om problemet löses vid nästa systemstart.
Om du fortfarande inte kan komma förbi "Diagnostic your PC" -skärmen medan du försöker starta upp normalt, gå ner till nästa metod nedan.
Metod 3: Köra verktyget Systemåterställning
Om metoderna ovan inte tillät dig att lösa problemet är chansen att du har att göra med en allvarlig korruptionsfråga som inte kan lösas konventionellt. I sådana situationer är det bästa sättet att börja att gå till skadestyrningsmetoden.
Systemåterställning kan lösa de flesta startproblem som orsakas av systemfilskada genom att återställa maskinen till ett hälsosamt tillstånd där varje komponent fungerade korrekt.
Men kom ihåg att för att det här verktyget ska fungera måste det här verktyget ha skapat en ögonblicksbild som nu kan användas för återställningsprocessen. Systemåterställning konfigureras automatiskt för att skapa nya ögonblicksbilder regelbundet (efter varje större systemändring som en installerad uppdatering).
Tänk på att om du bestämmer dig för att gå denna väg kommer alla ändringar som gjorts sedan ögonblicksbilden skapades att gå förlorade. Detta inkluderar appinstallationer, användarinställningar och allt annat.
Om du är beredd att acceptera riskerna, här är en snabbguide om hur du kör Systemåterställningsverktyget via menyn Avancerade alternativ:
- Sätt i installationsmediet och starta om datorn. Så snart du ser startskärmen trycker du på valfri knapp för att starta upp från installationsmediet.

- När Windows-installationen är fulladdad, titta i det nedre vänstra hörnet och klicka på Reparera din dator .

- Inuti den initiala reparationsmenyn öppnar Felsökning menyn. Inuti Felsökning menyn, klicka på Avancerade alternativ , välj sedan Kommandotolken i listan över tillgängliga verktyg.
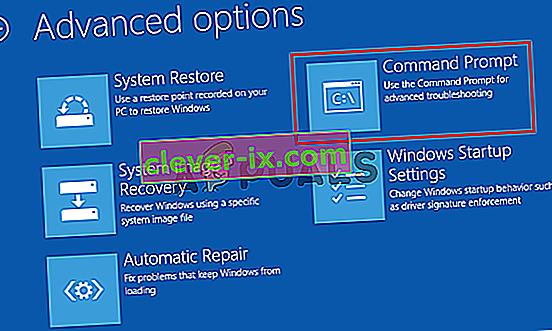
- När du är inne i kommandotolken skriver du följande kommando och trycker på Enter för att öppna Systemåterställningsverktyget :
rstrui.exe
- När du är på startskärmen för Systemåterställning klickar du på Nästa för att gå vidare till nästa skärm.

- På nästa skärm, börja med att markera rutan som är associerad med Visa fler återställningspunkter . När du har gjort det, börja titta på varje återställningsögonblicksbild och välj en som är daterad före diagnosproblemet. När lämplig ögonblicksbild har valts klickar du på Nästa för att gå vidare till nästa meny.

- När du har kommit så långt är verktyget redo att gå. Allt som återstår att göra nu är att klicka på Slutför. Så snart du gör det startar din dator om och den gamla maskinen återställs vid nästa systemstart.

- Vänta och se om nästa startsekvens lyckades komma förbi Diagnostics- skärmen.
Om du fortfarande stöter på samma problem, gå ner till nästa metod nedan.
Metod 4: Inaktivera automatisk reparation
Om du har kommit så långt utan resultat är det tydligt att du har att göra med systemdrivrelaterade problem. När detta händer öppnas verktyget för automatisk startreparation vid varje systemstart. Men om verktyget är felaktigt kan det hindra dig från att komma förbi startskärmen.
Flera Windows 7- och Windows 10-användare som befann sig i detta exakta scenario har lyckats lösa problemet genom att inaktivera det automatiska verktyget Startup Repair för att undvika skärmen " Diagnostisera din dator ".
Men för att göra detta måste du först starta i felsäkert läge för att komma förbi felskärmen och inaktivera automatisk reparation:
- Tryck på F8- tangenten upprepade gånger så snart du ser startskärmen. Om du gör detta kommer du så småningom till menyn Advanced Boot Options .
- När du är inne i menyn Avancerade startalternativ väljer du Felsäkert läge med nätverk genom att trycka på motsvarande tangent (F5) eller med piltangenterna.

- När startsekvensen är klar trycker du på Windows-tangenten + R för att öppna en dialogruta Kör . Inuti textrutan skriver ”cmd” och tryck på Ctrl + Skift + Enter för att öppna upp en upphöjd kommandotolk. När du uppmanas av UAC (User Account Control) klickar du på Ja för att bevilja administrativa behörigheter.
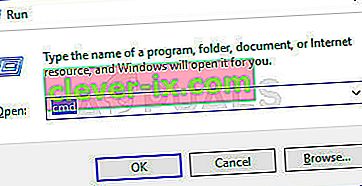
- När du är inne i den förhöjda CMD-prompten skriver du följande kommando och trycker på Enter för att inaktivera verktyget för automatisk reparation från startsekvensen:
bcdedit / set recoveryenabled NO
- När kommandot har bearbetats, starta om datorn för att starta upp normalt. Vid nästa startsekvens bör du inte längre se den automatiska reparationsslingan.
Om du fortfarande stöter på samma problem eller inte stöter på ett annat fel, gå ner till nästa metod.
Metod 5: Utföra en reparationsinstallation eller ren installation
Om ingen av de reparationsstrategier som presenterats ovan har gjort det möjligt för dig att lösa problemet är det troligt att du har att göra med en allvarlig systemkorruptionsinstans som inte kan lösas konventionellt. I det här fallet är det bästa sättet att lösa problemet att återställa varje Windows-komponent inklusive eventuell uppstartsrelaterad process som kan orsaka loopen för automatisk reparation.
Du kan alltid gå för en ren installation , men kom ihåg att gå den här vägen i princip betyder att du kommer att förlora alla data som för närvarande är lagrade i din Windows-installation. Personliga filer, appar, spel, dokument och alla andra typer av media går förlorade om du går för en ren installation.
En bättre lösning skulle vara att utföra en reparationsinstallation (uppgradering på plats) . Detta kommer också att återställa alla OS-komponenter inklusive startdata, men det påverkar inte dina filer. Applikationer, spel, personliga medier och till och med vissa användarinställningar kommer att bevaras.