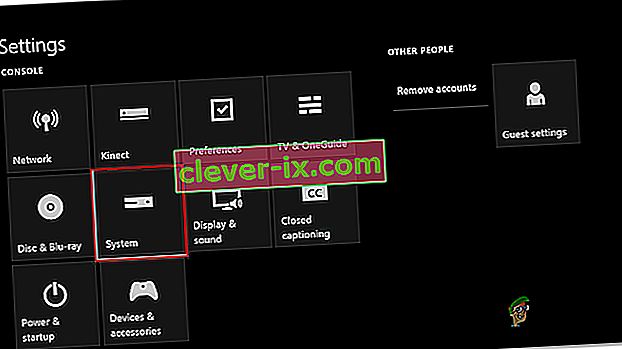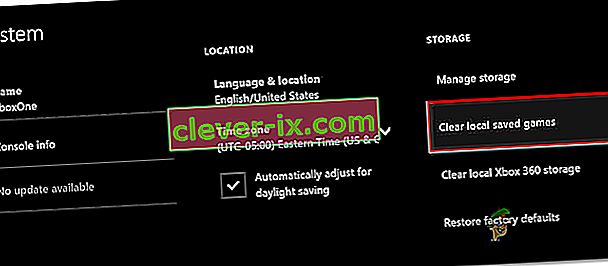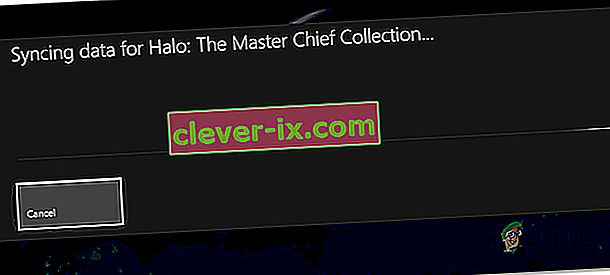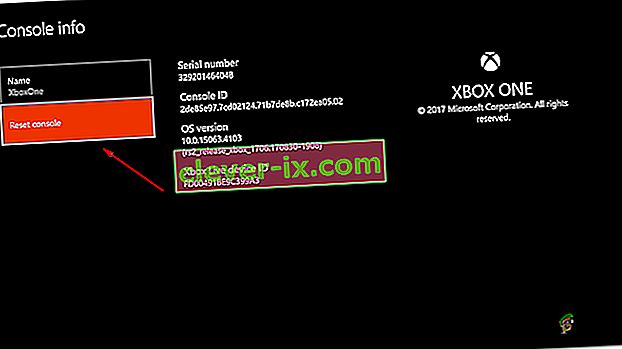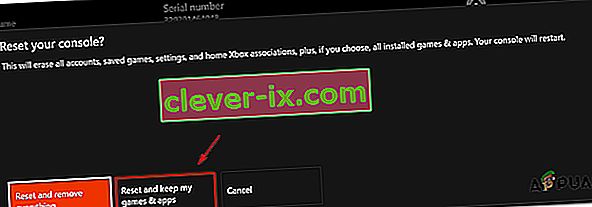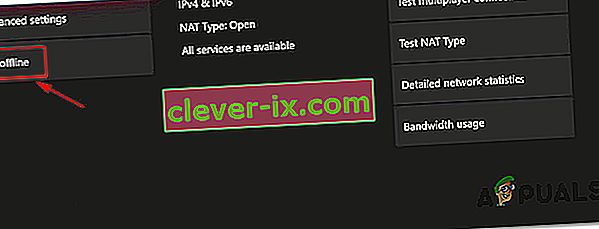Vissa Xbox One-användare rapporterar att de inte kan spela några spel de laddade ner på sin konsol - antingen spel som de köpte digitalt eller gratis spel som fick via Xbox Gold-prenumerationen. När de startade spelet rapporterar de att skärmen blir svart och förblir så på obestämd tid. Det här problemet rapporteras förekomma med Xbox One, Xbox One S och Xbox One X.

Vad orsakar att nedladdade spel inte går att spela på Xbox One?
Vi undersökte just denna fråga genom att titta på olika användarrapporter och de reparationsstrategier som vanligtvis används i dessa typer av scenario av berörda användare. Baserat på våra undersökningar finns det flera potentiella scenarier som kommer att utlösa detta beteende:
- Operativsystemfel - En anledning som kan utlösa just det här problemet är ett problem med operativsystemet för Xbox One. Detta verkar vara ett återkommande problem på alla Xbox one-modeller (Xbox One, Xbox One S och Xbox one X). I det här fallet kommer du att kunna lösa problemet genom att utföra en strömcykel på din konsol.
- Lokalt sparad spelcache är skadad - I vissa scenarier kan det lokala spara datacachen bli skadad och förhindra att ett eller flera spel startar ordentligt. Om detta scenario är tillämpligt kan du lösa problemet genom att säkerhetskopiera dina sparar och rensa den lokala sparade spelcachen.
- Skadad OS-information - Skadad data kan också vara ansvarig för just detta problem. Flera berörda användare har rapporterat att problemet har lösts efter att de utfört en mjuk fabriksåterställning. Den här proceduren påverkar endast OS-data (inte dina spel eller applikationer)
- En eller flera Xbox-speltjänster är nere - Om du stöter på problemet med ett digitalt spel som förvärvats genom speldelning kan anledningen till att du inte kan komma förbi den svarta skärmen bero på att en eller flera Xbox Live-tjänster är nere. I det här fallet kan du lösa problemet med vissa spel genom att gå till offline-läge.
Metod 1: Utföra en strömcykel
Som vissa användare har rapporterat finns det en chans att du kommer att kunna lösa problemet genom att utföra en strömcykel på din konsol. Genom att utföra en strömcykel på din konsol dräneras strömkondensatorerna, vilket slutar lösa de flesta firmwarrelaterade problem som kan hindra din konsol från att starta nedladdade spel.
Här är en snabb guide för att utföra en strömcykel:
- Håll in Xbox-knappen (på konsolens framsida) i cirka 10 sekunder. Helst vill du hålla knappen intryckt tills LED-lampan slutar blinka.
- Vänta en minut innan du slår på konsolen igen genom att trycka på Xbox-knappen en gång till.
- Leta efter den gröna startanimeringen under startprocessen. Om du inte ser Xbox-gröna startanimering betyder det att elcykelproceduren inte lyckades och du måste upprepa stegen ovan.

- När din Xbox One-konsol startar upp igen, starta det nedladdade spelet som tidigare misslyckades och se om problemet nu är löst.
Om du fortfarande stöter på samma problem, gå ner till nästa möjliga fix nedan.
Metod 2: Rensa lokala sparade spelcache
Flera användare som stöter på det här problemet har rapporterat att de lyckades lösa problemet genom att rensa den lokalt sparade spelcachen. Detta kommer att ta bort alla sparade spel på den här konsolen, men det tar inte bort några spelfiler eller de sparade spelen i molnet. Ännu mer, alla dina sparade spel synkroniseras nästa gång du spelar just det spelet.
Obs! För att säkerställa att denna procedur inte gör att du tappar några sparar, bör du börja med att se till att alla dina sparar säkerhetskopieras i molnet. För att göra detta, gå till Inställningar> System> Lagring och välj Spel. Välj sedan de spel som du behöver säkerhetskopiera i molnet och välj Flytta> Molnsparade spel .
När dina sparar sparas säkert på ditt molnlagring, här är vad du behöver göra för att rensa den lokalt sparade spelcachen:
- Gå till Inställningar> System från din Xbox One-instrumentpanel .
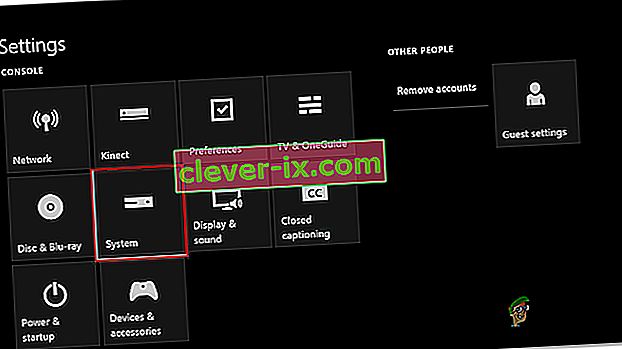
- Från System skärmen , gå under Storage fliken och välj Noll lokala sparade spel .
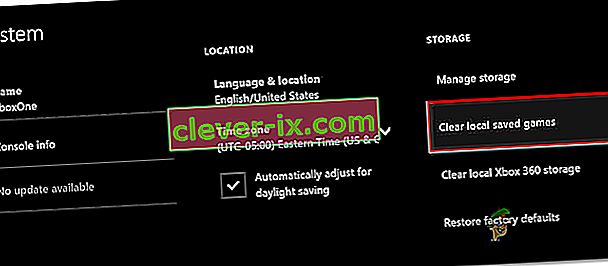
- I slutet av denna process startas konsolen om automatiskt.
- När nästa start är klar startar du spelet som tidigare misslyckades och väntar på att sparsynkroniseringen är klar.
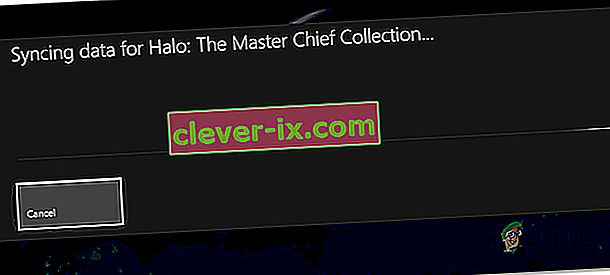
- När sparade data har synkroniserats igen, se om spelet startar normalt.
Om du fortfarande har samma problem, gå ner till nästa metod nedan.
Metod 3: Gör en mjuk fabriksåterställning
Vissa berörda användare rapporterade att de kunde lösa problemet genom att utföra en mjuk fabriksåterställning. Denna procedur används främst för felsökningsändamål och återställer operativsystemet genom att radera potentiellt skadad data. Den goda nyheten är att den inte kommer att röra någon av dina appar eller speldata - så oroa dig inte för att behöva ladda ner och installera stora spel igen.
Här är en snabbguide om hur du gör en mjuk fabriksåterställning:
- Öppna din Xbox One-konsol och tryck på Xbox-knappen för att öppna guide-menyn.
- Gå sedan till System> Inställningar> System> Konsolinfo . När du kommer dit väljer du Återställ konsol .
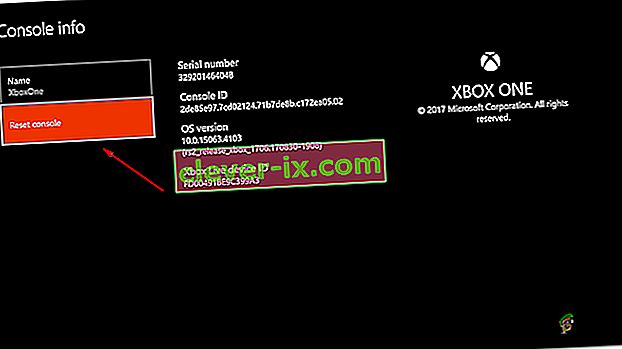
- Från nästa skärm väljer du Återställ och behåll mina spel och appar .
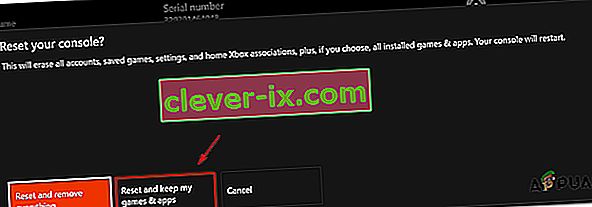
- När processen är klar startar konsolen om automatiskt. När startproceduren är klar startar du spelet som tidigare inte gick att spela och se om problemet har lösts.
Metod 4: Verifiera status för Xbox Game-tjänster
Om du har kommit så långt utan resultat är det troligt att anledningen till att du inte kan starta ditt spel beror på att en eller flera Xbox Live-tjänster inte är i drift eller genomgår underhåll.
Om det digitala spelet du försöker starta förvärvades genom speldelning kommer du inte att kunna spela förrän Xbox-servrarna är i drift igen.
Du kan kontrollera status för Xbox Live-tjänster genom att besöka den här länken (här). Om några tjänster för närvarande är nere kan du vänta tills problemet är ordnat eller följa stegen nedan för att spela spelet i offline-läge (inte alla spel tillåter detta).

Här är en snabbguide för att spela spelet i offline-läge på Xbox One:
- Tryck på Xbox- knappen på din handkontroll för att öppna guide-menyn.
- Från Settings menyn, gå direkt till System> Inställningar> Nätverk .
- Inne i Network menyn, gå direkt till nätverksinställningarna och välj Go offline .
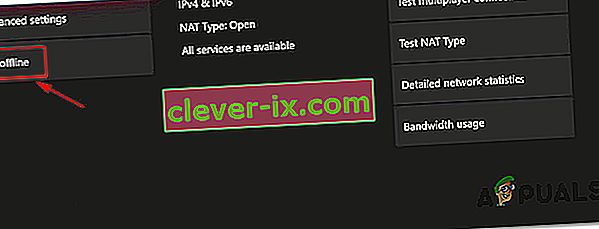
- Starta spelet som tidigare misslyckades med att spela och se om du kan komma förbi den svarta skärmen.
Obs! Om proceduren lyckas, kom ihåg att återgå till menyn Nätverksinställningar efter ett tag och trycka på Gå online. Om du inte gör detta hindrar du dig från att använda alla sociala funktioner och stoppar synkronisering av spara spel på din konsol.