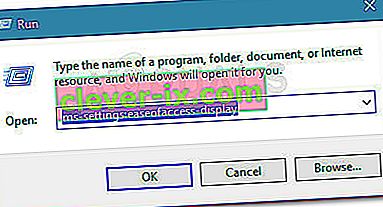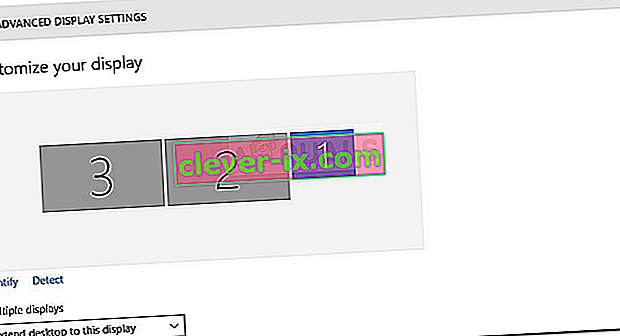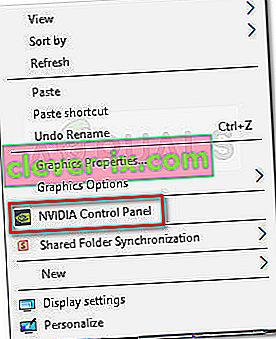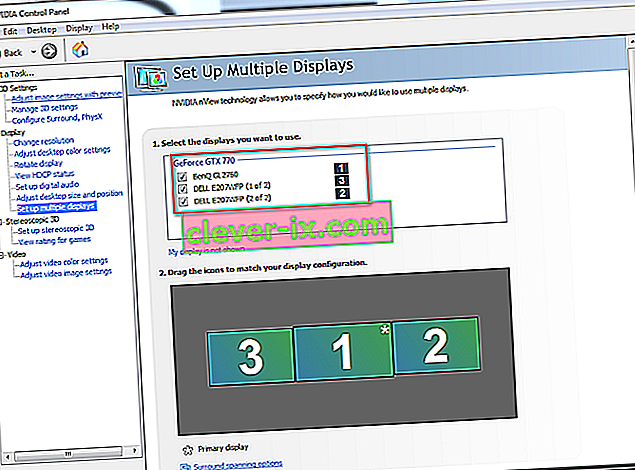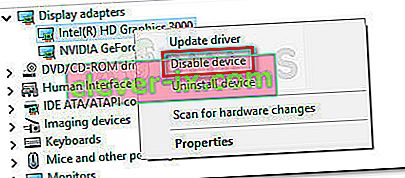Vissa användare kan enligt uppgift inte använda en tredje bildskärm på sin Windows 10-dator. De flesta drabbade användare rapporterar att de bara kan få två bildskärmar att visa medan den tredje inte detekteras. Problemet verkar inte vara exklusivt för Windows 10, men frekvensen är högre, särskilt med äldre skärmmodeller.
Om du kämpar för att ansluta den tredje bildskärmen på din Windows 10-dator kommer den här artikeln att ge dig några felsökningssteg. Nedan har du en samling metoder som andra användare i en liknande situation har använt för att lösa eller kringgå problemet. Följ de möjliga korrigeringarna i ordning tills du snubblar på en metod som löser problemet åt dig - Den här guiden gäller även för följande relaterade problem.
- Tredje bildskärmen upptäcks men visas inte: Detta är när du ser bildskärmen upptäckt, men den kommer inte att visa något.
- Windows 10 Triple Monitor fungerar inte: Detta är när två eller flera av bildskärmarna inte fungerar.
Metod 1: Anslut alla bildskärmar igen i ordning
Detta kan verka som en ytlig fix, men många användare som redan använder en trebildsinställning måste återansluta alla skärmar för att återaktivera den tredje säkerhetskopian.
Tydligen är detta resultatet av en glitch som tenderar att hända i inställningar som använder mer än en DVI för att visa portar. Korrigeringen innebär att du kopplar ur och kopplar in skärmarna i ordning (inte bara den som inte fungerar).

Obs! Det verkar viktigt att koppla bort bildskärmarna i den ordning som visas i fönstret Advanced Display Settings .
Efter att ha gjort detta några gånger rapporterar användare att funktionen för automatisk upptäckt kommer att starta och den tredje bildskärmen kommer att upptäckas. Om den här metoden inte är effektiv, gå till nästa metod nedan.
Metod 2: Använd alternativet Extend Desktop to Display på den tredje bildskärmen
Många användare har lyckats lösa problemet genom att ändra visningsinställningarna på ett sätt som utökar skärmen till den tredje skärmen. Detta inträffar för att på Windows 10, när du ansluter den tredje bildskärmen, visas den på skärmen men den fungerar inte eftersom dess status är frånkopplad.
Lyckligtvis kan detta problem lösas med en enkel modifiering inuti skärmadaptern. Här är en snabbguide om hur du gör detta:
- Tryck på Windows-tangenten + R för att öppna ett Run-kommando. Skriv sedan " ms-settings: easeofaccess-display " och tryck Enter för att öppna fliken Display i appen Inställningar.
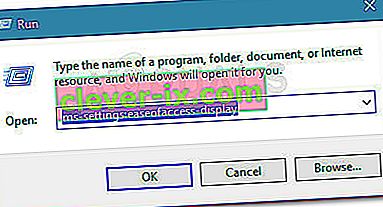
- I Display fliken rulla ned och klicka på Ytterligare inställningar display .
- Bläddra ner för att se listan över dina skärmar och klicka på var och en för att se vilken som är frånkopplad.
- När du väl har identifierat den skärm som är inaktiverad som standard väljer du den och använder rullgardinsmenyn nedan för att välja Utöka skrivbordet till det här skärmalternativet.
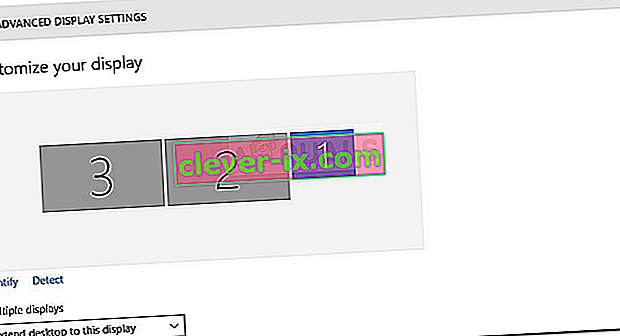
- När du klickar på knappen Apply bör du kunna använda alla dina skärmar.
Om den här metoden inte har gjort det möjligt för dig att använda din tredje bildskärm, fortsätt nedåt med nästa metod nedan.
Metod 3: Aktivera "Ställ in flera skärmar" från Nvidia-grafik (om tillämpligt)
Vissa användare som hade Nvidia-grafikkort har lyckats åtgärda detta problem genom att gå till Nvidia-kontrollpanelen och ställa in skärmarna manuellt. Som det visar sig är det ett problem med några Nvidia-drivrutiner som sedan dess har tagits upp om de senaste drivrutinsversionerna.
Obs! Den här metoden är inte tillämplig om du inte äger ett Nvidia-grafikkort.
Innan du börjar följa korrigeringarna nedan, uppdatera grafikdrivrutinen till de senaste versionerna och se om problemet löses automatiskt. Du kan använda Nvidias automatiska uppdatering ( här ).
Om du inte har råd att uppdatera till den senaste tillgängliga versionen eller om din GPU är föråldrad, börja följa stegen nedan:
- Högerklicka på ett ledigt utrymme på skrivbordet och klicka på Nvidia Control Panel.
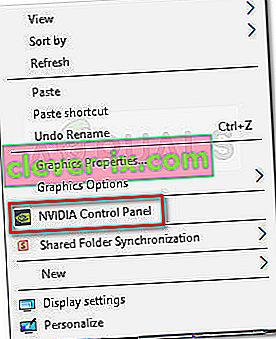
- Inuti Nvidia-kontrollpanelen klickar du på Ställ in flera skärmar och markerar varje ruta som är kopplad till bildskärmarna som du vill använda.
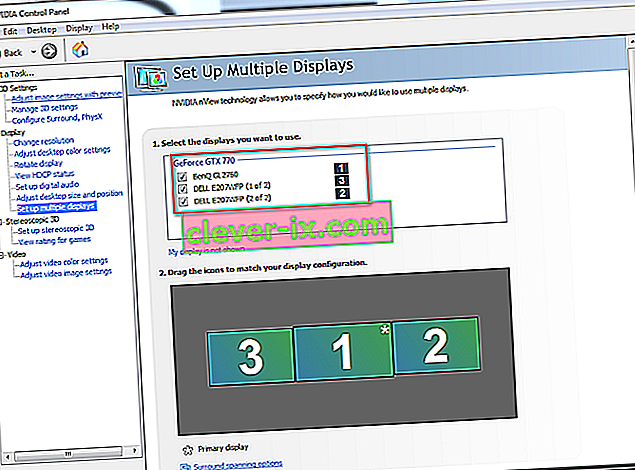
- Spara ändringarna, starta om datorn och se om den tredje bildskärmen känns igen vid nästa start.
Om den här metoden inte var effektiv, fortsätt nedåt med nästa metod nedan.
Metod 4: Inaktivera integrerat Intel-kort (under Display Adapters)
Andra användare har lyckats lösa problemet och ansluta den tredje bildskärmen genom att inaktivera Intel Integrated GPU-drivrutin under Display Adapters via Enhetshanteraren. Den här drivrutinen är känd för att skapa konflikter med de dedikerade grafikdrivrutinerna i fall där systemet också är utrustat med ett Intel-dedikerat grafikkort.
Här är en snabbguide om hur du inaktiverar Intel-kortet för att lösa det tredje bildskärmsproblemet i Windows 10:
- Tryck på Windows-tangenten + R för att öppna en körruta. Skriv sedan “ devmgmt.msc ” och tryck Enter för att öppna Enhetshanteraren.

- Inuti Enhetshanteraren expanderar du rullgardinsmenyn Display Adapters.
- Högerklicka sedan på Intel-grafikkortet och välj Inaktivera enhet .
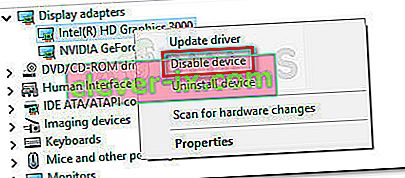
- Anslut den tredje bildskärmen igen och se om problemet är löst.