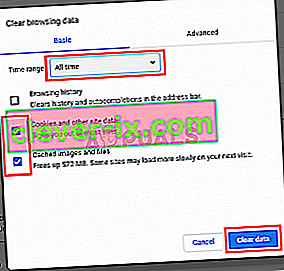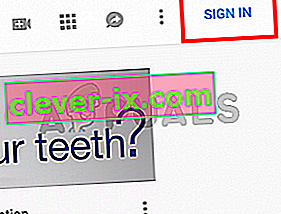YouTube är webbplatsen för direktuppspelning med miljontals användare. Denna jätte har gjort sitt fotavtryck i streamingindustrin med stöd på olika plattformar. Det finns dock ett problem på Windows som långsamt gör att ljudet på dina YouTube-videor går ur synkronisering . Denna YouTube-ljuddesync kommer troligen att hända när du tittar på en YouTube-video. Storleken på YouTube-spelaren kommer inte att ha någon effekt på ljudet och det kommer bara att fixas efter en uppdatering av sidan (i vissa fall kommer det inte). Så om du har det här problemet måste du uppdatera YouTube-sidan efter varje minut eller så. Som du kan föreställa dig kan detta skapa många problem och göra YouTube nästan oöverträffat för alla användare.
Vad orsakar Audio Desync på Youtube?
Det finns några saker som kan orsaka problemet. Dessa är som följer
- Problem med ljuddrivrutiner : Det är mer sannolikt att problemet uppstår om problemet finns i alla webbläsare. Ljuddrivrutiner spelar en nyckelroll för att köra YouTube-codec.
- Problem med grafikdrivrutinen : Utan ordentliga grafikdrivrutiner spelas ljudet upp med antingen fördröjning eller förlorar synkroniseringen. Drivrutiner blir skadade hela tiden (särskilt efter en Windows-uppdatering).
- Google Chrome- problem (om problemet bara finns i Chrome)
- Google Chromes alternativ för hårdvaruacceleration
- Cache och kakor
Eftersom det finns många saker som kan orsaka det här problemet finns det en hel del lösningar på detta problem. Gå bara igenom var och en av metoderna nedan tills ditt problem är löst.
Notera:
Du bör också försöka titta på YouTube i andra webbläsare. Detta hjälper dig att begränsa orsakerna till problemet. Om problemet är med alla webbläsare är den mest troliga orsaken dina drivrutiner eftersom det påverkar allt. Å andra sidan, om andra webbläsare är bra, kan problemet vara med din specifika webbläsare.
Lösning 1: Uppdatera drivrutiner (om problemet är med alla webbläsare)
Eftersom drivrutinsproblem kan vara orsaken bakom detta bör uppdatering av dina drivrutiner vara det första på din felsökningslista. Drivrutiner är de viktigaste modulerna som ansluter ditt operativsystem till systemhårdvaran. Drivrutiner kan antingen bli skadade eller föråldrade. För att fixa båda scenarierna kan du uppdatera dina drivrutiner till den senaste tillgängliga versionen.
- Håll Windows-tangenten och tryck på R, skriv devmgmt.msc i dialogrutan och tryck på Enter.
- Expandera Display-adaptrar, högerklicka på ditt grafikkort och välj Uppdatera drivrutin.
- Välj Sök automatiskt efter uppdaterad drivrutinsprogramvara och vänta tills Windows ger dig aktuell status för drivrutiner.

Om Windows hittar en ny version av din grafikdrivrutin ser du statusen "nedladdningsdrivrutin" i fönstret. Å andra sidan, om Windows inte kan hitta den senaste versionen av din grafikdrivrutin, kan du göra det manuellt genom att följa stegen nedan
- Gå till moderkortets tillverkarwebbplats (om du har integrerad grafik) eller grafikkortets tillverkarwebbplats (om du har ett externt grafikkort) och ladda ner den senaste drivrutinen för din enhet.
- Håll Windows-tangenten och tryck på R, skriv devmgmt.msc i dialogrutan och tryck på Enter.
- Expandera Display-adaptrar, högerklicka på ditt grafikkort och välj Uppdatera drivrutin.
- Välj Bläddra på min dator efter drivrutinsprogramvara

- Klicka på Bläddra och navigera till den plats där du laddade ner drivrutinen. Välj den och öppna den

- Klicka på Nästa och följ eventuella ytterligare instruktioner på skärmen.
När du är klar bör du vara bra att gå. Stegen för att uppdatera dina ljuddrivrutiner är desamma förutom att du måste välja dina ljuddrivrutiner från enhetshanteraren (steg 3). Du kan utföra stegen ovan för att uppdatera dina ljuddrivrutiner. När du är klar startar du om och kontrollerar om det löser problemet.
Metod 2: Inaktivera hårdvaruacceleration
Om du står inför problem i Google Chrome kan problemet bero på inställningen för hårdvaruacceleration. Hårdvaruacceleration möjliggör användning av hårdvara för programvaruåtergivning. Detta möjliggör prestanda och minskar belastningen på operativsystemet. Det är känt att den här inställningen orsakar problem som dessa. Så genom att bara inaktivera inställningen kan du bli av med det här problemet.
- Öppna Google Chrome och klicka på de tre punkterna uppe till höger. Välj Inställningar i rullgardinsmenyn.

2. Bläddra ner och välj Avancerat.

3. Bläddra ner ännu mer och navigera till avsnittet System. Slå av alternativet som säger Använd hårdvaruacceleration när det är tillgängligt och klicka på Starta om- knappen

Kontrollera om detta åtgärdar problemet med synkronisering av YouTube-ljudvideo för dig.
Metod 3: Rensa cache och logga ut
Att rensa cacheminnet från Google Chrome och logga ut har fungerat för många människor. Men inte bara logga ut, det finns ett specifikt sätt att logga ut och logga in igen som löser problemet. Följ stegen nedan
- Öppna Google Chrome och navigera till avancerade inställningar som i den tidigare lösningen. Välj Rensa webbinformation .

- Kontrollera alternativen Cookies och annan webbplatsinformation och cachade bilder och filer
- Välj Hela tiden i rullgardinsmenyn i tidsintervallet och klicka på Rensa data
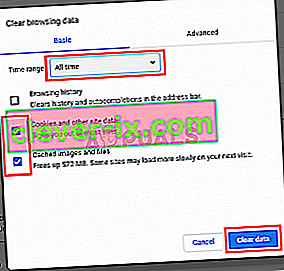
- Logga nu ut från ditt Google-konto. Du kan helt enkelt klicka på din Google-profil i det övre högra hörnet i Google Chrome och välja Logga ut
- Öppna en ny flik och öppna YouTube. Klicka på logga in och logga in med ditt Google-konto. Se till att du loggar in via YouTube.
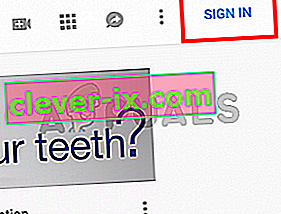
- Stäng fliken som du använde för att logga in på YouTube och öppna en ny flik. Öppna YouTube igen och logga in på ditt Google-konto genom att klicka på inloggningen uppe till höger
Kontrollera om problemet är löst.
Metod 4: Inaktivera optimerad uppspelningsflagga för bakgrundsvideo
Att inaktivera den optimerade uppspelningsflaggan för bakgrundsvideo har hjälpt till att lösa problemet för många användare också. Tänk på att den här lösningen är för Google Chrome-användare. Följ stegen nedan
- Öppna Google Chrome
- Skriv chrome: // flags / # disable-background-video-track i adressfältet och tryck på Enter
- Välj Inaktivera i rullgardinsmenyn för optimerad uppspelning av bakgrundsvideo

Det är allt. Starta om webbläsaren och problemet ska lösas.
Lösning 5: Installera om webbläsaren
Om problemet bara är med en webbläsare och YouTube fungerar bra i andra webbläsare, kan det vara bra att installera om webbläsaren. Du bör avinstallera webbläsaren, starta om och installera om webbläsaren från grunden. Detta borde lösa problemet för dig.
- Håll Windows-tangenten och tryck på R , skriv appwiz.cpl och tryck på Enter

- Leta reda på din webbläsare från listan över installerade program och klicka på Avinstallera . Följ alla ytterligare instruktioner på skärmen

- Starta om systemet när du är klar . Ladda ner nu en ny installationskopia av webbläsaren och installera den.
Kontrollera om problemet kvarstår när webbläsaren har installerats.