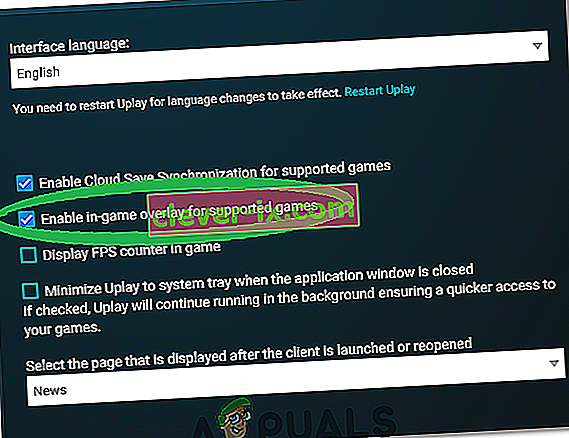Division 2 kraschproblem är ganska frustrerande eftersom det alltid är irriterande att installera ett spel bara för att inte kunna spela det på grund av frustrerande kraschproblem som uppstår antingen vid start eller när du spelar spelet.

Det har funnits flera olika metoder som spelare använt för att åtgärda kraschproblemen och vi har beslutat att samla dem i en artikel. Se till att du följer instruktionerna noggrant och följer igenom varje lösning innan du ger upp. Lycka till med att lösa problemet!
Vad orsakar Division 2 att krascha på Windows?
Det finns ofta många olika anledningar till varför videospel kraschar på Windows. Det finns dock flera orsaker som ofta är den skyldige och som bör tas mer på allvar. Att dra av rätt orsak kan hjälpa dig att välja den bästa metoden för att lösa problemet, så titta noga på listan nedan:
- Affiniteten med AntiEasyCheat - Om AntiEasyCheat använder mer än en kärna i din CPU kan kraschproblem uppstå, så se till att du ställer in dess affinitet till en kärna.
- Inkompatibilitet mellan anti-cheat-motorer - Om du har många olika anti-cheat-motorer installerade för olika spel, måste kompatibilitetsproblem uppstå. Lyckligtvis kan det förhindras med något så enkelt som att radera en DLL-fil.
- Sidans filstorlek är otillräcklig - Om din sidfil är för liten kan minnesintensiva spel ta slut och krascha på skrivbordet. Om du ställer in personsökningsfilstorlek till Systemhanterad bör problemet lösa helt.
- Användning av DirectX 12 - DirectX 12 är en relativt ny teknik som inte spelar bra på något äldre datorer. Att få spelet att köras med DirectX 11 kan lösa kraschproblemen.
Lösning 1: Ställ affiniteten hos AntiEasyCheat till One Core
Användare har rapporterat att inställningarna tillhörigheten av AntiEasyCheat körbar till en kärna kunde lösa problemet helt. Inställningar affinitet beställer ditt operativsystem att bara använda en kärna för att köra ett visst program. Denna metod är lätt att testa så se till att du testar den innan något annat!
- Använd tangentkombinationen Ctrl + Skift + Esc genom att trycka på tangenterna samtidigt för att öppna verktyget Aktivitetshanteraren.
- Alternativt kan du använda Ctrl + Alt + Del-tangentkombinationen och välja Aktivitetshanteraren från den blå popup-skärmen som kommer att visas med flera alternativ. Du kan också söka efter den i Start-menyn.

- Klicka på Mer information för att expandera Aktivitetshanteraren. Navigera till fliken Detaljer och sök efter posten AntiEasyCheat under Namn Högerklicka på den här posten och klicka på alternativet Ställ in affinitet .
- I Processor affinitet fönstret, se till att du bara kontrollera en kärna av din processor (en av posterna som heter CPU 0, CPU 1, etc.) och klicka på OK

- Starta om datorn för att tillämpa ändringarna och försök köra The Division igen för att se om kraschen kvarstår!
Lösning 2: Ta bort en värdelös DLL-fil
Användare har föreslagit att det finns inkompatibilitet mellan olika anti-fuskmotorer. Dessa inkompatibiliteter kan lösas helt enkelt genom att radera en värdelös DLL-fil som finns i spelets installationsmapp. Försök ta bort eller flytta det för att lösa kraschproblemen!
- Leta reda på spelets installationsmapp manuellt genom att högerklicka på spelets genväg på skrivbordet eller någon annanstans och välj Öppna filplats i menyn.
- Om du har installerat spelet via Steam, öppna dess genväg på skrivbordet eller genom att söka efter det i Start-menyn helt enkelt genom att skriva “ Steam ” efter att ha klickat på Start-menyknappen.

- När Steam-klienten öppnas, navigerar du till fliken Bibliotek i Steam-fönstret i menyn längst upp i fönstret och letar upp posten Division i listan.
- Högerklicka på spelets ikon i biblioteket och välj alternativet Egenskaper från snabbmenyn som öppnas och se till att du genast navigerar till fliken Lokala filer i fönstret Egenskaper och klickar på Bläddra bland lokala filer.

- Leta reda på ' tobii_gameintegration_x64. dll- filen, högerklicka på den och välj alternativet Ta bort från snabbmenyn. Starta om datorn och kontrollera om problemet fortfarande visas.
Lösning 3: Ställ in storleken på din sidfil till Systemhanterad
Sidfil eller virtuellt minne är en del av din hårddisk eller SSD som används som RAM-minne för minnesintensiva applikationer och processer. Om ett spel kräver för mycket RAM kommer en del av din sidfil att användas för att kompensera med minskad prestanda. Om du har ställt in storleken på din sidfil manuellt, se till att du ångrar den och låt ditt operativsystem hantera den!
- Högerklicka på denna PC- post som vanligtvis finns på skrivbordet eller i File Explorer. Välj egenskaper

- Klicka på knappen " Avancerade systeminställningar " till höger om fönstret och navigera till Avancerat Under avsnittet Prestanda , klicka på Inställningar och navigera till fliken Avancerat i detta fönster.

- Under Virtuellt minne klickar du på Ändra . Om kryssrutan bredvid alternativet " Hantera personsökningsfilstorlek automatiskt för alla enheter " inte är markerad, markerar du den och klickar på OK!

- När du har tillämpat ändringarna startar du om datorn och försöker köra The Division 2 för att se om det kraschande problemet fortfarande kvarstår!
Lösning 4: Starta spelen med DirectX 11
Felet kan helt enkelt vara relaterat till att använda DirectX 12, som är standardversionen som ska startas om du använder en relativt nyare version av Windows. Ändå kan problem uppstå och användare har upptäckt att det kan lösa problemet att byta till DirectX 11. Det finns ett alternativ i spelet för att sluta använda DirectX 12, men du kan också göra detsamma utan att komma in i spelet!
- Öppna Steam på din dator genom att dubbelklicka på posten på skrivbordet eller genom att söka efter den i Start-menyn. Det finns andra sätt att hitta det också.

- Gå till avsnittet Bibliotek i Steam-fönstret genom att hitta fliken Bibliotek högst upp i fönstret och leta upp Division 2 i listan över spel du har i ditt bibliotek.
- Högerklicka på spelets post i listan och välj alternativet Egenskaper i snabbmenyn som kommer att visas. Klicka på Ställ in startalternativ.

- Skriv “- dx11 ” i fältet. Om det fanns några andra lanseringsalternativ där från tidigare, se till att du separerar den här med ett enda mellanslag. Klicka på OK för att bekräfta ändringarna.
- Försök att starta spelet från fliken Bibliotek och se om Division 2 kraschar fortfarande visas.
Lösning 5: Ändra vissa egenskaper för spelets körbar
Det finns vissa egenskaper du kan justera inuti spelets körbarhetsfönster som kan lösa kraschproblemen. Kolla in dem nedan!
- Leta reda på spelets installationsmapp manuellt genom att högerklicka på spelets genväg på skrivbordet eller någon annanstans och välj Öppna filplats i menyn.
- Om du har installerat spelet via Steam, öppna dess genväg på skrivbordet eller genom att söka efter det i Start-menyn helt enkelt genom att skriva “ Steam ” efter att ha klickat på Start-menyknappen.

- När Steam-klienten öppnas, navigerar du till fliken Bibliotek i Steam-fönstret i menyn längst upp i fönstret och letar upp posten Division i listan.
- Högerklicka på spelikonen i biblioteket och välj alternativet Egenskaper från snabbmenyn som öppnas och se till att du genast navigerar till fliken Lokala filer i fönstret Egenskaper och klickar på Bläddra bland lokala filer

- Leta upp TheDivision2.exe filen, högerklicka på den och välj Egenskaper alternativet på snabbmenyn.
- Navigera till fliken Kompatibilitet i fönstret Egenskaper, kolla under avsnittet Inställningar och markera rutan bredvid Inaktivera helskärmsoptimeringar.

- Därefter klickar du på knappen Ändra höga DPI-inställningar och markerar rutan bredvid Åsidosätt högt DPI-skalningsbeteende. Under Skalning som utförs genom post väljer du Program och klickar på OK-knappen för att tillämpa ändringarna. Kontrollera om kraschen fortfarande inträffar!
Lösning 6: Stäng av Ubisoft Overlay
I vissa fall kan felet utlösas om Ubisoft Overlay har aktiverats i systemet och det stör viktiga komponenter i spelet. I detta steg kommer vi därför att stänga av överlägget och sedan kontrollera om problemet med spelet är löst. För att kunna göra det:
- Klicka på knappen "Meny" i det övre vänstra hörnet och välj "Inställningar".
- I inställningarna klickar du på fliken "Allmänt" och avmarkerar alternativet " Aktivera överlägg i spelet för spel som stöds ".
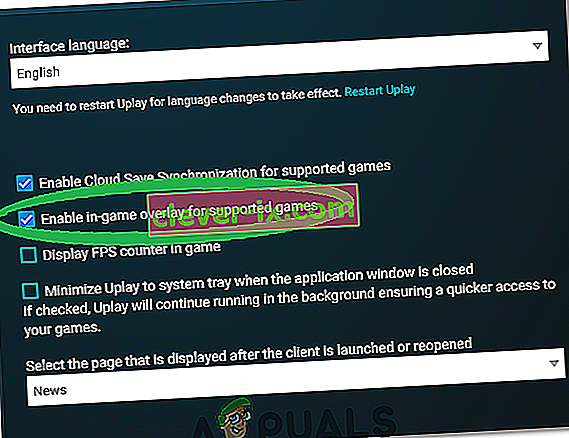
- Kontrollera om problemet kvarstår.