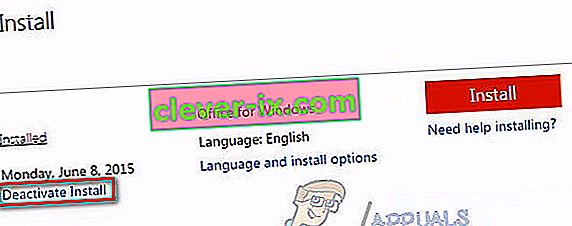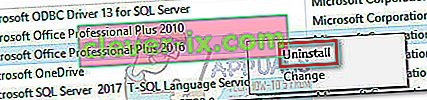Att flytta en äldre befintlig Office-installation till en annan dator kan vara en skrämmande uppgift om du inte är säker på var du ska börja. Microsoft har förenklat processen med de senaste Office-iterationerna, men att överföra en Microsoft Office 2010- eller Office 2013-licens är inte så intuitivt som vi skulle vilja.

För att flytta din Office-installation till en annan dator måste du uppfylla följande tre villkor:
- Du måste äga produktnyckeln med 25 tecken som du fick när du köpte licensen.
- Din licenstyp måste kunna överföras. Endast licenstyper "detaljhandel" och "FPP" kan överföras.
- Ett installationsmedium (disk eller fil) för Office som matchar din produktnyckel .
Obs! Tänk på att ovanstående villkor inte gäller för de nya Office 365-prenumerationerna eller för Office 2016 . På senare tid har Microsoft associerat licenser med klientens e-postkonto (inte med hårdvaran). Du kan flytta det enkelt via MyAccount- sidan (här). Du kan navigera längst ner i artikeln för detaljerade steg för hur du hanterar din Office 365 / Office 2016- prenumeration.
Nu tillbaka till det gamla sättet att överföra en Office-installation. Microsoft har sålt många olika Office-licenstyper genom åren. Innan Microsoft länkade licensen till användarens e-postkonto var det svårt att ta reda på vilken licens du ägde. Och det är det fortfarande, som du kommer att se om ett ögonblick.
Nedan har du tre viktiga steg som hjälper dig att avgöra om du kan flytta din Office-licens till en ny dator eller inte. Gå igenom med dem och se om du är berättigad att migrera din licens till en ny dator. Om allt är i ordning kan du fortsätta med guiden för att överföra din Office-licens.
Obs! Som anges ovan gäller följande steg endast för Office 2010- och O ffice 2013- licenser. Om du äger en Office 365- eller en Office 2016-licens kan du hoppa över de tre stegen nedan, eftersom din licens definitivt kan överföras.
Steg 1: Identifiera din Office-licenstyp
Innan vi går igenom licenstyperna finns det en sak du behöver förstå om Microsoft Office-licenser. När du köper licensen betyder det inte att du äger den och kan göra med den som du vill. Licensvillkoren anger tydligt att du hyr ut Office-programvaran. Det är därför som alla kommer med en hel del begränsningar, som du ser i steg 2 och steg 3 .
Här är en kortlista över de mest populära Office-licenstyperna:
- FPP (Full Product Pack) - Den mest populära licenstypen, som vanligtvis säljs i en plastgul låda. Kan också köpas online.
- HUP (Home Use Program) - En annan variant av FPP-typen, den är vanligtvis billigare men svår att få.
- OEM (Original Equipment Manufacturer) - Denna licenstyp är installerad som standard på vissa datorer. Den är inte tillgänglig på fysiska CD-media.
- PKC (produktnyckelkort) - PKC säljs vanligtvis online eller i butiker i ett kortliknande format (kan inte tas med på CD).
- POSA (Point of Sale Activation) - Dessa erhålls vanligtvis från nätbutiker och några andra butiker. De innehåller en produktnyckel men inget installationsmedium.
- AKADEMIK - Tidigare såld för gymnasieelever. Programmet har sedan dess avbrutits.
- ESD (elektronisk nedladdning av programvara) - Exklusiv elektronisk programvara som endast erhålls från onlinebutiker och butiker. De innehåller en produktnyckel men inget installationsmedium.
- NFR (Not For Resale) - Dessa licenser ges vanligtvis av reklamskäl (som priser, deltagarbelöningar etc.)
Av alla dessa Office-licenstyper kan endast FPP, HUP, PKC, POSA och ESD flyttas till en annan dator. Här är en snabbguide för att kontrollera om din licens är flyttbar:
- Gå till Start-menyn (nedre vänstra hörnet) och sök efter “ cmd ”. Högerklicka sedan på Kommandotolken och välj Kör som administratör.
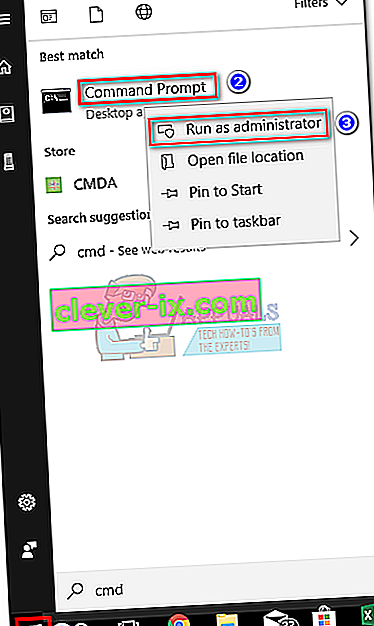
- Använd sedan förhöjd kommandotolk för att navigera till platsen för Office-installationsmappen. Tänk på att din plats kan vara annorlunda om du anger en anpassad installationsväg. Skriv “ cd + * Office location path *” och tryck Enter.

- När du väl har kommit till rätt mapp skriver du följande kommando i den upphöjda kommandotolken och trycker på Enter.
cscript ospp.vbs / dstatus
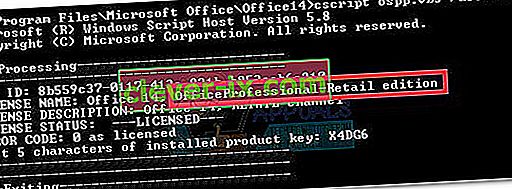
- Det tar ett tag tills du får se resultaten. Kontrollera sedan licensnamnet och licensbeskrivningen . Om de innehåller ordet " Retail " eller " FPP " kan du flytta det.
Om du bestämde dig för att din licens kan överföras, gå vidare till steg 2.
Steg 2: Kontrollera antalet tillåtna samtidiga installationer
De flesta Office-licenstyper tillåter bara en installation på en dator . Tillbaka när Microsoft pressade hårt för att komma vidare med de andra Office-konkurrenterna inkluderade alla detaljhandelslicenser rätten att installera Office på en andra dator. Utöver detta använde paketet " Hem och student " användarna att aktivera licensen på tre olika datorer i hemmet.
Med detta i åtanke, om du har en Office 2010-licens, kan du kanske installera den på en annan dator utan att behöva överföra licensen. Från och med Office 2013 har dock antalet samtidiga installationer minskat till 1 för alla detaljhandelspaket .
Steg 3: Verifiera din rätt att överföra licensen
Om du bara har en samtidig installation till ditt förfogande har du sannolikt möjlighet att överföra licensen från en dator till en annan. Jag sa troligt eftersom det bara gäller för detaljhandelslicenser. För alla andra licenstyper kommer licensen att dö tillsammans med hårdvaran och kan inte flyttas.
Se den här länken (här) för ytterligare information om installationer och överföringsrättigheter. När du har bekräftat din rätt att överföra licensen, gå till guiden nedan för din Office-version.
Hur man överför en Office 2010 / Office 2013-licens
Varje Office-installation har två olika steg som går hand i hand. Den första delen handlar om att gå igenom konfigurationsinställningarna som krävs för att köra Office-programmen. När installationen är klar måste du bevisa för Microsoft att du är den legitima ägaren av licensen. Detta innebär vanligtvis att skriva in produktnyckeln för att aktivera din Office-svit.
Obs! Tänk på att när du aktiverar en Office 2010- eller Office 2013-svit kommer aktiveringsprocessen att lagra en ögonblicksbild av din hårdvara. Denna information används senare av MS med slumpmässiga kontroller för att bekräfta att programmet inte har flyttats till en ny dator.
Anmärkning 2: För att slutföra processen för att migrera din licens måste du hämta din produktnyckel. Den produktnyckel kan vanligtvis hittas inuti behållaren som håller installationsmedia. Om du köpte licensen online kan du kanske hämta den genom att kontrollera inköpsposten. Det finns också ett tredje alternativ - det finns ett antal verktyg från tredje part som kan extrahera produktnyckeln från en redan installerad Office-licens. KeyFinder och ProduKey är några av de mest populära alternativen.
Här är en snabbguide om hur du överför din Microsoft Office-licens till en annan dator :
- Avinstallera Office-installationen från din nuvarande dator. Tänk på att du måste avinstallera den helt (via program och funktioner ) - Om du bara tar bort installationsmappen frigörs inte aktiveringsantalet.
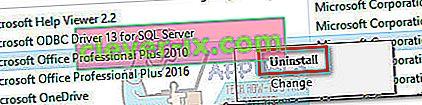
- Gå över till din nya dator och se till att den inte har en begränsad gratis provkopia av Office installerad. Om den har en, avinstallera den innan du migrerar din Office-licens.
Obs! MS-aktiveringssystemet är känt för att fungera när du måste aktivera Office på en dator med två inaktiverade kopior installerade.
- Installera Office-sviten som är kopplad till din licens via CD eller annat installationsmedium.
- När installationen är klar öppnar du alla program från Office-sviten. Gå sedan till Arkiv> Konto, klicka på Aktivera produkt (Ändra produktnyckel) och infoga samma produktnyckel.
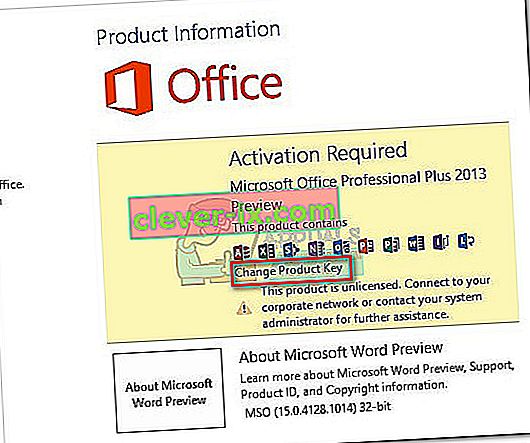 Obs! Om standardaktiveringsmetoden misslyckas med felet "för många installationer" måste du göra aktiveringen via telefon. Om så är fallet kan du använda den här Microsoft-länken (här) för att hitta och ringa det avgiftsfria numret som är kopplat till ditt hemland. När du väl har ringt det, vänta tålmodigt tills du får möjlighet att prata med en svarsteknik och förklara sedan att du överför licensen från en gammal dator. De är skyldiga att hjälpa dig att slutföra aktiveringsprocessen.
Obs! Om standardaktiveringsmetoden misslyckas med felet "för många installationer" måste du göra aktiveringen via telefon. Om så är fallet kan du använda den här Microsoft-länken (här) för att hitta och ringa det avgiftsfria numret som är kopplat till ditt hemland. När du väl har ringt det, vänta tålmodigt tills du får möjlighet att prata med en svarsteknik och förklara sedan att du överför licensen från en gammal dator. De är skyldiga att hjälpa dig att slutföra aktiveringsprocessen.
Det är allt! Du har framgångsrikt migrerat din Office 2010 / Office 2013- installation till en ny dator.
Hur man överför en Office 365 / Office 2016-licens
Jämfört med processen för att flytta en 2010- eller 2013-licens känns det som en promenad i parken att migrera en Office 365 / Office 2016-licens. Med de senaste Office-iterationerna måste du inaktivera och avinstallera licensen för det första systemet innan du migrerar det. Det verkar som mer arbete, men det är faktiskt extremt enkelt. Här är en snabb guide genom det hela:
- Logga in på Microsoft Office och gå till sidan MyAccount via den här länken (här). När de ombads att göra det, ge inloggningsinformationen och klicka på Logga in knappen.
- Du bör se en lista över alla dina Microsoft-relaterade produkter. Leta efter ett installationsavsnitt och klicka på Installera- knappen som är associerad med den.
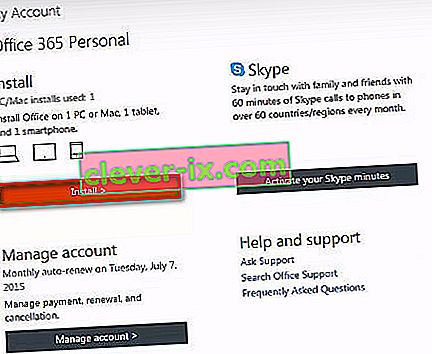 Obs! Om du har ett administratörskonto klickar du på inställningsikonen (högst upp till höger) och klickar på Office 365- inställningar.
Obs! Om du har ett administratörskonto klickar du på inställningsikonen (högst upp till höger) och klickar på Office 365- inställningar. - Under Installera Information, klicka på Inaktivera Install knappen.
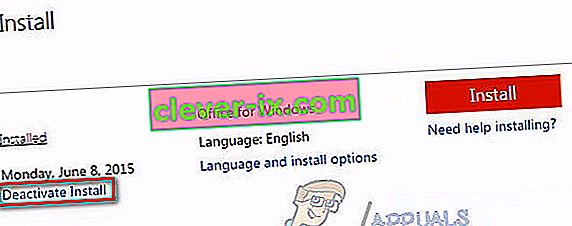
- Du kommer att bli ombedd att bekräfta. När du blir ombedd att göra det klickar du på Inaktivera igen och väntar tills den registreras.
- När licensen är avaktiverad, gå till Program och funktioner (tryck på Windows-tangenten + R , skriv sedan " appwiz.cpl ") och avinstallera den Office-installation som är kopplad till licensen. Tänk på att detta steg förutsätter att du fortfarande är på den gamla datorn som tidigare använde Office-licensen.
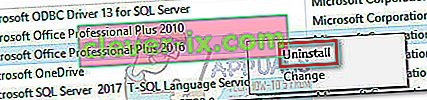
- Gå sedan vidare till den nya datorn som du vill överföra licensen till. Gå igenom samma process som vi gjorde i steg 1 och steg 2 . När du har återgått till avsnittet Installationsinformation i Mitt konto klickar du på Installera- knappen.

- Efter några sekunder bör du se att en setup.exe-fil laddas ner. Vänta tills den har slutförts och dubbelklicka på den körbara filen och gå sedan igenom med skärmmeddelandena för att installera Office på din nya dator.
- När installationen nästan är installerad uppmanas du att logga in med ditt Microsoft-konto. När du har gjort det behöver du bara vänta i några sekunder tills sviten laddar ner några ytterligare filer i bakgrunden.
Det är allt! Du har framgångsrikt migrerat din Office 365 / Office 2016-installation till en ny dator.
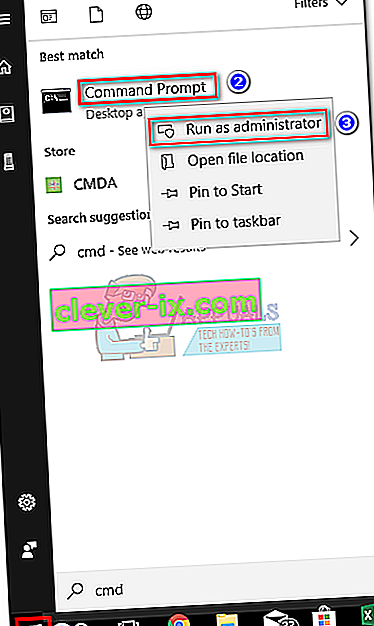

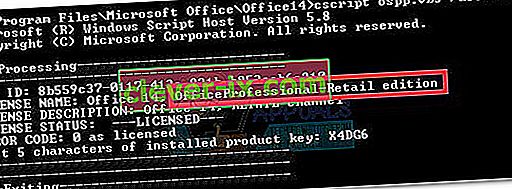
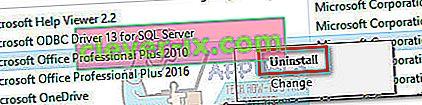
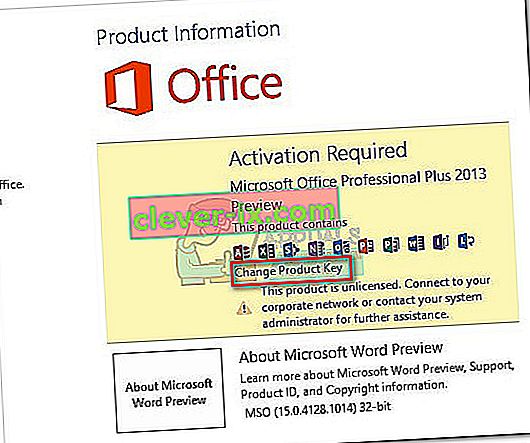 Obs! Om standardaktiveringsmetoden misslyckas med felet "för många installationer" måste du göra aktiveringen via telefon. Om så är fallet kan du använda den här Microsoft-länken (här) för att hitta och ringa det avgiftsfria numret som är kopplat till ditt hemland. När du väl har ringt det, vänta tålmodigt tills du får möjlighet att prata med en svarsteknik och förklara sedan att du överför licensen från en gammal dator. De är skyldiga att hjälpa dig att slutföra aktiveringsprocessen.
Obs! Om standardaktiveringsmetoden misslyckas med felet "för många installationer" måste du göra aktiveringen via telefon. Om så är fallet kan du använda den här Microsoft-länken (här) för att hitta och ringa det avgiftsfria numret som är kopplat till ditt hemland. När du väl har ringt det, vänta tålmodigt tills du får möjlighet att prata med en svarsteknik och förklara sedan att du överför licensen från en gammal dator. De är skyldiga att hjälpa dig att slutföra aktiveringsprocessen.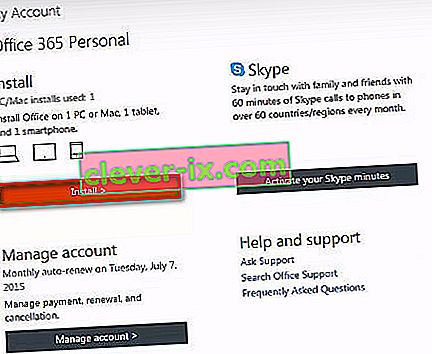 Obs! Om du har ett administratörskonto klickar du på inställningsikonen (högst upp till höger) och klickar på Office 365- inställningar.
Obs! Om du har ett administratörskonto klickar du på inställningsikonen (högst upp till höger) och klickar på Office 365- inställningar.