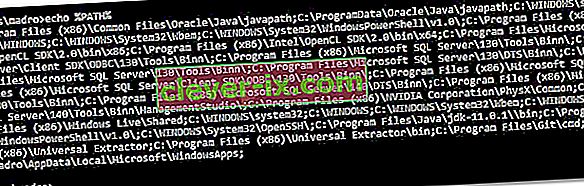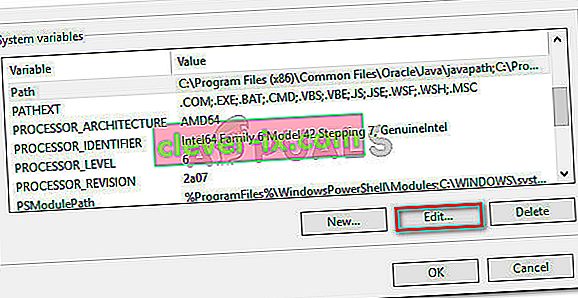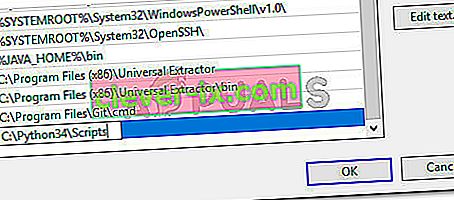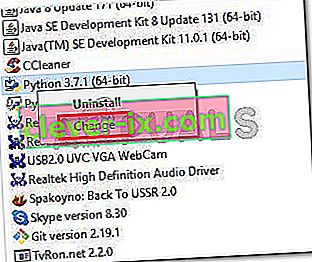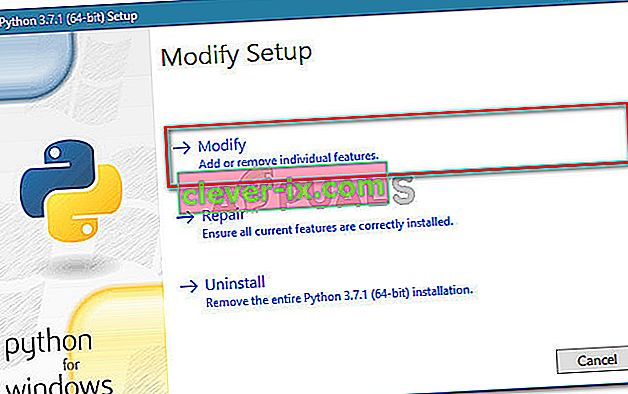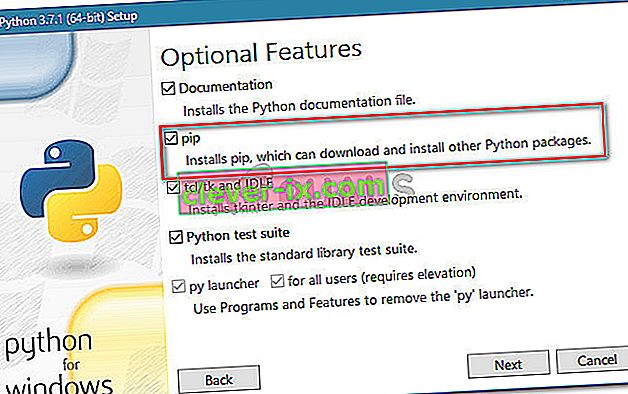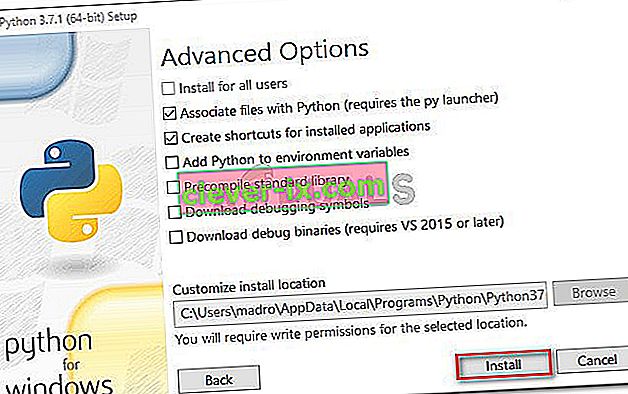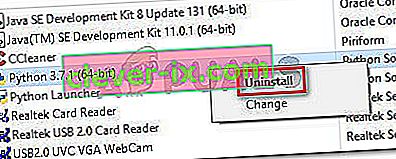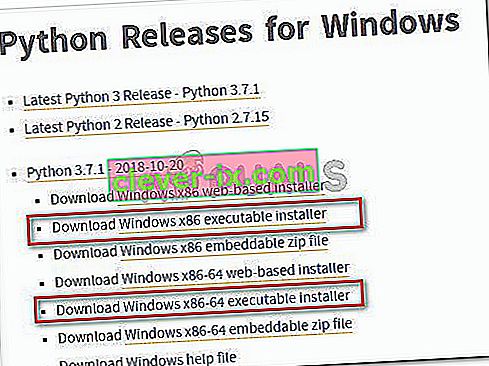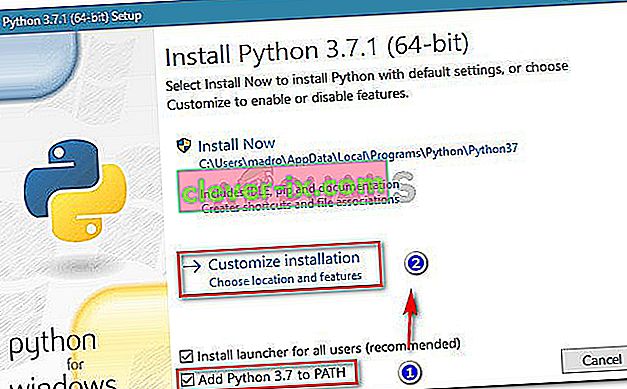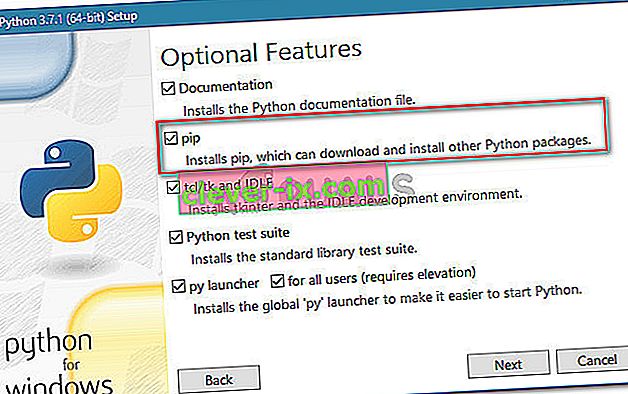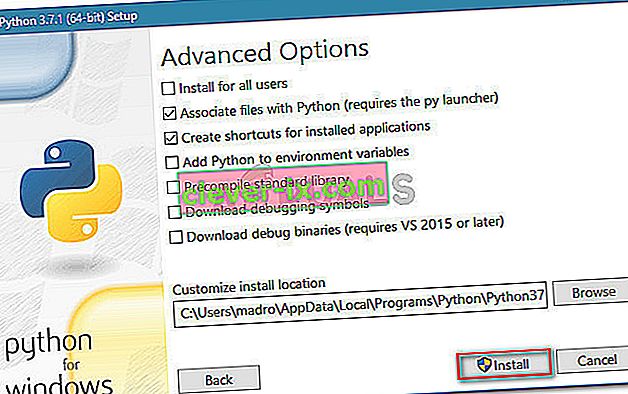Vissa användare som försöker installera Python-paket med hjälp av en kommandotolksfönsterrapport ser " pipen känns inte igen som ett internt eller externt kommando " -felet. De flesta drabbade användare rapporterar att problemet uppstår även efter installationen av Python-distributionen och se till att Python läggs till sökvägsvariabeln. Problemet är inte specifikt för ett visst operativsystem eftersom det rapporteras i Windows 7, Windows 8 och Windows 10.
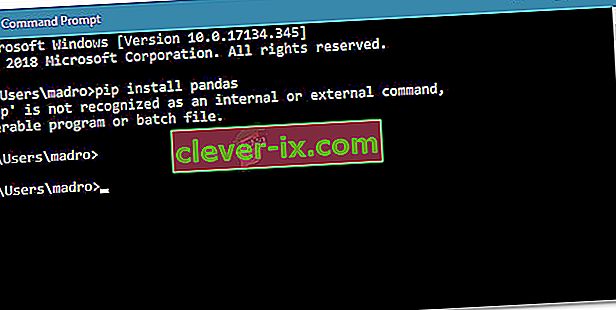
Vad är PIP?
PiP är en rekursiv akronym för “ Pip Installs Packages ”. Det är i grunden ett pakethanteringssystem som används för att installera och hantera programvarupaket skrivna i Python. De flesta användare använder PiP för att installera och hantera Python-paket som finns i Python Package Index .
De senaste Python-versionerna (Python 2.7.9 och senare och Python 3.4) inkluderar Pip som standard.
Vad orsakar "pip" känns inte igen som ett internt eller externt kommandofel?
Vi undersökte problemet genom att titta på olika användarrapporter och försöka replikera problemet på våra datorer. Från vad vi samlat finns det flera scenarier som är kända för att utlösa just detta felmeddelande:
- PIP-installation läggs inte till i systemvariabeln - För att kunna köra Python-kommandon från ett CMD-fönster måste du lägga till sökvägen för din PiP-installation till din PATH i systemvariabeln. Om du installerade Python med den körbara installationen bör den läggas till automatiskt.
- Installationen är felaktigt tillagd i din PATH - Det är lätt att förstöra PATH om du lägger till den manuellt. Ytterligare utrymme eller saknas ett semikolon innan den nya PATH kommer att producera felet.
Om du just nu försöker lösa detta felmeddelande som hindrar dig från att använda Python-kommandot i CMD, följ metoderna som annonseras i den här artikeln. Alla potentiella korrigeringar nedan bekräftas att de fungerar av minst en berörd användare.
För bästa resultat, följ metoderna nedan i ordning tills du hittar en lösning som hjälper dig att lösa problemet i ditt specifika scenario.
Metod 1: Kontrollera om PIP har lagts till i din PATH-variabel
Låt oss börja med att ta reda på var vi står. Om du inte vet om din PIP-installation läggs till i din PATH-variabel kan du enkelt ta reda på det med ett visst kommando vid en CMD-fråga.
Att veta detta kommer att peka dig i rätt riktning och spara dig från att prova onödiga steg.
Obs! Om du redan vet om sökvägen till din PIP-installation har lagts till i din PATH-variabel, gå ner till nästa metod nedan.
Här är en snabbguide för att kontrollera om PIP-installationen redan finns i din PATH-variabel:
- Tryck på Windows-tangenten + R för att öppna en dialogruta Kör. Skriv sedan “ cmd ” och tryck på Enter för att öppna kommandotolken.

- Inne i kommandotolken, skriv echo% PATH% och tryck på Enter för att få en lista med alla platser som läggs till i PATH-variabeln.
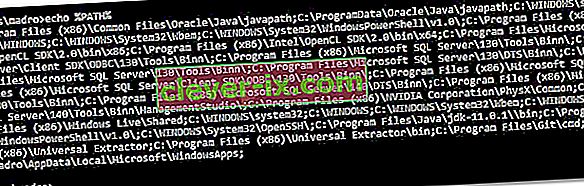
- Om du lyckas hitta en sökväg som liknar C: \ Python37 \ Scripts (detta beror på din Python-version) betyder det att installationsvägen redan har lagts till i din PATH-variabel. I det här fallet kan du hoppa bredvid metoderna nedan och hoppa direkt till metod 4 där vi börjar felsöka problem relaterade till PiP-installationsvägen.
Om du inte kunde hitta PiP-installationsvägen med hjälp av testet ovan, gå ner till nästa metoder nedan (metod 2 och metod 3) för att lägga till PIP till PATH-miljövariabeln.
Metod 2: Lägga till PIP till PATH-miljövariabeln med Windows GUI
Om metod 1 avslöjade att PIP-installationen inte är inställd på PATH som en miljövariabel och du redan har installerat Python-distributionen måste du göra det manuellt.
Efter att ha avslutat proceduren nedan kommer du att kunna mata in PiP-kommandon från ett kommandotolkfönster. Här är en snabbguide om hur du lägger till PiP-installationen till Path-miljövariabeln med Windows GUI:
- Tryck på Windows-tangenten + R för att öppna en dialogruta Kör. Skriv sedan “ sysdm.cpl ” och tryck på Enter för att öppna skärmen Systemegenskaper .

- Gå till skärmen Systemegenskaper, gå till fliken Avancerat och klicka sedan på Miljövariabler .

- På skärmen Miljövariabler går du till Systemvariabler och klickar på Sökväg för att välja den. Klicka sedan på knappen Redigera med den markerade sökvägen .
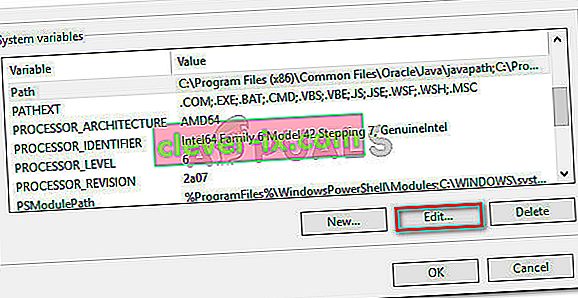
- I Redigera miljövariabeln skärmen, klicka på New och lägga till sökvägen där PiP installationen finns. För Python 3.4 är standardplatsen C: \ Python34 \ Scripts.
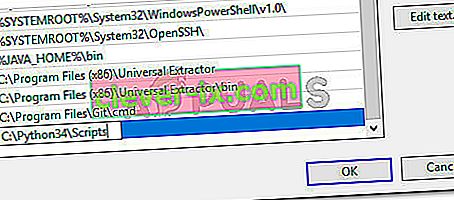
- När sökvägen har lagts till öppnar du ett nytt CMD-fönster och försöker installera ett pythonpaket som levereras med PiP. Du bör inte längre se " pipet känns inte igen som ett internt eller externt kommando " -fel.
Om du letar efter ett snabbare sätt att lägga till PiP-platsen i miljövariabeln, följ metod 3 .
Metod 3: Lägga till PIP till PATH-miljövariabeln med CMD
Ett snabbare sätt att ställa in miljövariabeln PIP-sökväg är att göra det direkt från ett CMD-fönster. Detta kommer att spara lite tid, men det kan vara lite mer skrämmande om du inte är van att använda terminalen.
Här är en snabbguide för inställning av PiP-sökmiljön direkt från ett kommandotolkfönster:
- Tryck på Windows-tangenten + R för att öppna en dialogruta Kör. Skriv sedan “ cmd ” och tryck på Enter för att öppna ett kommandotolkfönster.

- I fönstret Kommandotolken kör du följande kommando för att ställa in PIP-installationen till miljövariabeln:
setx PATH “% PATH%; C: \ Python37 \ Scripts”
Obs! Tänk på att i det här kommandot använde vi standardplatsen för Python 3.7. Om du använder en annan Python-version eller har installerat den på en anpassad plats, ändra sökvägen efter ' ; följaktligen.
- Se om den här metoden lyckades genom att köra ett Python-installationspaket (ett som använder PIP) från samma CMD-fönster. Om du fortfarande stöter på felmeddelandet, gå ner till nästa metod nedan.
Metod 4: Öppna Python-paketet utan att lägga till PiP-variabeln
Om du letar efter ett sätt att installera ett Python-paket från CMD utan att lägga till PiP till PATH-miljövariabeln kan du använda ett par olika kommandon för att installera det. Detta fungerar också om du använde metoderna ovan för att konfigurera PATH-variabeln för miljö men du fortfarande stöter på felmeddelandet.
Här är ett par sätt som du kan använda för att öppna Python-installationspaket i CMD utan att lägga till PIP-variabeln:
Den korta metoden:
- Tryck på Windows-tangenten + R för att öppna en dialogruta Kör. Skriv sedan “ cmd ” och tryck på Enter för att öppna ett kommandotolkfönster.

- Skriv följande kommandon och se till att ändra platshållaren till ditt eget paketnamn:
python -m pip install [packagename]
Obs! Ändra [paketnamn] med namnet på paketet du försöker installera.
Den långa metoden:
- Öppna en dialogrutan Kör genom att trycka på Windows-tangenten + R . Skriv sedan “ cmd ” och tryck Enter för att öppna ett kommandotolken.

- I CMD-fönstret använder du följande kommando för att navigera till katalogen där python .whl- filen finns.
cd C: \ python installeras
Obs! I vårt exempel var Python-installationspaketet i en mapp som heter python-installationer. Anpassa det här kommandot för att navigera till katalogen där hjulet finns.
- Kör sedan följande kommando för att installera Python-paketet med PiP:
c: \ python37 \ scripts \ pip.exe installera [paket] .whl
Obs! Tänk på att du måste ändra platsen för din pythoninstallation om du har en äldre version eller om du har installerat på en anpassad plats. Se också till att ändra platshållaren [paket] till ditt eget paketnamn.
Om dessa två sista metoder inte gjorde det möjligt för dig att installera Python-paketet från CMD-fönstret, följ den sista metoden nedan där vi ser till att PiP är installerat.
Metod 5: Säkerställa att PiP ingår i din Python-installation
Innan vi fortsätter och installerar om hela Python-miljön, låt oss se om PiP inte utelämnades från Python-installationen. Vissa Python-installatörer lämnar PiP utanför standardinstallationen.
Lyckligtvis kan du åtgärda detta genom att ändra Python-installationen och ändra den för att installera PIP. Här är en snabbguide om hur du gör detta:
- Tryck på Windows-tangenten + R för att öppna en dialogruta Kör. Skriv sedan “ appwiz.cpl ” och tryck på Enter för att öppna program och funktioner.

- Inne i program och funktioner högerklickar du på Python- installationen och klickar på Ändra .
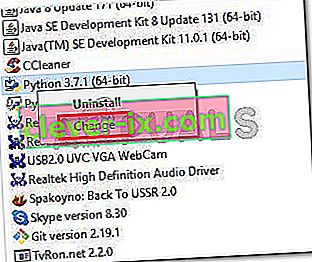
- Vid Setup Ändra skärmen, klicka på Ändra.
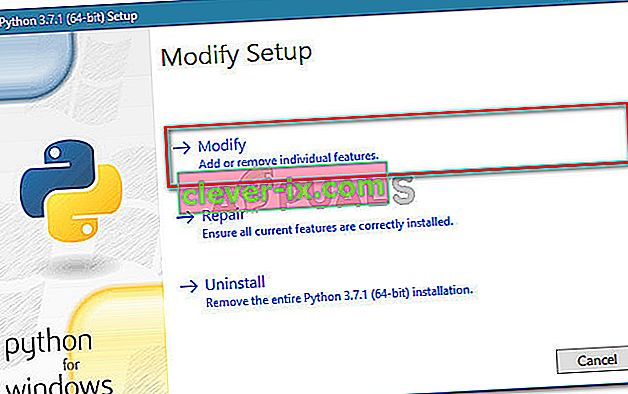
- På skärmen Valfria funktioner markerar du rutan för pip och klickar på Nästa .
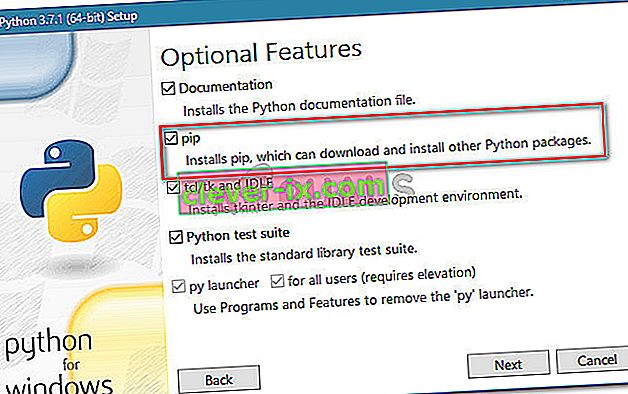
- Tryck på Installera-knappen för att göra ändringar i Python-installationen.
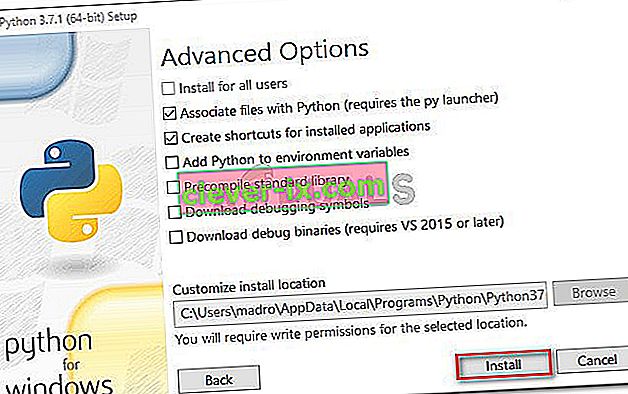
- När Python-installationen har modifierats öppnar du ett CMD-fönster och ser om du kan installera ett Python-paket med PiP utan att se " pipet känns inte igen som ett internt eller externt kommando " -fel.
Metod 6: Installera Python via det körbara installationsprogrammet
Om du har kommit så långt utan resultat kommer ominstallering av Python tillsammans med dess komponenter sannolikt att lösa " pipen känns inte igen som ett internt eller externt kommando " -fel.
Det enklaste sättet att göra detta är att använda det körbara installationsprogrammet för Python. Om du konfigurerar det korrekt installerar det PiP automatiskt. Här är en snabbguide om hur du gör detta:
- Tryck på Windows-tangenten + R för att öppna en dialogruta Kör. Skriv sedan “ appwiz.cpl ” och tryck på Enter för att öppna program och funktioner .

- Inuti program och funktioner , bläddra ner till programlistan för att hitta Python-installationen. När du har hittat det, högerklicka på det och välj Avinstallera och följ sedan anvisningarna på skärmen för att ta bort det från ditt system. Starta om datorn när Python-distributionen har tagits bort från din dator.
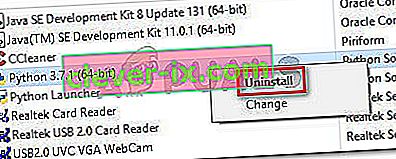
- Vid nästa start, besök den här länken ( här ) och ladda ner det senaste Python-körbara installationsprogrammet enligt din Os-arkitektur.
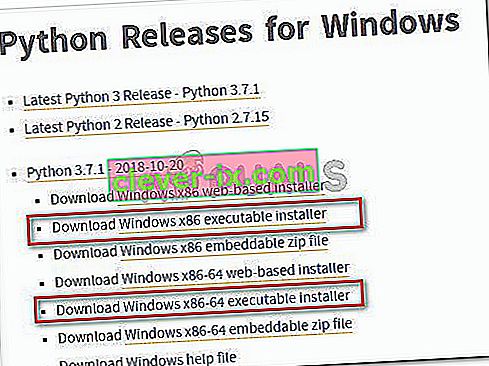
- Öppna installationen körbar och börja med att se till att rutan som är associerad med Lägg till Python till PATH är markerad - Detta säkerställer att du kan köra Python-kommandon i Kommandotolken. Klicka sedan på Anpassa installationen .
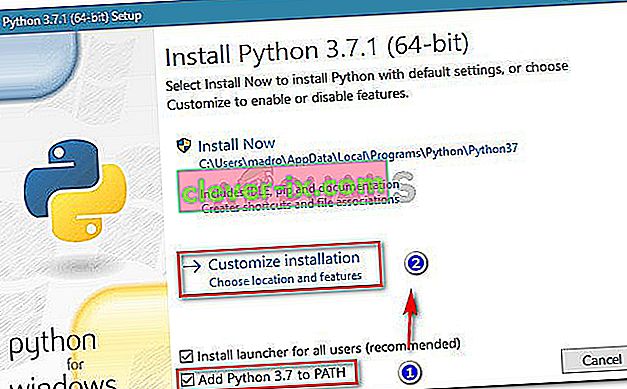
- I fönstret Valfria funktioner , se till att rutan som är kopplad till pip är markerad och klicka sedan på Nästa .
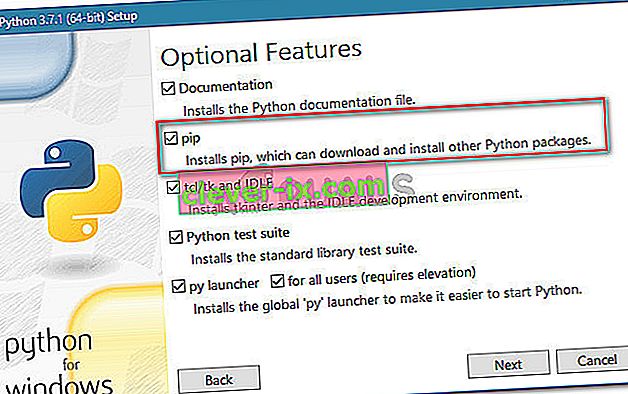
- Lämna standardplatsen och Avancerade alternativ och klicka sedan på Installera för att starta installationen.
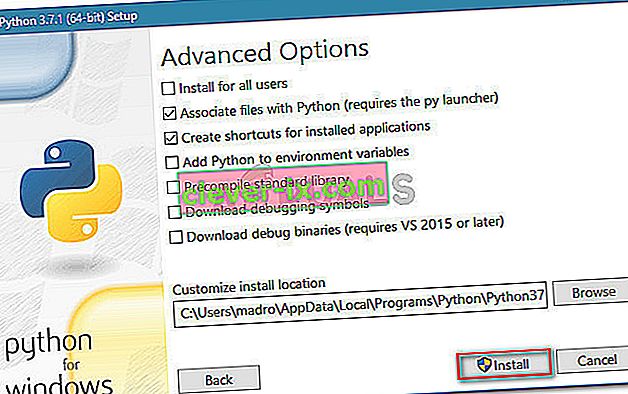
- När installationen är klar startar du om datorn manuellt om du inte automatiskt uppmanas att göra det.
- Vid nästa start, se om problemet har lösts genom att försöka installera ett Python-paket via ett CMD-fönster.
- Om du fortfarande ser " pipet känns inte igen som ett internt eller externt kommando " -fel skriver du följande kommando i ett CMD-fönster:
python -m ensurepip --default-pip
Obs! Med vissa Python-distributioner (särskilt 3.6) är det möjligt att PiP inte installeras som standard. En av de officiella korrigeringarna för detta som ingår i dokumentationen är detta kommando.