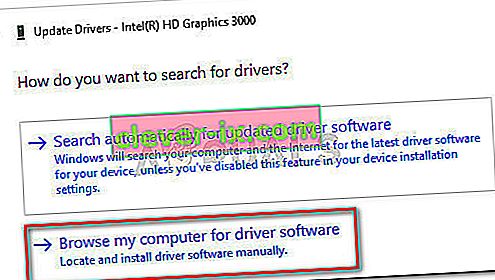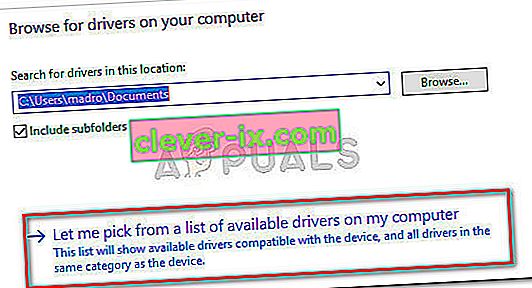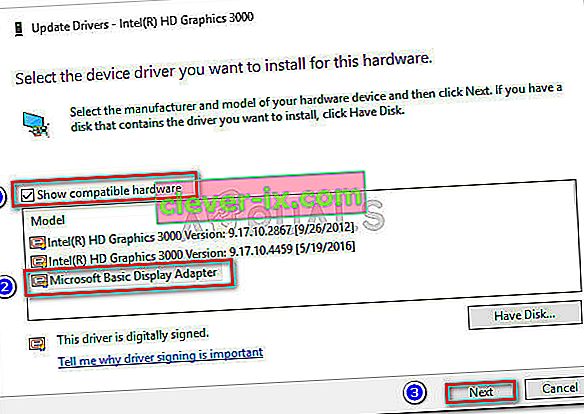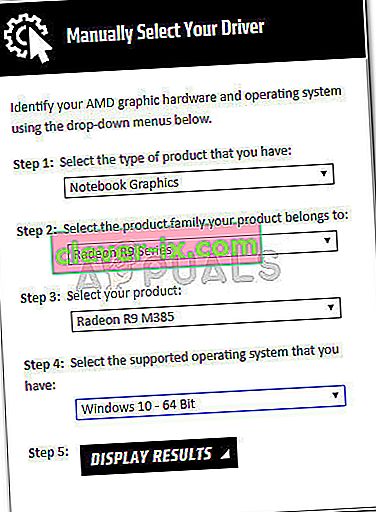Vissa användare rapporterar att de inte kan ändra skärmens ljusstyrka på Windows 10 efter att ha uppdaterat eller efter uppgradering från en äldre Windows-version. De flesta användare rapporterar att skärmens ljusstyrka alltid verkar vara på max, oavsett strömplan.
Det här problemet kanske inte påverkar datorns funktionalitet allvarligt (eftersom ljusstyrkan också kan justeras från skärmen), men bärbara användare rapporterar att deras batterilivslängd påverkas allvarligt av det faktum att deras maskin kontinuerligt körs med maximal ljusstyrka.
Om du kämpar med det här problemet hjälper följande metoder. Vi har lyckats identifiera ett antal potentiella korrigeringar som har varit effektiva för andra användare som stöter på samma situation. Följ metoderna nedan i ordning tills du upptäcker en åtgärd som lyckas lösa problemet.
Metod 1: Justera ljusstyrkan från Power Options
För det mesta är problemet resultatet av ett klassiskt fall av ljusinställningsfel som kan lösas genom att justera några inställningar för energialternativ. Även om detta fel är lika gammalt som Windows 7 har Microsoft inte lyckats ta itu med det nu.
Obs! Den här metoden kan också tillämpas på Windows 7 och Windows 8 för att åtgärda ljusstyrkan.
Här är en snabbguide för att åtgärda ljusstyrkan via Strömalternativ:
- Tryck på Windows-tangenten + R för att öppna en körruta. Skriv sedan “ powercfg.cpl ” och tryck Enter för att öppna menyn Energialternativ .
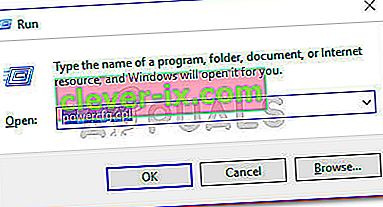
- I Energialternativ -menyn, klicka på Ändra schemainställningar och klicka på Ändra avancerade inställningar .
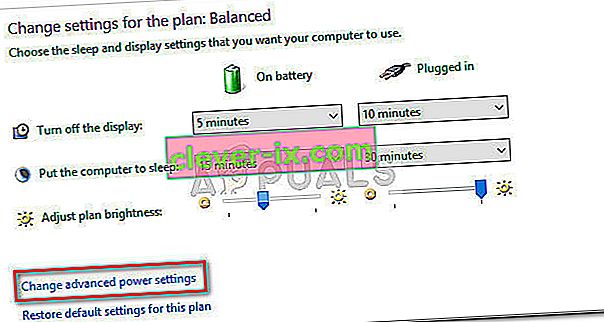
- I nästa fönster, rulla ner till Display och tryck på "+" -ikonen för att expandera rullgardinsmenyn. Expandera sedan skärmens ljusstyrka meny och justera värdena manuellt.
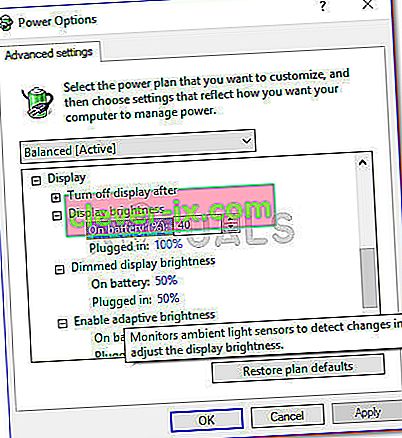
- Upprepa proceduren som förklarades i steg 3 med den nedtonade skärmens ljusstyrka och se till att Aktivera adaptiv ljusstyrka är avstängd. När alla inställningar är konfigurerade efter eget tycke, tryck på Apply- knappen och skärmens ljusstyrka bör justeras till de värden som du tidigare ställt in.
Om den här metoden av någon anledning inte fungerade eller inte var tillämplig, gå ner till metod 2 .
Metod 2: Ändra ljusstyrkan från menyn Grafikegenskaper
En annan populär beslutsamhet för ljusstyrka frågan är att justera ljusstyrkan via Graphics Properties menyn. Tänk på att den här menyn hanteras av din grafikkortdrivrutin och kan se lite annorlunda ut beroende på vilken version du har.
Här är en snabbguide till att ändra ljusstyrkan från Graphics egenskaper menyn:
Obs! Följande steg utfördes via Intel Graphics and Media Control Panel . Beroende på vilka drivrutiner du använder kan följande skärmar se annorlunda ut.
- Högerklicka var som helst på skrivbordet och välj Grafikegenskaper .
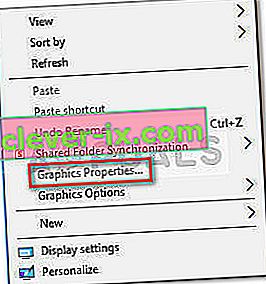
- Vid nästa uppmaning väljer du Avancerat läge och trycker på Ok- knappen.
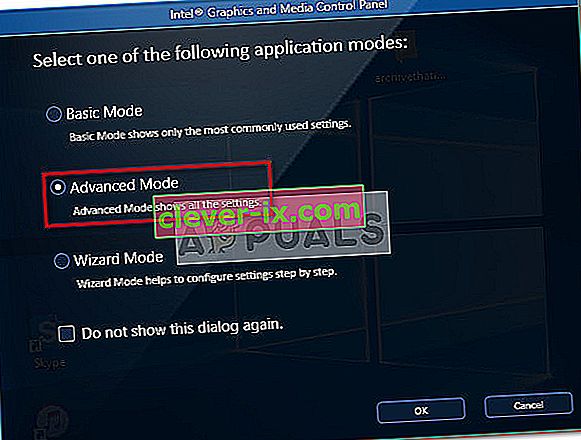
- Därefter expandera Display m enu och klicka på Färgförstärkning . Använd sedan Brightness reglaget från höger för att justera ljusstyrkan tills du är nöjd med resultatet.
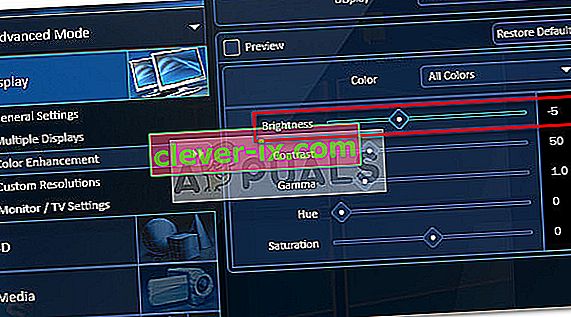
- Slutligen trycker du på Apply för att spara din nya ljusstyrka.
Om den här metoden inte var till hjälp, gå ner till metod 3 .
Metod 3: Uppdatera GPU-drivrutiner
Om de två första metoderna inte har gett resultat kan följande steg bara vara. Vissa användare har rapporterat att de har upptäckt att problemet var relaterat till deras grafikkortdrivrutiner. De flesta av dem lyckades lösa problemet för gott genom att avinstallera sina GPU-drivrutiner.
Följ guiden nedan för en steg-för-steg-guide för att uppdatera dina GPU-drivrutiner för att lösa ljusstyrkan på Windows 10:
- Tryck på Windows-tangenten + R för att öppna ett Run-kommando. Skriv “ devmgmt.msc ” och tryck Enter för att öppna Enhetshanteraren.

- I Enhetshanteraren expanderar du rullgardinsmenyn som är kopplad till bildskärmskort , högerklickar på din GPU och väljer Uppdatera drivrutin (Uppdatera drivrutinsprogramvara) .
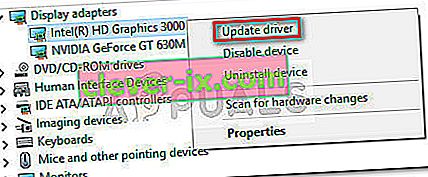 Obs! Tänk på att om du stöter på problemet på en bärbar dator, kommer du sannolikt att se två olika GPU: er under Display Adapters . Om så är fallet, högerklicka på den integrerade grafiken (i mitt fall är det Intel (R) HD Graphics 3000 ).
Obs! Tänk på att om du stöter på problemet på en bärbar dator, kommer du sannolikt att se två olika GPU: er under Display Adapters . Om så är fallet, högerklicka på den integrerade grafiken (i mitt fall är det Intel (R) HD Graphics 3000 ). - I nästa fönster klickar du på Sök automatiskt efter uppdaterad drivrutinsprogramvara och se om guiden lyckas hitta en ny version. I så fall följer du anvisningarna på skärmen för att installera den.
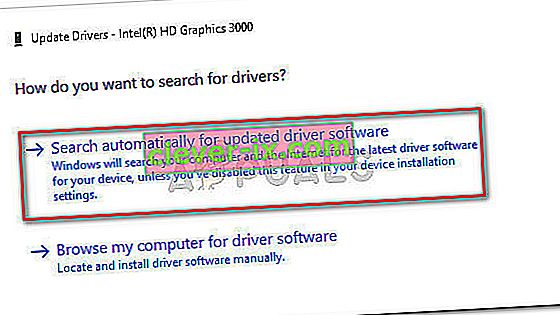 Obs! Under detta steg ska Windows använda din internetanslutning för att ladda ner den senaste tillgängliga drivrutinen. Se till att du har en stabil internetanslutning.
Obs! Under detta steg ska Windows använda din internetanslutning för att ladda ner den senaste tillgängliga drivrutinen. Se till att du har en stabil internetanslutning. - Om Windows lyckas hitta, ladda ner och installera en ny drivrutinsversion för ditt integrerade GPU-kort, starta om datorn och se om du kan justera ljusstyrkan. Om drivrutinssökningen avgör att du har den senaste drivrutinen redan installerad eller att den nya drivrutinen har samma beteende, fortsätt med de andra stegen nedan.
- Återgå till huvudskärmen för Enhetshanteraren, högerklicka på din integrerade GPU-drivrutin och välj Uppdatera enhet (Uppdatera drivrutinsprogramvara) igen.
- Den här gången, istället för att välja det första alternativet, klicka på B radera min dator för drivrutinsprogramvara .
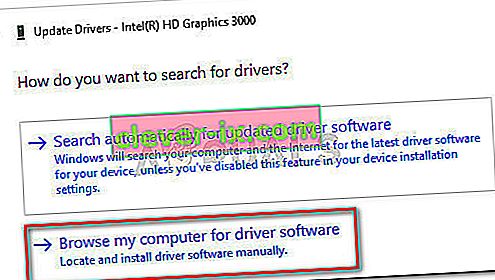
- I nästa fönster klickar du på Låt mig välja från en lista över tillgängliga drivrutiner på min dator .
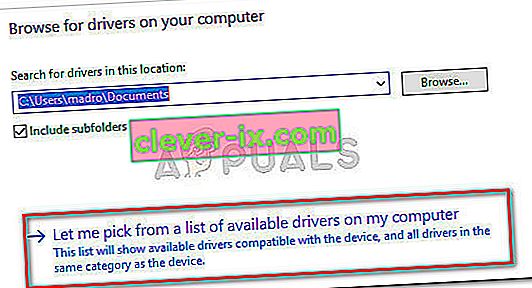
- Markera sedan rutan bredvid Visa kompatibel hårdvara , välj Microsoft Basic Display Adapter och tryck på Nästa- knappen.
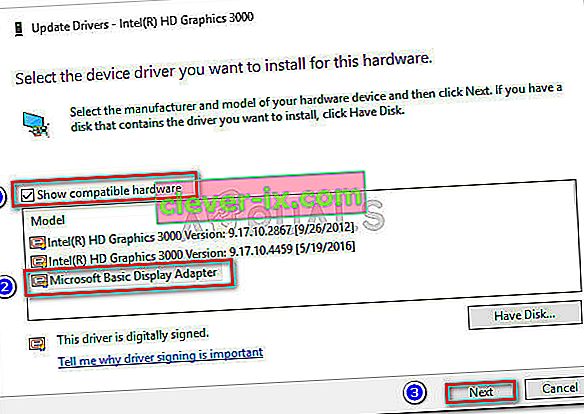
- När Basic Display Adapter-drivrutinen är installerad startar du om datorn igen. När datorn har startats upp igen bör problemet lösas.
Om du fortfarande hanterar problemet, gå ner till metod 4.
Metod 4: Återaktivera Generic PnP Monitor
Som vissa användare har rapporterat verkar det finnas ett Windows 10-specifikt fel som ibland uppstår direkt efter att grafikdrivrutinen installeras automatiskt - antingen under uppgraderingsprocessorn via Enhetshanteraren.
Som det visar sig kan något gå fel som inaktiverar Generic PnP Monitor (vilket förhindrar att användaren justerar skärmens ljusstyrka.
Om detta är källan till ditt problem löser problemet omedelbart om du aktiverar Generic PnP Monitor igen . Här är en snabbguide om hur du gör detta:
- Tryck på Windows-tangenten + R för att öppna en Run-ruta. Skriv “ devmgmt.msc ” och tryck Enter för att öppna Enhetshanteraren .

- I Enhetshanteraren expanderar du rullgardinsmenyn för bildskärmar, högerklickar på PnP Monitor och väljer Aktivera enhet .

- Starta om systemet igen och se om problemet har lösts och du kan justera skärmens ljusstyrka.
Om du fortfarande kämpar med problemet, gå ner till metoden nedan.
Metod 5: Uppdatera den dedikerade GPU-drivrutinen
Om alla ovanstående metoder har visat sig vara en byst bör du rikta din uppmärksamhet mot ditt dedikerade grafikkort (om du har ett).
Det är helt möjligt att din dedikerade GPU är konfigurerad för att hantera grafikoperationer medan din dator inte gör stressande aktiviteter. Även om viloläget normalt hanteras av den integrerade GPU-lösningen, kan en användarmodifiering eller vissa programinstallationer ha tvingat den dedikerade GPU som hanterar viloläget.
I det här fallet skulle lösningen vara att uppdatera den dedikerade GPU-drivrutinen och sedan se till att Generic PnP Monitor inte var inaktiverad under installationsprocessen. Här är en snabb guide genom det hela:
- Besök nedladdningssidan som är kopplad till din GPU-tillverkare och ladda ner den senaste drivrutinsversionen enligt din GPU-modell och Windows-version. Använd den här länken ( här ) för ATI och den här (här) för Nvidia.
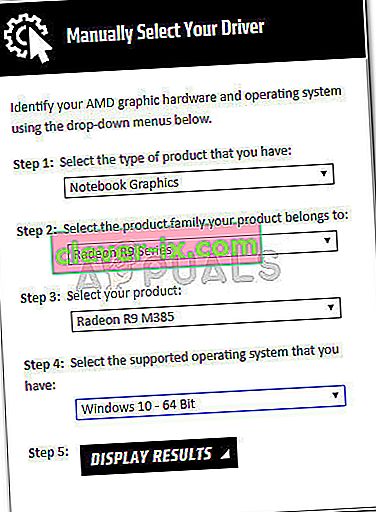
- Öppna drivrutinsinstallatören och följ anvisningarna på skärmen för att uppdatera drivrutinen och starta om systemet igen.
- När datorn har startat upp igen, låt oss se till att Generic PnP Monitor inte har inaktiverats under installationsprocessen. För att göra detta, öppna en körruta ( Windows-tangent + R ), skriv “ devmgmt.msc ” och tryck Enter för att öppna Enhetshanteraren . Expandera sedan rullgardinsmenyn för bildskärmar och se till att Generic PnP Monitor är aktiverat. Om det inte är det, högerklicka på det och välj Aktivera enhet .

- Slutligen, se om den här metoden var effektiv genom att försöka justera skärmens ljusstyrka. Om det fortfarande misslyckas, gå över till metoden nedan.
Metod 6: Ändra skärmtyp till diskret i Bios (Lenovo)
Om du har bränt igenom alla metoder ovan utan resultat kan problemet orsakas av en BIOS-inställning. Tänk på att detta problem endast rapporteras förekomma på Lenovo-bärbara datorer (särskilt på Lenovo Thinkpad T400 och äldre modeller som använder samma BIOS-versioner).
För att åtgärda detta tillverkarspecifika problem, gå till din BIOS (genom att trycka på F2 under den första starten), gå till fliken Konfiguration och ändra grafikenhetstyp från Växlingsbar grafik till Diskret grafik . Slutligen, tryck på F10 för att spara dina ändringar och låta din dator starta upp igen.
Om den här metoden inte fungerade eller inte var tillämplig, gå till den slutliga metoden nedan.
Metod 7: Åtgärda Catalyst-bug via Register Editor (ATI GPU)
Som vissa användare har påpekat kan skärmens ljusstyrka också utlösas av ett känt Catalyst-fel (särskilt med version 15.7.1). Närhelst detta fel uppstår hindras användarna från att kontrollera ljusstyrkan.
Om du använder ett ATI-grafikkort och du har Catalyst installerat, följ stegen nedan och se om de lyckas lösa problemet:
- Tryck på Windows-tangenten + R för att öppna ett körkommando. Skriv “ regedit ” och tryck Enter för att öppna Registerredigeraren .

- I registerredigeraren navigerar du till följande nyckel:
HKEY_LOCAL_MACHINE \ SYSTEM \ ControlSet001 \ Control \ Class \ {4d36e968-e325-11ce-bfc1-08002be10318} \ 0000
- Dubbelklicka på MD_EnableBrightnesslf2 och ställ in värdet till 0. Upprepa sedan samma procedur med KMD_EnableBrightnessInterface2.
- Navigera sedan till följande tangent:
HKEY_LOCAL_MACHINE \ SYSTEM \ CurrentControlSet \ Control \ Class \ {4d36e968-e325-11ce-bfc1-08002be10318} \ 0001
- Samma affär som tidigare, dubbelklicka på MD_EnableBrightnesslf2 och KMD_EnableBrightnessInterface2 för att ställa in sina valusar till 0.
- Stäng Registerredigeraren och starta om datorn. När nästa start är klar bör problemet med skärmens ljusstyrka lösas och du bör kunna kontrollera det.
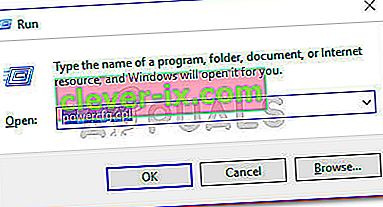
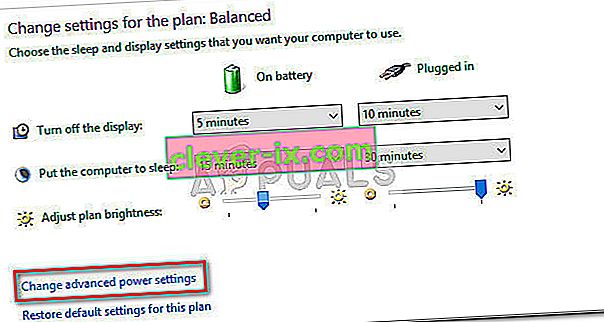
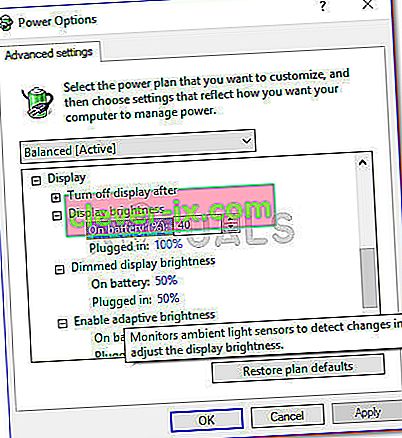
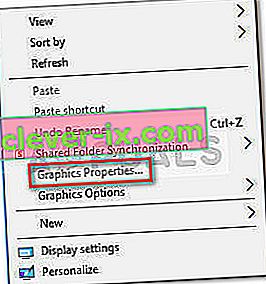
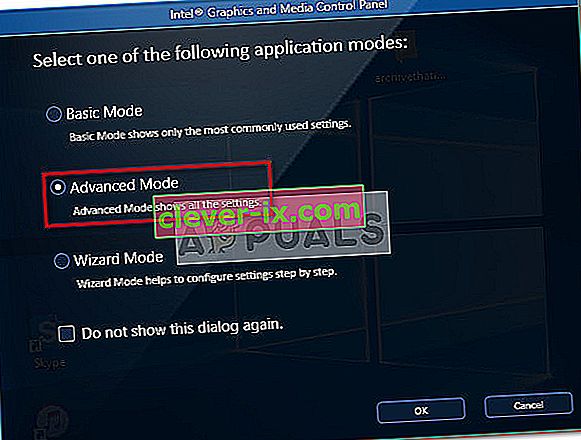
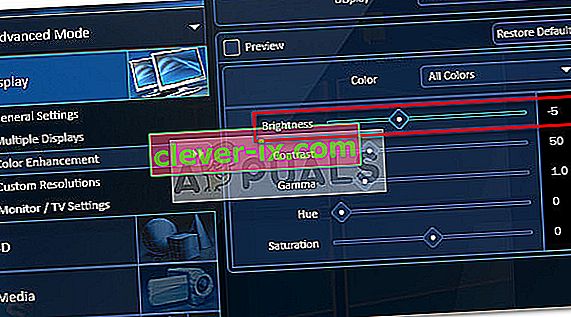

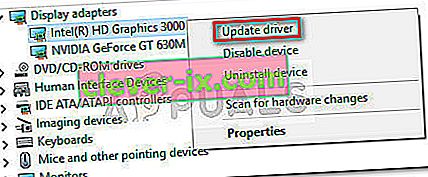 Obs! Tänk på att om du stöter på problemet på en bärbar dator, kommer du sannolikt att se två olika GPU: er under Display Adapters . Om så är fallet, högerklicka på den integrerade grafiken (i mitt fall är det Intel (R) HD Graphics 3000 ).
Obs! Tänk på att om du stöter på problemet på en bärbar dator, kommer du sannolikt att se två olika GPU: er under Display Adapters . Om så är fallet, högerklicka på den integrerade grafiken (i mitt fall är det Intel (R) HD Graphics 3000 ).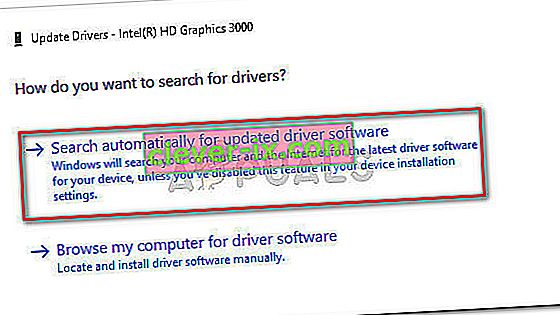 Obs! Under detta steg ska Windows använda din internetanslutning för att ladda ner den senaste tillgängliga drivrutinen. Se till att du har en stabil internetanslutning.
Obs! Under detta steg ska Windows använda din internetanslutning för att ladda ner den senaste tillgängliga drivrutinen. Se till att du har en stabil internetanslutning.