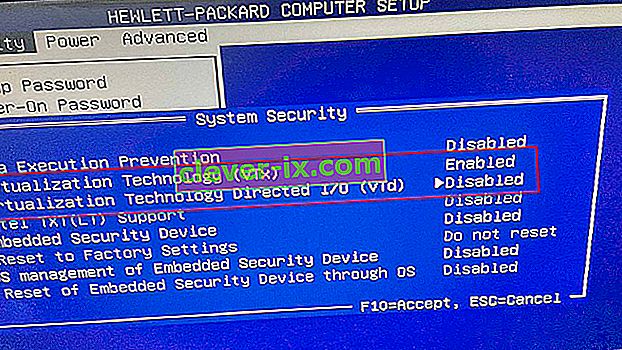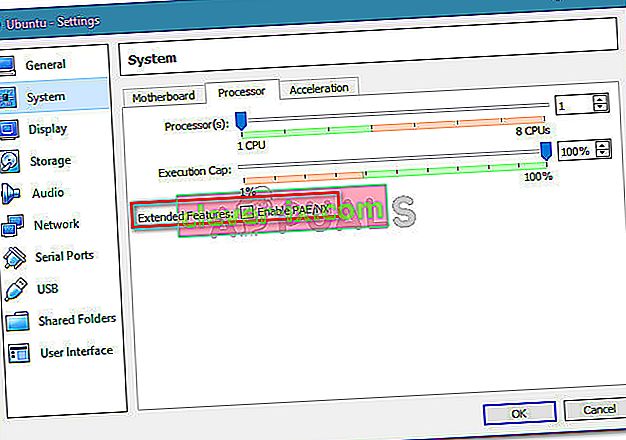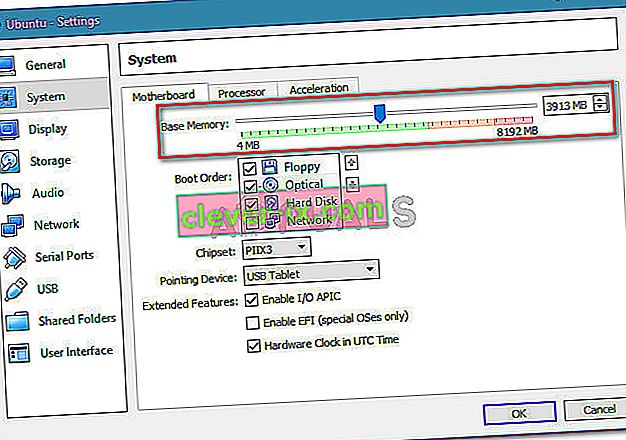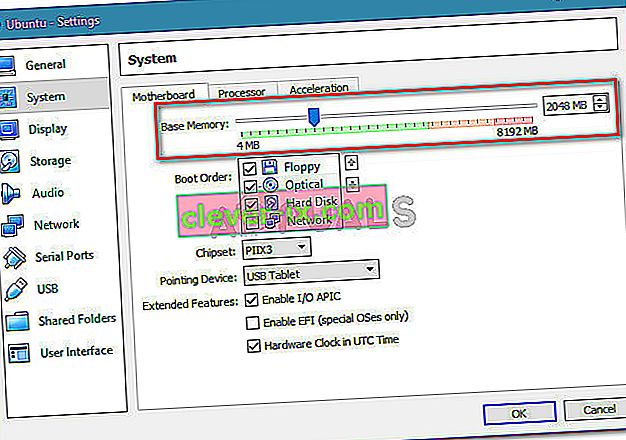Flera användare stöter på att VT-X är inaktiverat i Bios för alla CPU-lägen (Verr_Vmx_Msr_All_Vmx_Disabled) när de försöker öppna en virtuell maskin med VM Virtualbox. Problemet rapporteras förekomma i alla de senaste Windows-versionerna och på vissa Ubuntu-distributioner. Den virtuella maskinens natur verkar inte vara viktig eftersom det rapporteras om händelser med både Windows och Ubuntu virtuella sessioner som misslyckas med samma felmeddelande.
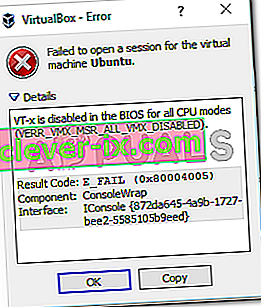
Vad orsakar att VT-X är inaktiverat i Bios för alla CPU-lägen (Verr_Vmx_Msr_All_Vmx_Disabled)?
Vi undersökte just detta felmeddelande genom att titta på olika användarrapporter och lösningen som de använde för att åtgärda problemet. Det här problemet är inte lätt att åtgärda eftersom det förekommer på både Windows och Linux. Vi lyckades dock upptäcka några vanliga scenarier som är kända för att utlösa just detta felmeddelande:
- Virtualiseringsteknik (VT-X) är inaktiverad från BIOS - Det här problemet uppstår oftast eftersom VT-X är inaktiverat från BIOS-nivån på maskinen. En 64-bitars värd måste ha Virtualization Technology (VTx) aktiverat i BIOS. På vissa maskiner måste du också aktivera Virtualization Technology Directed I / O (VTd).
- Din CPU stöder inte VT-X / AMD-V - Ett annat möjligt scenario är att din CPU helt enkelt inte är utrustad för att stödja virtualisering. Detta kan inträffa med gamla inställningar som använder en gammal CPU.
- PAE och NX är inaktiverade på värd-CPU: n - Flera användare har rapporterat att problemet löstes efter att de såg till att den virtualiserade CPU-enheten är konfigurerad att köras med Physical Adress Extension (PAE) och NX .
- Tilldelat RAM är otillräckligt eller överskrider systemets kapacitet - Att ändra standardminnesvärdet har hjälpt många användare som stöter på samma problem för att lösa det helt.
- Tredjeparts säkerhetslösning stör VT-X Vt-D - Det finns flera AV-klienter från tredje part som är kända för att orsaka störningar i VirtualBox. Att skapa en regel o Avinstallera Av-klienten helt löser konflikten.
Om du för närvarande kämpar för att lösa det här problemet, kommer den här artikeln att ge dig en lista över felsökningssteg av hög kvalitet. Nedan har du en samling metoder som andra användare i en liknande situation har följt för att få problemet löst.
För bästa resultat, följ metoderna nedan i den ordning de presenteras tills du stöter på en lösning som löser problemet i just ditt scenario.
Metod 1: Kontrollera om din CPU stöder VT-X / AMD-V
Innan du provar något annat, låt oss se till att systemet som du stöter på problemet är utformat för att rymma VT-X (Intel) eller AMD-V (AMD) . Om din processor är tillräckligt gammal är det möjligt att den helt enkelt inte var utformad för att stödja virtualisering.
Det finns flera metoder som du kan följa för att verifiera om din CPU stöder virtualisering, men vi ska ta den enkla vägen. SecurAble är ett freeware som hjälper oss att bestämma dina processorfunktioner och berätta om virtualisering är möjlig.
Här är en snabbguide för nedladdning och användning av SecurAble för att se om din CPU stöder virtualisering:
- Besök den här länken ( här ), bläddra ner till nedladdningssektionen och klicka på Ladda ner nu.
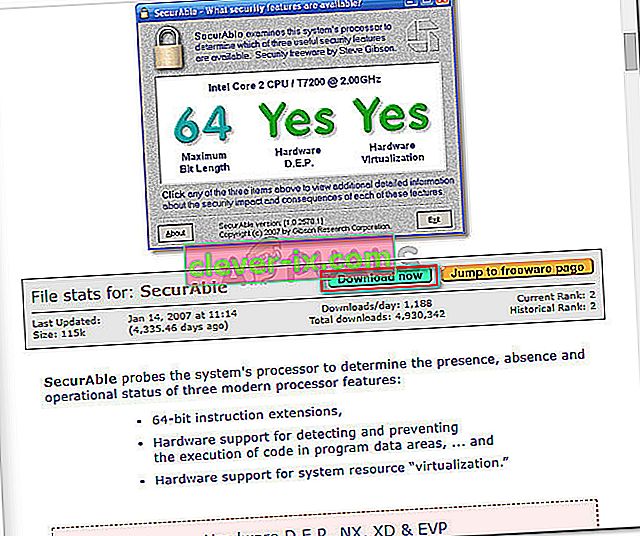
- När verktyget har laddats ner öppnar du bara den körbara filen så är du klar. Klicka på Ja vid UAC (User Account Prompt) och vänta tills din CPU har analyserats.
- När resultaten dyker upp, kontrollera om du har ett ja direkt ovanför hårdvaruvirtualisering .
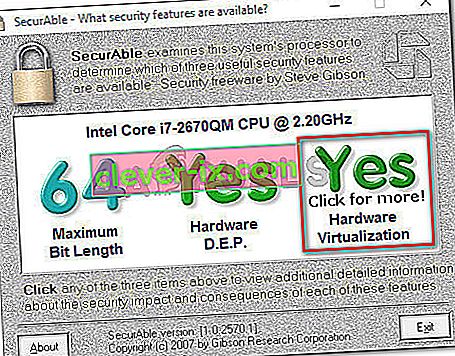
Om du bekräftar att hårdvaruvirtualisering stöds kan du följa metoderna nedan för att veta att en av dem kommer att lösa VT-X är inaktiverat i Bios för alla CPU-lägen (Verr_Vmx_Msr_All_Vmx_Disabled) .
Om testet visade att din maskin inte stöder hårdvaruvirtualisering kommer du inte att kunna lösa problemet med metoderna nedan.
Metod 2: Aktivera virtualiseringsteknik (VTX) från BIOS
Om du stöter på problemet på en 64-bitars värd, kom ihåg att du sannolikt måste aktivera Virtualization Technology (VTx) från dina BIOS-inställningar. På vissa moderkort måste du också aktivera Virtualization Technology Directed I / O (VTd)
Vissa moderkort har det här alternativet aktiverat som standard, men manuell användarintervention eller tredje parts störningar kan inaktivera det.
Obs! Windows Hyper V kan också vara ansvarig för att inaktivera VT-x på din dator.
Tänk på att de exakta menyalternativen som involverar aktivering av VT-X eller AMD-V kommer att vara olika beroende på ditt moderkort. Men i allmänhet är stegen ungefär desamma. Här är en snabbguide för att se till att VT-X eller AMD-V är aktiverat i dina BIOS-inställningar:
- Starta din maskin och tryck upprepade gånger på Setup-tangenten tills du går in i BIOS. Inställningsknappen visas vanligtvis på skärmen direkt efter att du startat datorn. Om du inte ser det, försök upprepade gånger att trycka på F-tangenterna (F2, F4, F8, F10, F12) eller Del-tangenten (Dell-datorer) tills du får rätt.
 Obs! Du kan göra en onlinesökning med din " * moderkortsversion * BIOS-nyckel " för att spara dig från att experimentera med olika kombinationer.
Obs! Du kan göra en onlinesökning med din " * moderkortsversion * BIOS-nyckel " för att spara dig från att experimentera med olika kombinationer. - När du har angett dina BIOS-inställningar, gå till Säkerhet> Systemsäkerhet och aktivera Virtualization Technology (VTx) och / eller Virtualization Technology DIrected I / O (VTd).
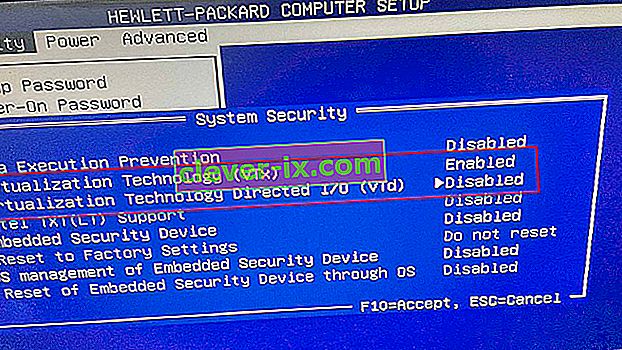
Obs! Tänk på att namnen eller platsen kommer att vara olika beroende på ditt moderkort. På vissa BIOS-versioner måste du aktivera virtualiseringsteknik från avancerade BIOS-funktioner . På Intel-baserade moderkort kan du aktivera virtualisering från Advanced> Intel (R) Virtualization Technology .
- När virtualiseringstekniken har aktiverats på maskinen sparar du din nuvarande BIOS-konfiguration och avslutar BIOS-inställningarna så att din maskin kan startas om.
- Vid nästa start, se om problemet har lösts genom att försöka öppna samma virtuella maskin (den som tidigare visade felmeddelandet)
Om du fortfarande stöter på samma VT-X är inaktiverad i Bios för alla CPU-lägen (Verr_Vmx_Msr_All_Vmx_Disabled) -fel , gå ner till nästa metod nedan.
Metod 3: Aktivera PAE / NX från VirtualBox Manager
Flera användare som kämpar för att lösa samma felmeddelande har rapporterat att problemet löstes helt efter att de jonglerade med de virtuella enhetsinställningarna och aktiverade PAE / NX från menyn Inställningar .
Det här alternativet avgör om PAE (Physical Adress Extension) och NX-funktioner hos värd-CPU: n kommer att exponeras för den virtuella maskinen.
Även om detta inte garanteras att fungera, rapporteras det vanligtvis att det löser problemet på 64-bitars datorer som bekräftas för att stödja hårdvaruvirtualisering. Här är en snabbguide för att aktivera PAE / NX från Oracle VM VirtualBox:
- Välj den maskin som visar felmeddelandet från den vänstra rutan och klicka sedan på ikonen Inställningar .

- I inställningsfönstret på den virtuella maskinen, gå till avsnittet System (med den vänstra rutan) och öppna fliken Processor . Se sedan till att kryssrutan Aktivera PAE / NX (associerad med utökade funktioner ) är markerad.
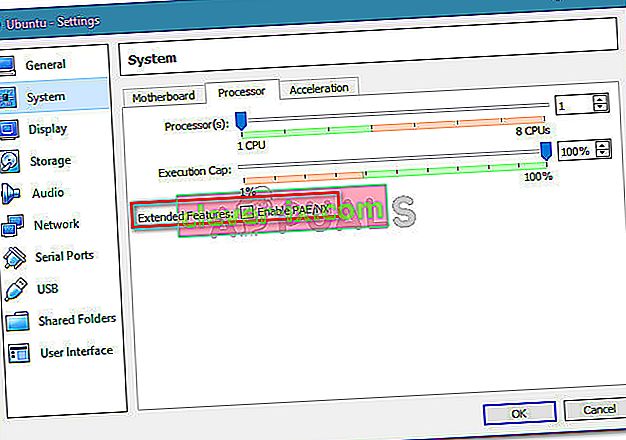
- Spara ändringarna och starta den virtuella maskinen igen.
Om du fortfarande ser att VT-X är inaktiverat i Bios för alla CPU-lägen (Verr_Vmx_Msr_All_Vmx_Disabled) när du försöker starta den virtuella maskinen, gå ner till nästa metod nedan.
Metod 4: Öka RAM-storleken
Flera användare som stöter på samma problem har rapporterat att problemet löstes efter att de ökade den tilldelade RAM-storleken och startade den virtuella maskinen igen.
Uppdatering: Vissa användare har rapporterat att fixen i sitt fall faktiskt minskade den tilldelade RAM-storleken.
Om metoderna ovan har visat sig vara ineffektiva, följ stegen nedan för att antingen öka eller minska RAM-storleken:
- Välj den virtuella maskinen som ger dig problem och klicka på ikonen Inställningar .

- I inställningsfönstret , gå till System och öppna fliken Moderkort . När du kommer dit, öka det tilldelade minnet ( Base Memory ) genom att justera skjutreglaget och klicka sedan på OK för att spara ändringarna.
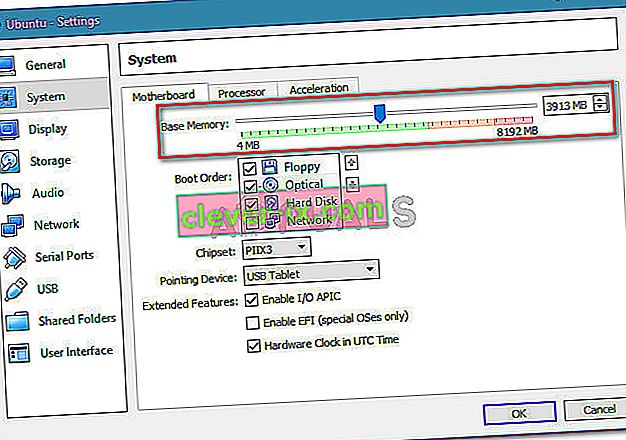
- Kör den virtuella maskinen och se om problemet har lösts. Om du fortfarande ser samma fel, gå tillbaka till moderkortets flik med steg 2 för att få basminnet lägre än vad det ursprungligen var.
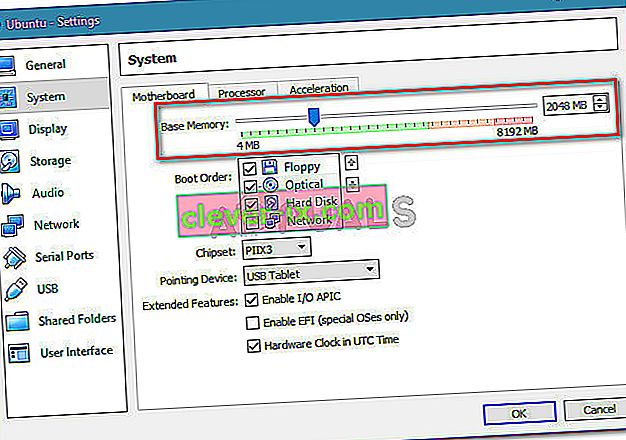
- Kör maskinen igen och se om problemet har lösts.
Metod 5: Förhindrar antivirus från tredje part från att störa hårdvaruvirtualisering
En osannolik skyldig men en som identifierats orsakar problemet gång på gång är antiviruslösningen från tredje part. Flera användare som stöter på samma problem har rapporterat att Avast (eller en annan AV-klient från tredje part) i sitt fall utlöste felmeddelandet.
Som det visar sig kör flera säkerhetslösningar från tredje part något i bakgrunden för att skapa en "sandlådefunktion". Detta slutar med att låsa virtualiseringsfunktionerna från att användas av VirtualBox eller en liknande klient.
Om du använder en säkerhetsklient från tredje part hjälper du dig inte att lösa problemet om du inaktiverar realtidsskyddet från den. Samma säkerhetsregler kommer att förbli på plats oavsett om din AV är aktivt aktiv eller inte.
Om du använder Avast kan du förhindra att säkerhetsklienten stör VirtualBox genom att gå till Inställningar> Felsökning och avmarkera rutan som är associerad med Aktivera hårdvaruassisterad virtualisering . Starta om ditt system när du har gjort den här ändringen.
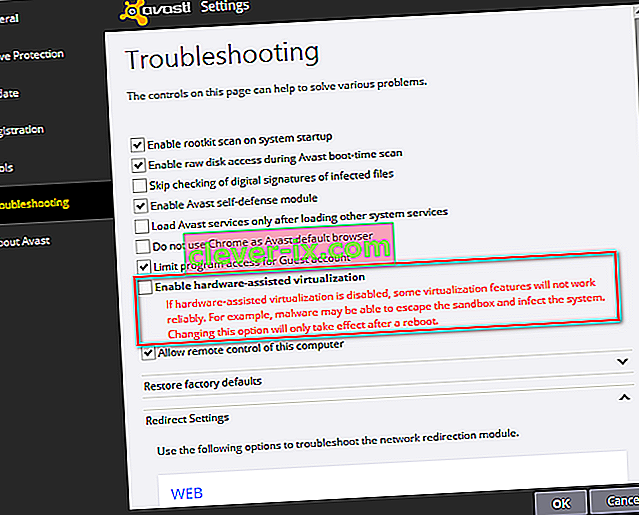
Om du använder en annan klient, sök online efter motsvarande inställning. Men kom ihåg att vissa AV-klienter från tredje part inte tillåter dig att inaktivera sandboxfunktionen.
Om så är fallet är den enda lösningen att avinstallera din tredje parts AV helt från ditt system. Du kan göra det enkelt genom att följa den här guiden ( här ).
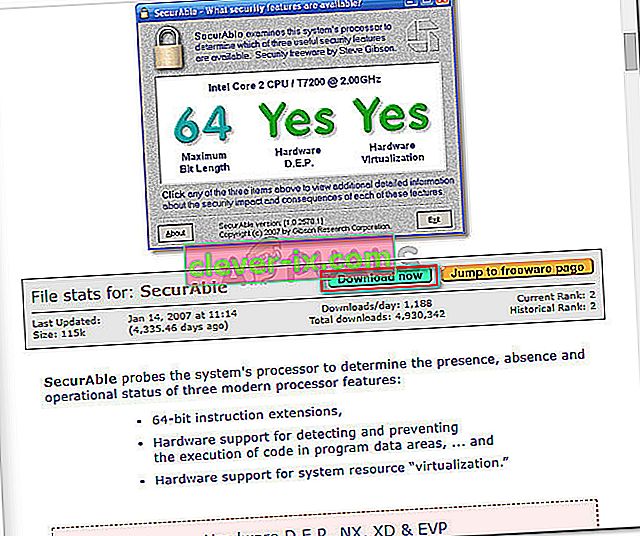
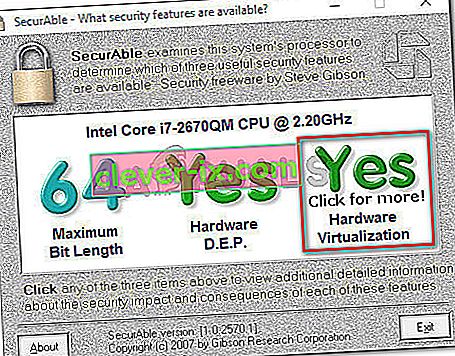
 Obs! Du kan göra en onlinesökning med din " * moderkortsversion * BIOS-nyckel " för att spara dig från att experimentera med olika kombinationer.
Obs! Du kan göra en onlinesökning med din " * moderkortsversion * BIOS-nyckel " för att spara dig från att experimentera med olika kombinationer.