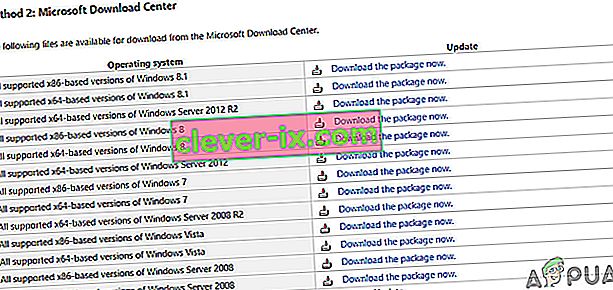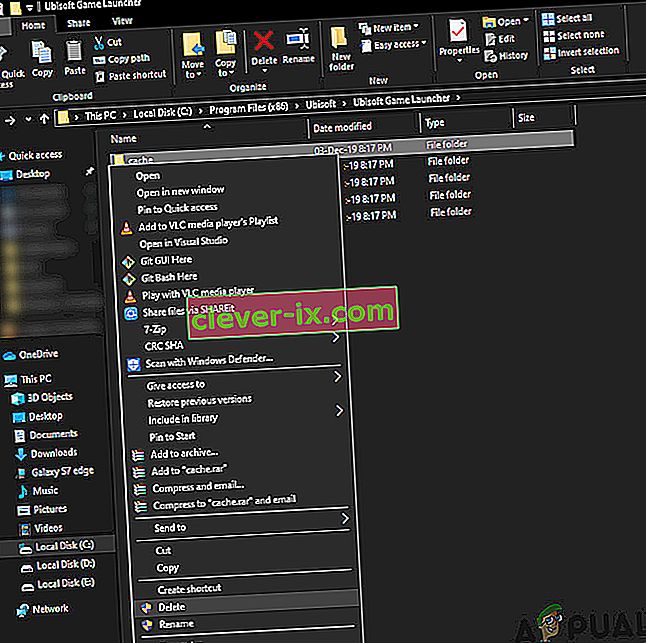Uplay startar inte i Windows-operativsystemet främst på grund av saknade DLL-filer, dålig internetanslutning och motstridiga tjänster som körs i bakgrunden. Scenariot att Uplay inte startar dyker upp igen efter varje Windows-uppdatering och förblir där tills en uppdatering släpps av programvaran.

Uplay är en digital distributionsplattform som Steam och är värd för flera multiplayer-spel som Assassins Creed och andra kända skivor. Överraskande nog hade Uplay-tjänstemän inget att kommentera och supportpersonalen var inte lika samarbetsvillig i trådarna. I den här lösningen går vi igenom alla anledningar till varför detta inträffar och vad lösningarna är för att lösa problemet.
Vad gör att Uplay inte startar?
Orsakerna till att Uplay inte startar är mest relaterade till problem med tredjepartsapplikationer, korrupt cache, antivirusprogram etc. Här är några av huvudorsakerna som kan orsaka problem och tvinga Uplay att inte starta:
- Saknad DLL-fil: DLL-filer är små bibliotek som används när spelet körs. Om du saknar DLL-filer på din dator som är viktiga för Uplay startas den inte.
- Tredjeparts tjänster: Varje applikation har en tjänst associerad med den som körs i bakgrunden. Några av dessa tjänster är i konflikt med Uplay och förhindrar att den startas.
- Antivirusprogram: Antivirusprogram är känt för att blockera vissa applikationer från att komma åt internet eller till och med starta på grund av falska positiva effekter. Inaktivera antivirusprogrammet kan hjälpa till här.
- Korrupt cache: Uplay har en lokal cache lagrad på din dator. Dina konfigurationer och andra inställningar lagras här och hämtas när datorn startas. Om cachen är skadad startar inte Uplay.
- Uplay-lanseringsspel: När du klickar på Spela på Uplay startas spelets körbara program automatiskt. Vi stötte på flera fall där detta inte fungerade så istället för att starta spelet via Uplay kan du istället starta det via applikationen.
- Kompatibilitetsinställningar: Vissa Windows-uppdateringar tenderar att bryta redan installerade program. Här löser du problemet i kompatibilitetsläge genom att starta dem i inställningarna för tidigare OS-versioner.
- Föråldrade grafikdrivrutiner: Uplay använder också grafikdrivrutiner för att starta och köra. Om grafikdrivrutinerna är föråldrade eller korrupta uppfylls inte kraven för Uplay och den startas inte.
- Ofullständiga Uplay-installationsfiler: Sist men inte minst, om installationsfilerna till Uplay är skadade eller föråldrade, startar applikationen inte alls.
Innan vi börjar med lösningarna, se till att du är inloggad som administratör och att du har Uplay-uppgifter.
Lösning 1: Installera Universal C Runtime
Det allra första felsökningssteget som vi kommer att utföra är att installera de saknade DLL / biblioteken som krävs av Uplay för att starta framgångsrikt. Uplay installerar vanligtvis alla beroenden på din dator automatiskt när du installerar den. Det finns dock tillfällen där vissa saknas eftersom de redan finns eller om något fel inträffar under installationen. En av de vanligaste externa filerna som krävs är Universal C Runtime som vi kommer att installera enligt beskrivningen i stegen nedan.
- Navigera till Microsofts officiella webbplats och välj någon av de två metoderna för att installera uppdateringen.
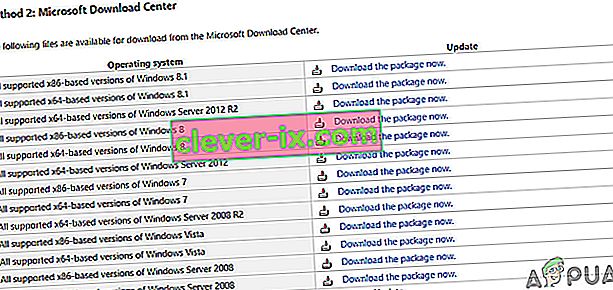
- När du har installerat uppdateringen startar du om datorn helt och startar sedan Uplay.
- Kontrollera om Uplay startar. Se till att du installerar Universal C Runtime från huvudadministratörsanvändaren.
Lösning 2: Rensa Uplay-cache
Som nämnts tidigare har Uplay en lokal cache på din dator där alla dina preferenser och tillfälliga konfigurationer lagras. Närhelst Uplay startar hämtas dessa konfigurationer från cachen och laddas sedan in i applikationen. Men det finns många fall där cacheminnet i sig blir korrupt och eftersom det är korrupt misslyckas också startsekvensen. I den här lösningen tar vi bort Uplay-cache och ser om detta gör tricket.
- Tryck på Windows + E för att starta File Explorer. Navigera nu till följande plats:
C: \ Program Files (x86) \ Ubisoft \ Ubisoft Game Launcher \ cache
- När du väl är inne, ta bort allt innehåll i cachemappen. Du kan alltid klippa in och klistra in innehållet till en annan plats om du vill ersätta dem efteråt.
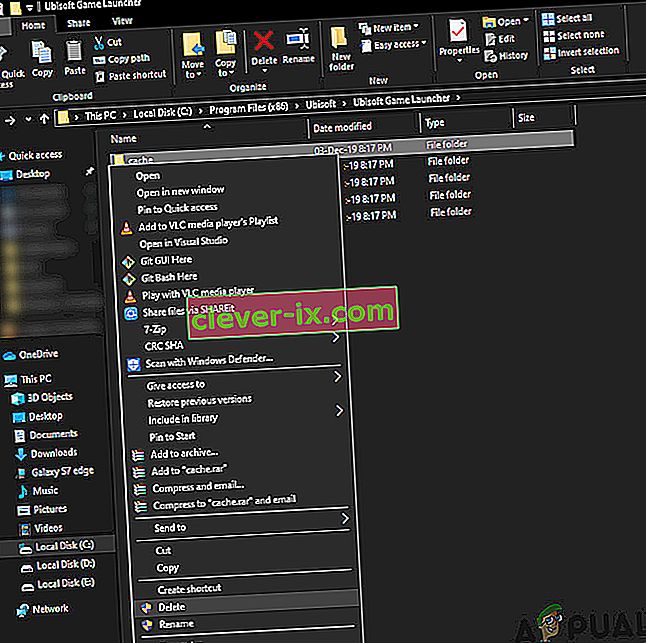
- Starta om datorn helt och starta Uplay igen. Kontrollera om problemet är löst och att du kan starta det utan problem.
Lösning 3: Lansering genom genväg (för lansering av spel)
En annan lösning om ett spel inte startar via Uplay startar det direkt genom genvägen. Det finns många fall där Uplay inte startar spelet på grund av vissa beroenden som inte är installerade när du klickar på Spela-knappen.
I den här lösningen kan du enkelt starta spelet med spelgenvägen. Om något beroende inte installerades kommer det att överföras till dig och nedladdningsprocessen börjar. Om den här metoden lyckades kan du försöka starta spelet direkt från Uplay nästa gång och se om detta gör tricket.
Lösning 4: Kör i kompatibilitetsläge
Uplay är utvecklat med tanke på det nuvarande operativsystemet även om det finns bakåtstöd för andra operativsystem. I fallet med att Uplay inte startade såg vi tillfällen där lanseringen i kompatibilitetsläge fungerade perfekt och startprogrammet fungerade. Detta hjälpte oss att dra slutsatsen att på grund av några dåliga uppdateringar av Windows OS kunde Uplay inte starta alls. När du väljer en äldre version av Windows kommer dess inställningar att komma ihåg när du startar.
Kompatibilitetsinställningarna för Windows 8/7 fungerar eftersom Windows 10 i sig stöder bakåtkompatibilitet för tidigare OS-versioner. Här, i den här lösningen, ställer vi in en äldre version av Windows som kompatibilitet och startar sedan Uplay. Du kan alltid återställa ändringarna i framtiden.
- Navigera till installationskatalogen för Uplay på din dator.
- Leta upp högerklicka på Uplay-applikationen och välj " Egenskaper ".
- En gång i egenskaper, välj Kompatibilitet Kontrollera alternativet Kör detta program i kompatibilitetsläge för: och välj ett annat operativsystem. Gå helst med Windows 8 eller 7.

- Tryck på Verkställ för att spara ändringar och avsluta. Starta om datorn nu helt och kontrollera om problemet har lösts och du kan starta Uplay utan problem.
Lösning 5: Inaktivera antivirus- / brandväggsprogramvara
Antivirus- / brandväggsprogram analyserar ständigt din internettrafik och applikationsstatus i bakgrunden när du gör dina uppgifter. Efter att ha analyserat all information låter de antingen applikationerna köras eller blockerar dem enligt vissa regler.
Det är dock känt att Uplay blockeras av antivirusprogram som BitDefender etc. Detta kallas falskt positivt.

Så i den här lösningen inaktiverar vi tillfälligt antivirusprogrammet på din dator och startar sedan Uplay igen.
Lösning 6: Starta datorn i Clean-Boot-tillstånd
Om ingen av metoderna ovan fungerar och du fortfarande inte kan starta Uplay kan det finnas chanser att den inte kan startas på grund av vissa problematiska tjänster eller applikationer. Detta sågs mycket ofta tidigare genom feedback från olika användare. I den här lösningen inaktiverar vi alla tjänster (utom systemtjänster) och startar sedan Uplay. Då kan vi försöka aktivera tjänsterna en efter en för att se vilken som är problematisk.
- Tryck på Windows + R för att starta programmet Kör. Skriv “ msconfig ” i dialogrutan och tryck på Enter.
- Navigera till fliken Tjänster högst upp på skärmen. Kontrollera raden som säger " Dölj alla Microsoft-tjänster ". När du klickar på det här inaktiveras alla Microsoft-relaterade tjänster och lämnar alla tredjeparts tjänster.
- Klicka nu på knappen " Inaktivera alla " som finns längst ner längst till vänster i fönstret. Alla tjänster från tredje part kommer nu att inaktiveras.
- Klicka på Verkställ för att spara ändringar och avsluta.

- Navigera nu till fliken Startup och klicka på alternativet " Öppna Aktivitetshanteraren ". Du kommer att omdirigeras till uppgiftshanteraren där alla applikationer / tjänster som körs när din dator startas kommer att listas.
- Välj varje tjänst en efter en och klicka på " Inaktivera " längst ner till höger i fönstret.

- Starta om datorn och kontrollera om datorn går i viloläge. Om det gör det betyder det att det fanns ett externt program som orsakade problemet. Sök igenom dina installerade program och avgör vilket program som gör att Uplay inte startar.
Lösning 7: Uppdatera grafikdrivrutiner
En av de mest uppenbara och vanligaste orsakerna till att Uplay inte startar är att grafikdrivrutinerna på din dator inte är installerade i den senaste versionen eller att de är korrupta. Grafikdrivrutiner är de viktigaste drivkomponenterna i alla spelmotorer som Uplay och om de inte fungerar ordentligt kommer Uplay antingen inte att starta alls eller starta med ett mycket trögt beteende.
I den här lösningen installerar vi DDU och tar sedan bort de nuvarande drivrutinerna i säkert läge. Sedan installerar vi de senaste tillgängliga och ser om detta gör tricket för oss.
- Efter installation av Display Driver Uninstaller (DDU) startar du datorn i säkert läge .
- Efter att du startat DDU: n väljer du det första alternativet ” Rensa och starta om ”. När du gör detta kommer de nuvarande drivrutinerna att tas bort och din dator startas om.

- Starta nu datorn efter avinstallationen normalt utan säkert läge. Skriv devmgmt. msc efter att du har tryckt på Windows + R för att starta enhetshanteraren. Högerklicka nu på tomt utrymme tillgängligt och välj Sök efter maskinvaruändringar . Standarddrivrutinerna kommer nu att installeras.
- För det mesta kommer standarddrivrutinerna inte att göra så mycket bra, så du kan antingen installera drivrutinerna med Windows-uppdateringen eller så kan du installera dem manuellt genom att navigera till grafiktillverkarens webbplats.
Leta reda på grafikdrivrutinerna, högerklicka på dem och klicka på Uppdatera drivrutin .

- När du har installerat drivrutinerna startar du om datorn och kontrollerar om problemet är löst.
Lösning 8: Installera om Uplay
Om ingen av ovanstående metoder fungerar och du fortfarande inte kan starta Uplay, försöker vi installera om hela spelmotorn från grunden. Om det fanns några korrupta eller saknade installationsfiler kommer de att åtgärdas. Observera att genom denna metod kommer alla installationsfiler för dina spel också att tas bort. Du kan alltid säkerhetskopiera dem i förväg.
- Tryck på Windows + R, skriv “appwiz.cpl” i dialogrutan och tryck på Enter.
- En gång i applikationshanteraren, sök efter Uplay , högerklicka på den och välj Avinstallera .

Obs! Du kan också avinstallera spelet med Blizzards applikation.
- Starta om din dator. Navigera nu till Uplays officiella webbplats och ladda ner spelet därifrån.