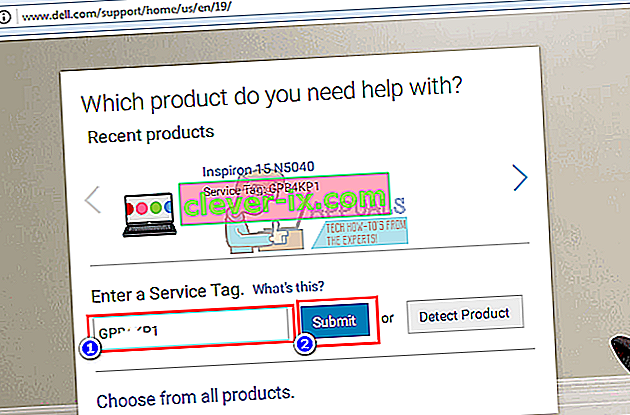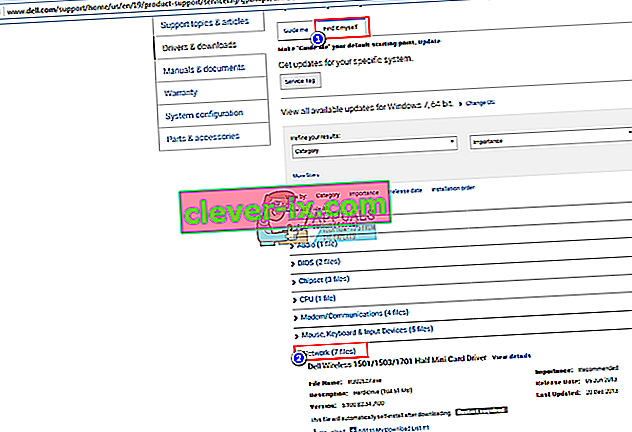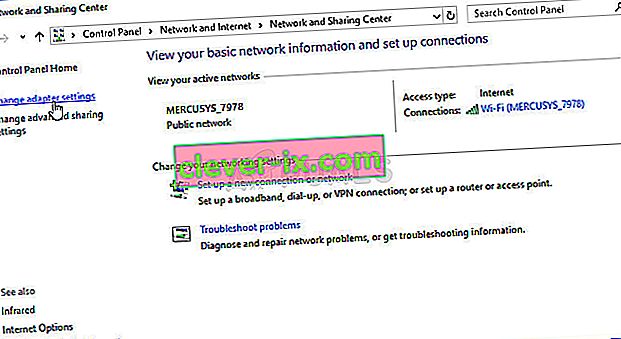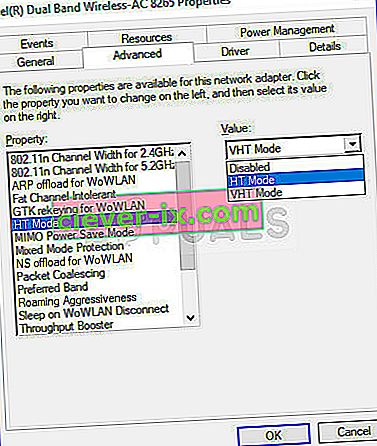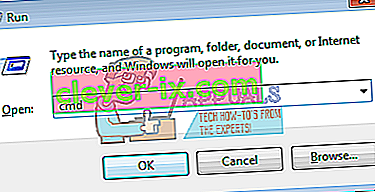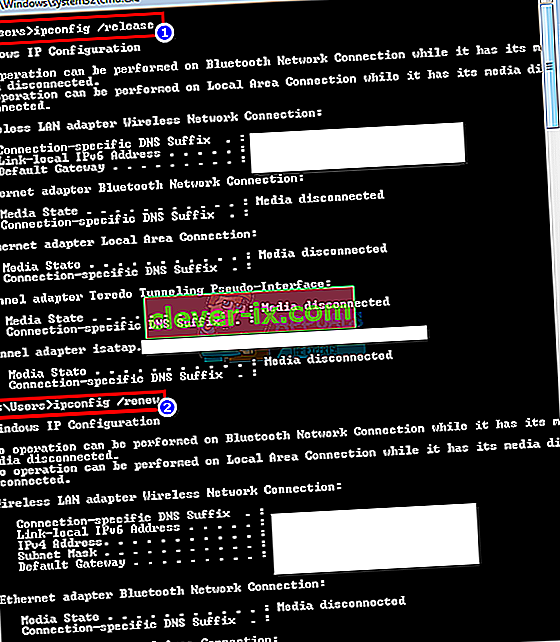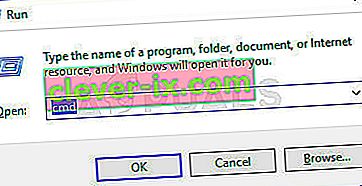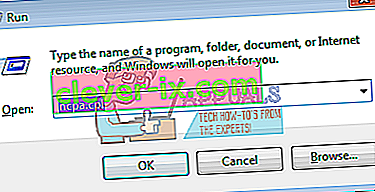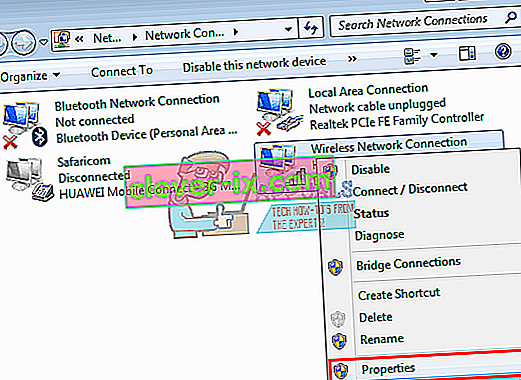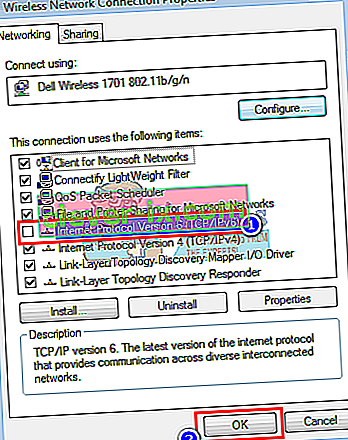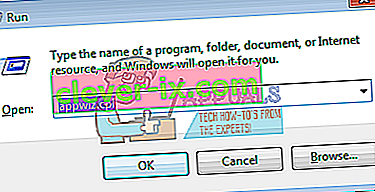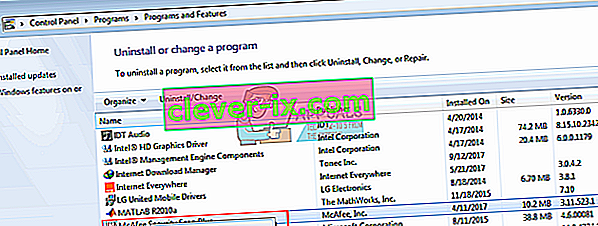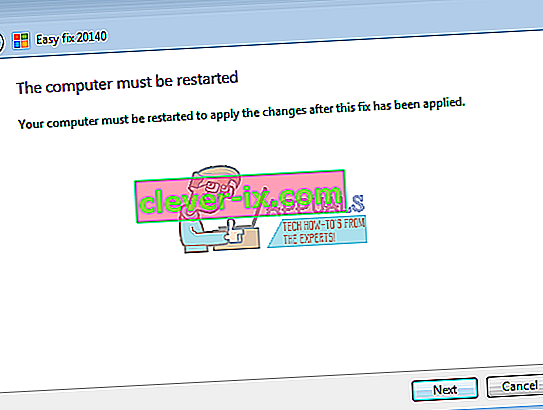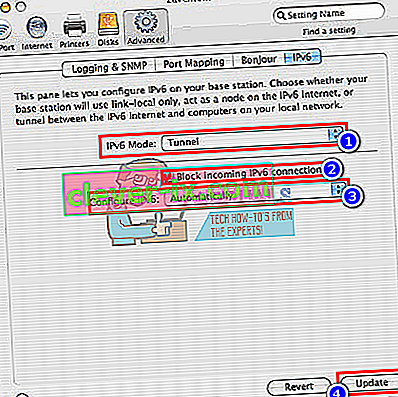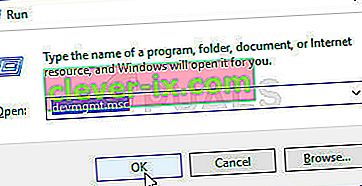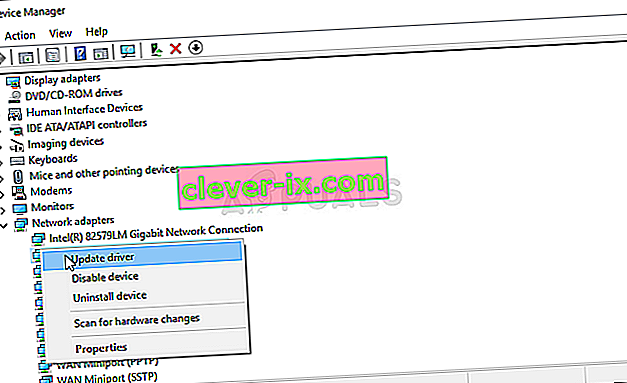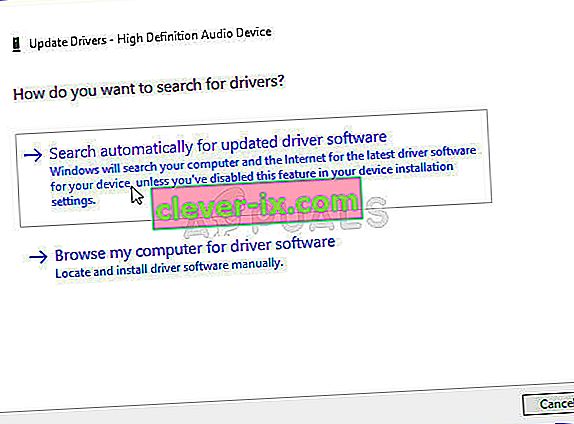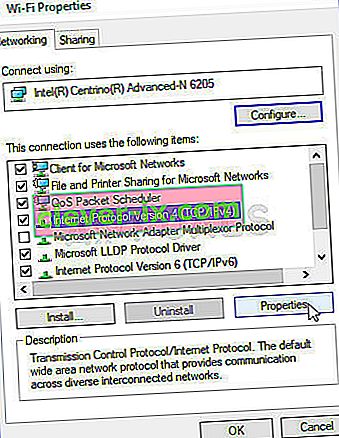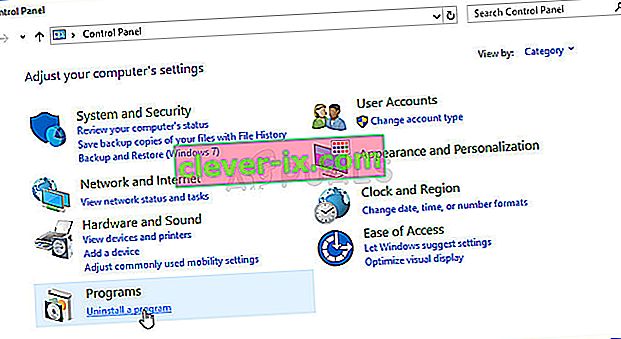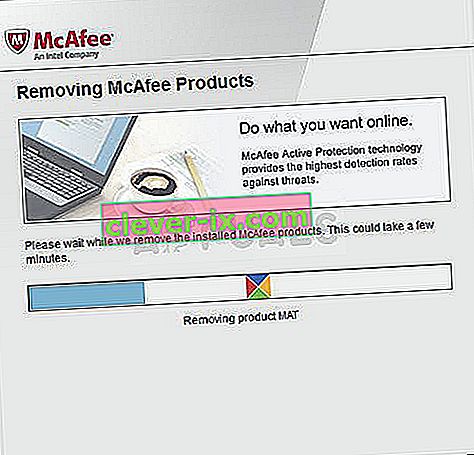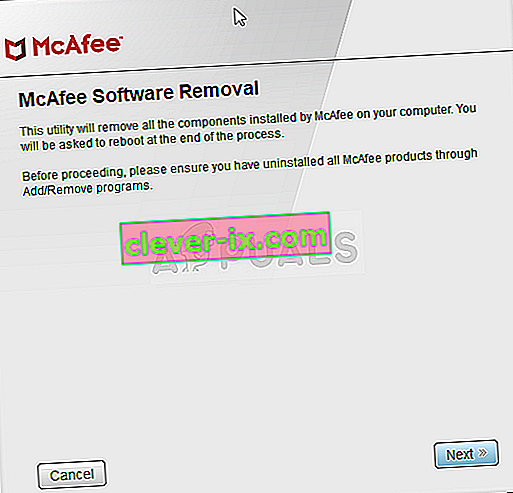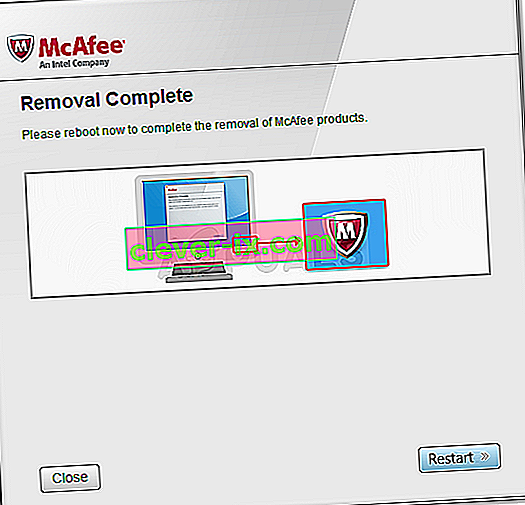Sedan internetuppfinningen har många framsteg gjorts. Mycket fler datorer har sammankopplats, vilket har lett till nyare protokoll och teknik för att förbättra utbyte och skydd över webben. Trots dessa framsteg har många PC-användare fortfarande svårt att ansluta till internet. Detta kan vara enkla skäl som en kabelanslutning eller omstart av din router, men i vissa fall beror det på internetprotokollet. Speciellt för detta fall har 'IPv6-anslutning: ingen internetåtkomst' varit ett vanligt problem för flera användare både på Wi-Fi och när man använder en LAN-kabel. När detta inträffar förlorar sådana användare någon form av anslutning till internet. Denna artikel kommer att undersöka orsaken till detta problem och ge arbetslösningar.

IPv6 är det senaste internetprotokollet som syftar till att ersätta sin föregångare, IPv4. Det angivna felet kan detekteras från status för din nuvarande anslutning. Öppna Kör (Windows-tangent + R)> Skriv ncpa.cpl > OK> Högerklicka på din anslutning> Status . Här ser du en anslutning och internetprotokollet du är ansluten till. Ingen nätverksåtkomst betyder : Ingen DHCP-server upptäcktes och ingen länk-lokal adress tilldelades. Detta skiljer sig från ' Ingen internetåtkomst' som betyder att en DHCP-server upptäcktes men ingen länk-lokal adress tilldelades. Du kan skriva 'ipconfig / all'i kommandotolken för att se dina nuvarande nätverksinställningar. Felsökning 'din nätverksanslutning kommer sannolikt inte att ge några resultat. Allt du kan få är att dina inställningar är korrekt konfigurerade men enheten svarar inte. Det här felet innebär att din dator inte lyckades klara kraven för ipv6-internetprotokollet som behövs för utbyte och skydd, varför det inte var tillåtet att slutföra internetanslutningen.
Varför får du frågan 'IPv6 / IPv4 Connectivity: No Internet Access'?
Detta kan inträffa av flera skäl. IPv6 är nästa generations routing och erbjuder många förbättringar jämfört med IPv4, inklusive ett nästan obegränsat antal adresser. Tyvärr finns det en enorm installerad bas av nätverksutrustning som inte kan kommunicera via IPv6-protokollet. 'IPv6-anslutning: ingen internetåtkomst' är normalt; endast ett mycket litet antal Internetleverantörer tillåter det och de är vanligtvis inte aktiverade som standard. Här är en godkänd lista över Internetleverantörer som tillhandahåller IPv6-internetanslutning. Din Internetleverantör eller din router kan därför fortfarande vara konfigurerad för IPv4, medan din dator försöker ansluta via IPv6 och därmed konflikten. Din router kan till och med kunna tilldela en IPv6-adress men din ISP kan inte, därav bristen på internetanslutning.
Om du kan få en internetanslutning via IPv4 bör du kunna surfa på nätet såvida inte dina drivrutiner är felaktiga. Om du bara har IPv6 som enda anslutning finns det en chans att IPv4 är inaktiverat. Dina LAN- eller Wi-Fi / WLAN-drivrutiner kan också vara problemet i det här fallet. För att begränsa problemet till antingen datorn eller routern, försök ansluta andra enheter till samma nätverk och se om de fungerar. Nedan följer några kända arbetslösningar på detta problem.
Vad orsakar specifikt IPv4 Ingen Internet-åtkomstfel i Windows?
Det finns en hel del orsaker att kolla in angående detta problem. Alla nätverksproblem orsakas vanligtvis av olika faktorer och det kan vara ganska användbart att spåra alla möjliga orsaker. Varje orsak kan kopplas till en möjlig metod för att lösa problemet, så se till att du tittar på vår kortlista nedan!
- HT-läge - Fel inställningar för HT-läge har orsakat detta problem för många användare, så se till att kolla in det!
- Felaktiga nätverksdrivrutiner - Om drivrutinen för din nätverksenhet är gammal eller felaktig är det dags att ersätta den med den senaste versionen om du vill att problem som den här ska sluta visas.
- Fel DNS- och IP-adresser - Du kan ha ändrat dina DNS- och IP-adressinställningar för ett tag sedan för att lösa ett annat problem, men det kan orsaka IPv4 inget internetproblem. Återställ dessa inställningar till standard!
- McAfee antivirus - McAfee antivirusanvändare har rapporterat att detta problem inträffade ständigt tills de avinstallerar McAfee helt från sina datorer.
Lösning 1: Uppdatera dina nätverksdrivrutiner
Det bästa sättet att uppdatera dina nätverksdrivrutiner är att gå online till din dator eller enhetstillverkare och ladda ner och sedan installera dina drivrutiner manuellt. För Dell-användare kan du gå hit för att ladda ner dina drivrutiner. HP-användare kan gå hit. Du kan också uppdatera dina drivrutiner via internet via enhetshanteraren. Men eftersom din dator inte har någon internetanslutning kan du bara använda det första alternativet.
- För Dell-användare, gå till deras supportwebbplats här
- Klicka på support, gå till "drivrutiner och nedladdningar"
- Om du besöker webbplatsen för första gången får du en skärm för att ange din servicetagg. I annat fall kommer dina webbläsarkakor att visa de senaste produkterna du har tittat på. Det finns tre sätt att få dina förare. Det ena är att använda servicetaggen, det andra är att automatiskt upptäcka ditt system och det andra är att manuellt söka efter dina drivrutiner. Vi kommer att använda det snabbaste; med hjälp av en servicetag.
- Kontrollera undersidan av din bärbara dator eller i batterifacket. Du bör få en klistermärke märkt "servicetagg (S / N)." Skriv in den alfanumeriska koden med 7 tecken på Dell-webbplatsens supportsida och klicka på Skicka.
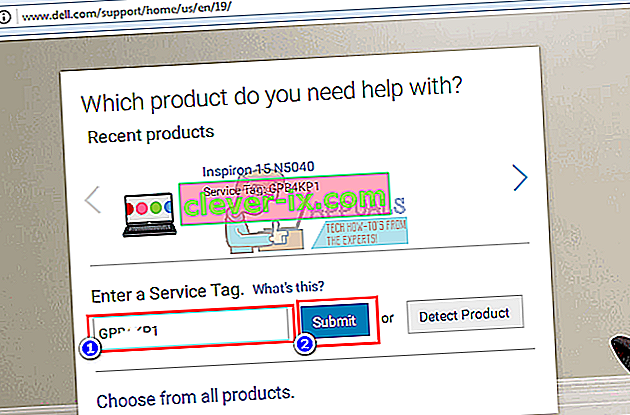
- Dell laddar produkten relaterad till servicetaggen. Från den här sidan kan du välja att upptäcka uppdateringar automatiskt eller hitta dina drivrutiner själv. Klicka på fliken "Hitta det själv".
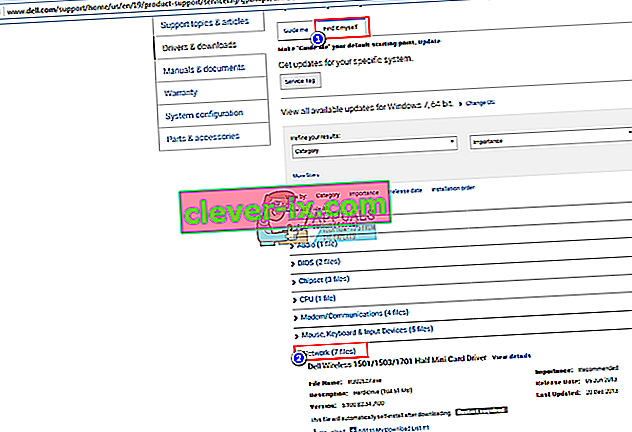
- Expandera nätverksavsnittet och ladda ner drivrutinerna. Om uppdateringen inte körs automatiskt dubbelklickar du för att köra den. Följ anvisningarna för att slutföra installationen och starta om datorn.
Lösning 2: Ändra HT-läge
HT-läge (High Throughput) är en användbar funktion, men för att lösa problemet bör dess inställningar ändras. Det har rekommenderats av flera användare på forum och detta har gjort underverk för deras internetanslutning. Se till att du testar det nedan!
- Använd Windows + R-tangentkombinationen som omedelbart ska öppna dialogrutan Kör där du ska skriva ' ncpa.cpl ' i fältet och klicka på OK för att öppna inställningen för Internetanslutning i Kontrollpanelen.
- Samma process kan också göras genom att manuellt öppna kontrollpanelen . Byt vy genom att ställa in längst upp till höger i fönstret till Kategori och klicka på Nätverk och Internet högst upp. Klicka på knappen Nätverk och delning för att öppna den. Försök hitta knappen Ändra adapterinställningar i menyn till vänster och klicka på den.
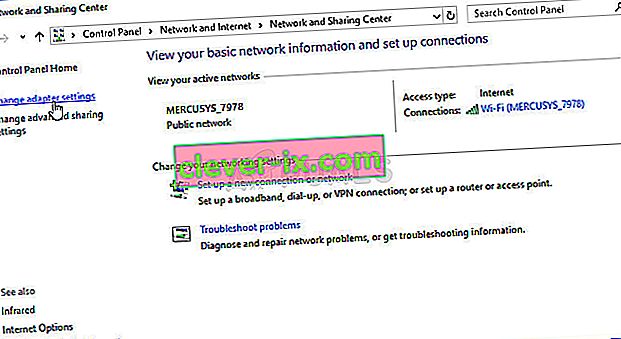
- När fönstret Internetanslutning öppnas dubbelklickar du på din aktiva nätverksadapter.
- Klicka sedan på Egenskaper och klicka på knappen Konfigurera högst upp i fönstret. Navigera till fliken Avancerat i det nya fönstret som öppnas och leta upp alternativet HT-läge i listan.
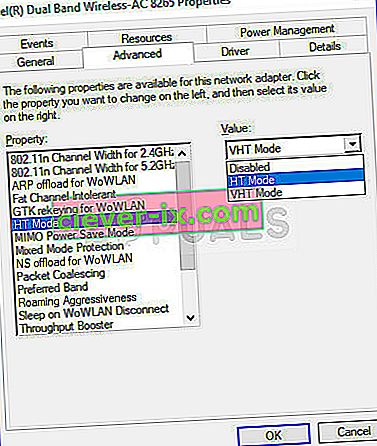
- Ändra den till HT-läge 20/40 eller ett liknande alternativ. Starta om datorn för att bekräfta ändringarna och kontrollera om problemet kvarstår.
Lösning 3: Släpp och förnya din IP-konfiguration
Förutsatt att din enhet inte tilldelades en IP-adress korrekt eller att tilldelningen avslutades; släppa den aktuella adressen och förnya den och låta dig slutföra en anslutning. Att göra detta
- Tryck på Windows-tangenten + R för att öppna Kör
- Skriv cmd och tryck enter för att öppna kommandotolken
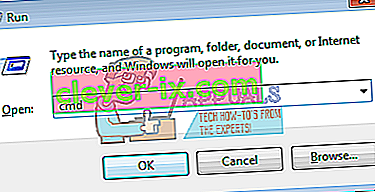
- I kommandotolken skriver du 'ipconfig / release' och trycker på RETUR.
- När uppmaningen återkommer, skriv ' ipconfig / fornya' och tryck sedan på Enter.
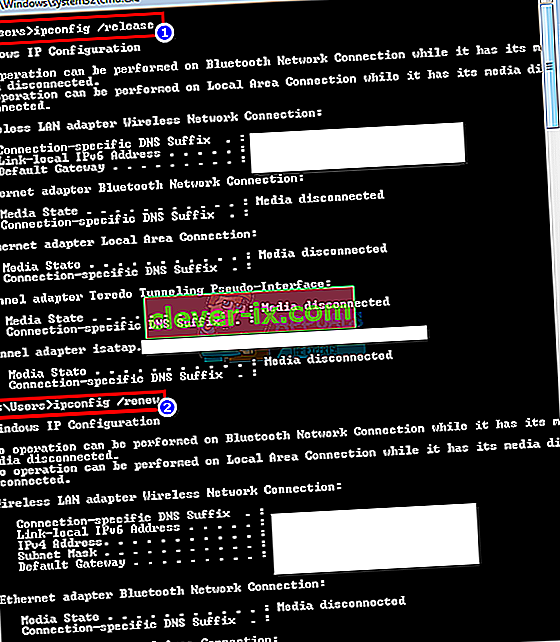
- Skriv Exit och tryck på ENTER för att stänga fönstret.
Lösning 4: Återställ Winsock
“Netsh Winsock reset” är ett användbart kommando som du kan använda i kommandotolken för att återställa Winsock Catalog till standardinställningen eller dess rena tillstånd. Du kan prova den här metoden om du inte kan ansluta till Internet på IPv4.
- Sök efter " Kommandotolken " genom att skriva den antingen direkt i Start-menyn eller genom att trycka på sökknappen bredvid den. Högerklicka på den första posten som dyker upp som ett sökresultat och välj " Kör som administratör " snabbmenypost.
- Dessutom kan du också använda Windows- tangenten + R- tangentkombinationen för att visa dialogrutan Kör. Skriv “cmd” i dialogrutan som visas och använd tangentkombinationen Ctrl + Skift + Enter för att köra kommandotolken med administratörsbehörighet.
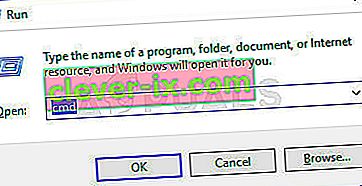
- Skriv in följande kommando i fönstret och se till att du trycker på Enter efter att ha skrivit det. Vänta på meddelandet “ Winsock reset complete failed ” eller något liknande för att veta att metoden har fungerat och att du inte har gjort några misstag när du skriver. Kontrollera om problemet kvarstår.
netsh winsock återställningsnät int ip reset
Lösning 5: Inaktivera IPv6 för att tvinga din dator att använda IPv4
IPv6 är sannolikt inte nödvändigt de närmaste åren. Ditt internetproblem handlar därför kanske inte om IPv6. Om du inte behöver IPV6 för något kan du försöka tvinga Windows att använda IPv4 istället. Windows * kan * och kommer att använda (föredragen) IPv6 om all annan utrustning och din Internetleverantör gör det. Jag skulle försöka ansluta till IPv4, som stöds av äldre utrustning och alla ISP: er AFAIK. Här är en godkänd lista över Internetleverantörer som tillhandahåller IPv6-internetanslutning. Så här inaktiverar du IPv6:
- Tryck på Windows-tangenten + R för att öppna Kör
- Skriv ncpa.cpl och tryck enter för att öppna nätverksanslutningsfönstret
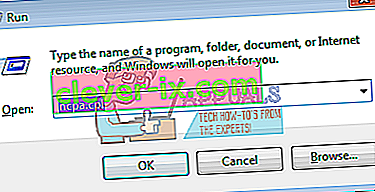
- Högerklicka på din anslutning och välj “ egenskaper ”
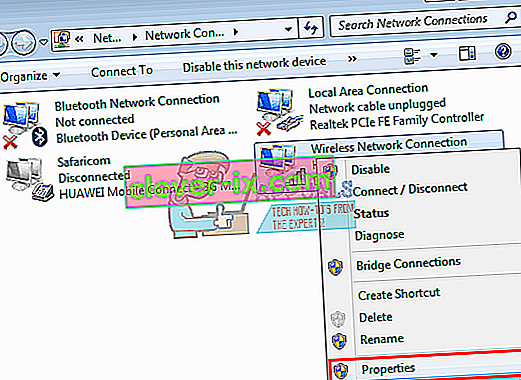
- På fliken nätverk bläddrar du ner till 'Internetprotokoll version 6 (TCP / IPv6)'
- Avmarkera kryssrutan till vänster om den här egenskapen och klicka sedan på OK.
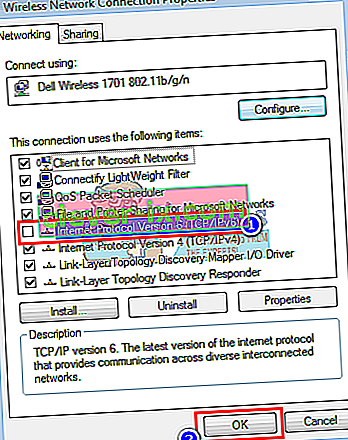
- Du kan behöva starta om datorn
Du kan också använda verktygen från Microsoft för att göra ovanstående automatiskt. Gå till den här sidan här och ladda ner verktyget "Föredra IPv4 över IPv6 i prefixpolicyer" och kör det. Detta gör IPv4 som standard över IPv6. För att inaktivera IPv6 helt, använd verktyget 'Inaktivera IPv6'. Dessa åtgärder kan vändas genom att använda fler verktyg från samma sida.
Lösning 6: Inaktivera all brandvägg och antivirusprogram
Antivirus som AVG och McAfee har varit ökända för detta problem. Vissa av dessa brandväggsprogram kan ha installerats automatiskt tillsammans med annan programvara. Försök att inaktivera deras brandväggsinställningar från deras gränssnitt. Den bästa idén skulle vara att helt avinstallera dessa program.
- Tryck på Windows-tangenten + R för att öppna Kör
- Skriv appwiz.cpl och tryck enter för att öppna program och funktioner
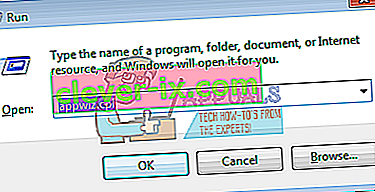
- Leta efter McAfee, AVG och andra brandväggs- och antivirusprogram
- Högerklicka på programmet du vill avinstallera och välj “ avinstallera ”
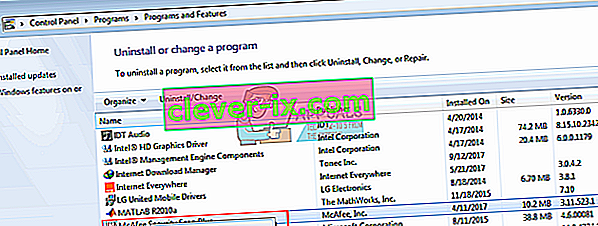
- Följ skärmanvisningarna för att avsluta avinstallationen
Du kommer förmodligen att behöva ta bort eventuella kvarvarande filer i antivirus- eller brandväggsprogrammen. Du kan se stegen här för att avinstallera McAfee. Du kan också ladda ner Revo Uninstaller Pro gratis testversion härifrån. Installera den, kör den, sök efter kvarvarande filer och ta bort dem.
Lösning 7: Återställ dina IP-inställningar med Microsoft NetShell Utility
Du kan hoppa över problemet med att återställa din IP-konfiguration manuellt genom att använda detta verktyg från Microsoft för att återställa ditt nätverk.
- Ladda ner NetShell IP-återställningsverktyget härifrån
- Kör filen. Klicka på Nästa.

- Felsökaren skapar en återställningspunkt och återställer sedan din IP.

- Tryck på Nästa för att starta om datorn.
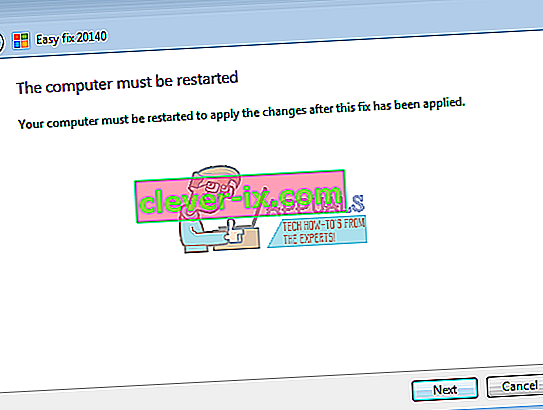
Lösning 8: Blockera inkommande IPv6-anslutningar på Apple Airport
Om du använder Apples flygplatsrouter kan du försöka ändra IPv6-läge till tunnel och sedan blockera inkommande IPv6-anslutningar.
- Starta flygplatsverktyget;
- Välj Airport Express;
- Klicka på “Avancerat”.
- Välj IPv6;
- Ändra IPv6-läge till “Tunnel”;
- Markera ”Blockera inkommande IPv6-anslutningar”;
- Konfigurera IPv6 automatiskt.
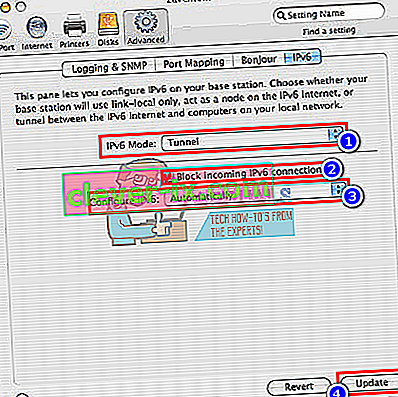
- Starta om din dator
Det är också tillrådligt att hålla din router från störningar från saker som mikrovågor som körs på samma frekvens. Om ditt internet kräver extra inloggningsinformation (konto / användarnamn + lösenord), se till att du har den uppdaterade inloggningsinformationen och att den har skrivits in korrekt. När allt annat misslyckas kan du göra en OS-återställning i Windows 10 eller en ominstallation i Windows 7. Här är en artikel om ett relaterat internetanslutningsproblem.
Lösning 9: Installera om nätverksdrivrutiner
Att ha de senaste drivrutinerna installerade är mycket viktigt när det gäller nätverk och vi rekommenderar starkt att du uppdaterar dem så snart som möjligt eftersom det kan lösa IPv4 utan internetåtkomstproblem nästan omedelbart. Följ instruktionerna nedan för att fortsätta med det!
- Först och främst måste du avinstallera den drivrutin du för närvarande har installerat på din maskin.
- Skriv “ Enhetshanteraren ” i sökfältet bredvid Start-menyknappen för att öppna fönstret Enhetshanteraren. Du kan också använda Windows Key + R-tangentkombinationer för att öppna dialogrutan Kör . Skriv devmgmt.msc i rutan och klicka på OK eller Enter.
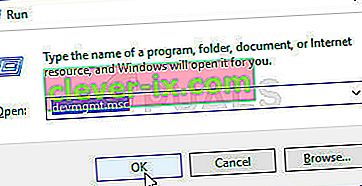
- Expandera avsnittet " Nätverkskort ". Detta visar alla nätverkskort som maskinen har installerat just nu.
- Högerklicka på den trådlösa nätverksadaptern du vill avinstallera och välj “ Uppdatera drivrutin ”. Detta tar bort adaptern från listan och avinstallerar nätverksenheten.
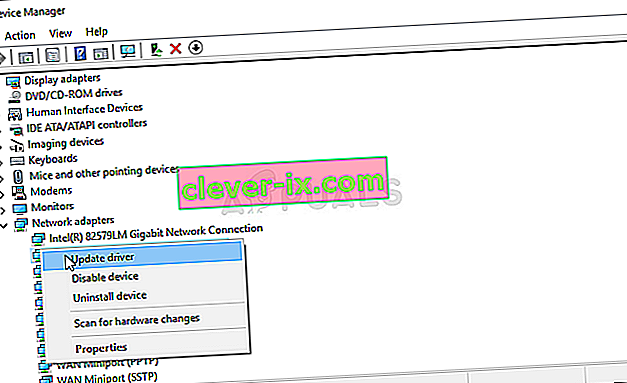
- Från nästa skärm som kommer att visas och frågar dig Hur vill du söka efter drivrutinsprogramvara , välj Sök automatiskt efter uppdaterad drivrutinsprogramvara .
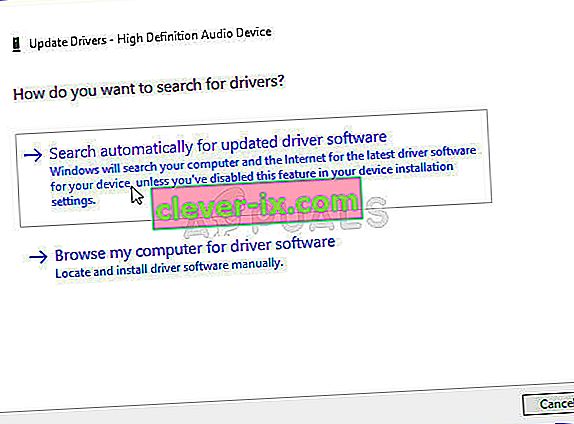
- Klicka på Nästa och kolla om problemet äntligen har lösts på din dator.
Lösning 10: Se till att DNS- och IP-adresserna erhålls automatiskt
Om du har justerat några av dessa inställningar tidigare kan du överväga att återställa allt till hur det var innan för att lösa problemet. Å andra sidan, om du inte har konfigurerat dessa inställningar förut kanske du vill försöka använda andra DNS-adresser som Googles DNS-adress tillgänglig gratis.
- Använd Windows + R-tangentkombinationen som omedelbart ska öppna dialogrutan Kör där du ska skriva ' ncpa.cpl ' i fältet och klicka på OK för att öppna inställningsobjektet för Internetanslutning i Kontrollpanelen.
- Samma process kan också göras med manuell kontrollpanel. Byt vyn genom att ställa in längst upp till höger i fönstret till Kategori och klicka på Nätverk och Internet högst upp. Klicka på knappen Nätverk och delning för att öppna den. Försök hitta knappen Ändra adapterinställningar i menyn till vänster och klicka på den.

- Nu när Internet-anslutningsfönstret är öppet med någon metod ovan, dubbelklickar du på din aktiva nätverksadapter och klickar på knappen Egenskaper nedan om du har administratörsbehörigheter.
- Leta reda på Internet Protocol Version 4 (TCP / IPv4) i listan. Klicka på den för att välja den och klicka på knappen Egenskaper nedan.
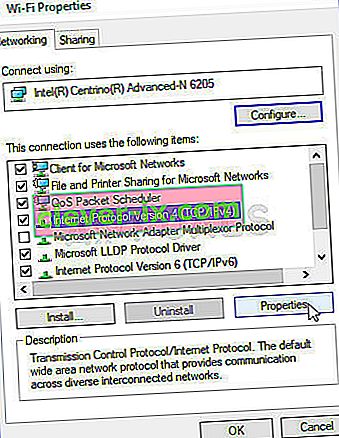
- Håll dig på fliken Allmänt och byt båda alternativknapparna i fönstret Egenskaper till “ Få en IP-adress automatiskt ” och “ Få DNS-serveradress automatiskt ” om de var inställda på något annat.

- Håll alternativet " Validera inställningar vid utgång " markerat och klicka på OK för att tillämpa ändringarna omedelbart. Kontrollera om samma fel visas efter att du kör nätverksfelsökaren!
Lösning 11: Avinstallera McAfee
För att vara ärlig fungerar McAfee-antivirus ibland mer som skadlig kod än ett verktyg som ska skydda dig från det. Det orsakar olika fel på människors datorer även långt efter att det har avinstallerats på grund av dess kvarvarande filer och registerposter. Detta nätverksproblem är ett av sådana fel och det kan lösas genom att utföra en ren avinstallation av McAfee-antivirusprogrammet.
- Klicka på Start-menyknappen och öppna Kontrollpanelen genom att söka efter den. Alternativt kan du klicka på den kugghjulsliknande ikonen för att öppna inställningsverktyget om du använder Windows 10.
- I Kontrollpanelen ställer du in inställningen Visa som Kategori längst upp till höger och klickar på Avinstallera ett program under avsnittet Program.
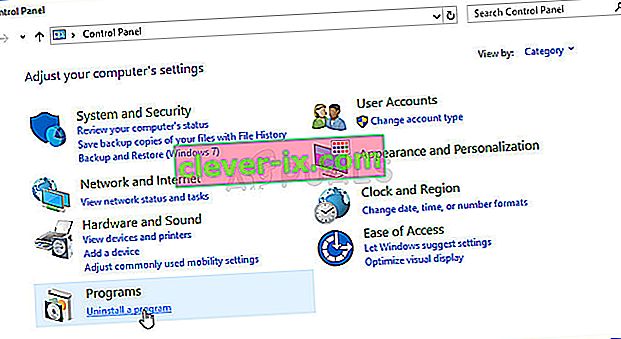
- Om du använder appen Inställningar på Windows 10 bör du klicka på Appar omedelbart öppna en lista över alla installerade program och verktyg på din dator.
- Leta upp McAfee Antivirus i Kontrollpanelen eller Inställningar och klicka på Avinstallera eller ta bort.
- Du bör bekräfta alla dialogrutor som kan visas och ber dig att avinstallera McAfee Antivirus och följ instruktionerna som kommer att visas i avinstallationsguiden.
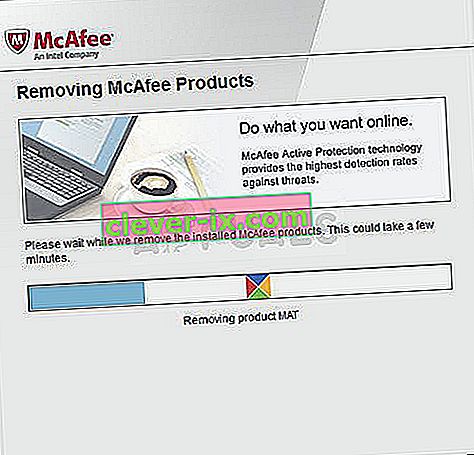
- Klicka på Slutför när den avinstallerade processen är klar och starta om datorn för att tillämpa ändringarna.
För att rensa resten av filerna som lämnas av McAfee, bör du använda McAfee Consumer Product Removal Tool (MCPR) som enkelt kan användas genom att följa instruktionerna nedan:
- Ladda ner MCPR- verktyget från McAfees officiella webbplats och dubbelklicka på filen MCPR.exe som du just laddade ner. Den ska vara i din nedladdningsmapp som standard men du kan också öppna den genom att klicka på filen på din webbläsares nedladdningssida.
- Om du ser en säkerhets- UAC-varning som ber dig välja om du tillåter att appen gör ändringar på din dator, klicka på Ja, Fortsätt eller Kör , beroende på vilken version av Windows du har installerat.
- Klicka på Nästa på McAfee-programvaran för borttagning av programvara och klicka på Godkänn för att godkänna slutanvändarlicensavtalet (EULA).
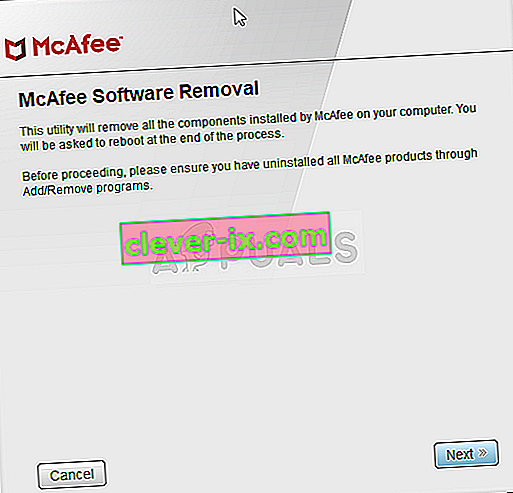
- På skärmen Säkerhetsvalidering skriver du säkerhetstecknen exakt som visas på skärmen (validering är skiftlägeskänslig). Klicka på Nästa . Detta steg förhindrar oavsiktlig användning av MCPR.
- När borttagningsprocessen är klar bör du se popupen Borttagning är klar, vilket innebär att McAfee-produkter har tagits bort från din dator.
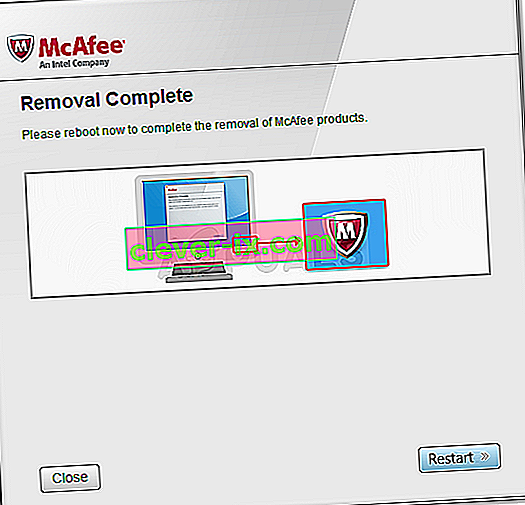
- Men om du ser Rensning Misslyckad meddelande har rensningen misslyckats och du bör starta om datorn och försöker hela processen igen.
- Starta om datorn efter att processen slutförts och kontrollera om McAfee Antivirus har tagits bort från din dator. Kontrollera dessutom om du fortfarande har problem med IPv4 utan internetåtkomst