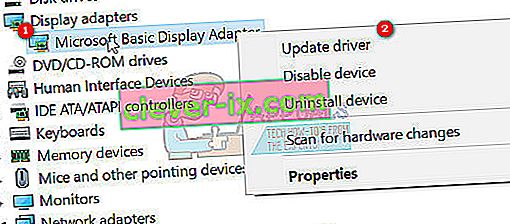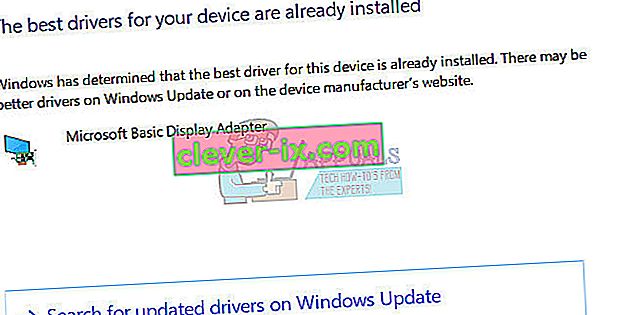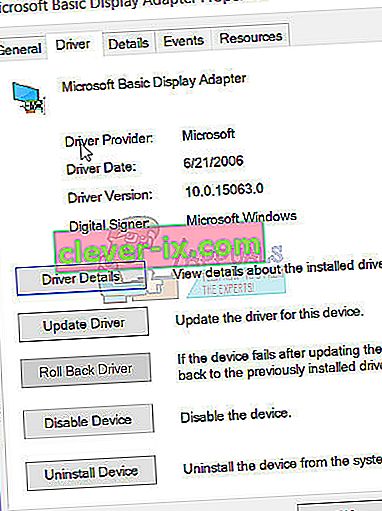Vissa Windows 10-användare och några Windows 8-användare har rapporterat ett fel som involverar Microsoft Visual C ++ Runtime Library. När Windows Explorer öppnas inträffade ett runtime-fel slumpmässigt. Det här problemet orsakas av ett felaktigt Visual C ++ Runtime Library eller vissa program som använder Runtime. För att åtgärda problemet installerar vi om Visual C ++ Runtime, kör Windows-uppdateringar, raderar de skyldiga applikationerna.
Det här problemet överförs också till Windows 10 Creators Update och många användare får också runtime-fel på Creators Update-versionen av Windows 10.

Reparera korrupta systemfiler
Ladda ner och kör Restoro för att söka efter korrupta filer härifrån , om filer visar sig vara korrupta och saknar reparation och kontrollera sedan om det löser problemet, om inte, fortsätt sedan med lösningarna nedan.
Metod 1: Uppdatera Display Driver
- Håll Windows-tangenten och tryck på X och gå till Enhetshanteraren.
- Leta upp bildskärmsadaptrar och högerklicka på din skärmadapter.
- Välj Uppdatera drivrutin
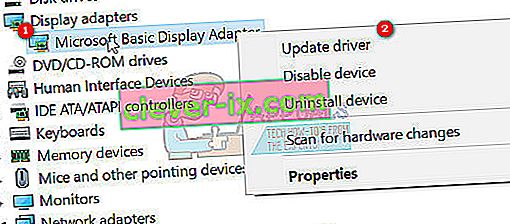
- Välj Sök automatiskt efter uppdaterad drivrutin, om det står att de bästa drivrutinerna för din enhet redan är installerade, välj det andra alternativet Sök efter uppdaterade drivrutiner på Windows Update och klicka på sök efter uppdateringar , om uppdateringarna hittar nya drivrutiner, installera dem annars, gå till Metod 2 .
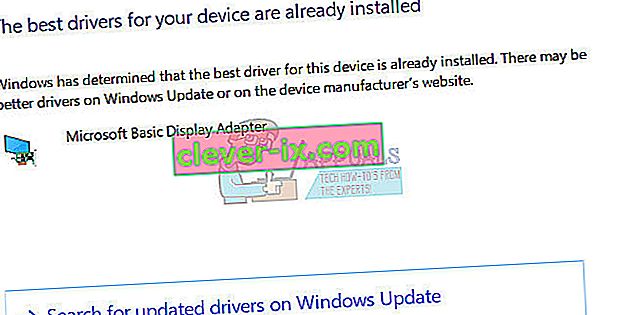
Metod 2: Återställ / installera om Display Driver
Denna metod har fungerat för ett antal människor, eftersom Runtime behövs av många andra applikationer och Windows är starkt beroende av det och om det bara orsakar fel med en eller två appar, är det troligtvis ett problem med inkompatibilitet. I det här fallet föreslår jag att du rullar tillbaka till den tidigare versionen av Display Adapter och om inga tidigare versioner är tillgängliga, installerar du sedan om en äldre version från förra året för att testa. Du måste också se till att stoppa Windows från att automatiskt uppdatera drivrutiner om den här metoden fungerar.
Obs! Om du återställer drivrutinen kommer Windows inte att installera om den. Om du installerar om drivrutinen kan Windows Update installera om den när den hittar en nyare version av drivrutinen via Windows Update, i vilket fall, se “ //appuals.com/stop-windows-automatically-installing-outdated-drivers/ “.
- Håll Windows-tangenten och tryck på X
- Välj Enhetshanteraren . Högerklicka på din skärmadapter och välj drivrutinsfliken .
- Klicka på Återställ, testa efter varje återgång för att se vilken version som fungerar för dig.
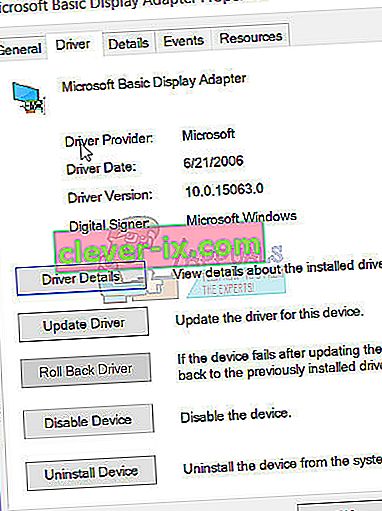
- Om ingen fungerar installerar du om skärmadaptern från tillverkarens webbplats och inaktiverar uppdateringar från att installera drivrutinen automatiskt. ^ se länken ovan. Om metod 1 och metod 2 felsökning misslyckas kan du försöka installera om V C ++ Runtime-biblioteken.
Metod 3: Installera om Visual C ++ Runtime
- Tryck på Windows-tangenten + R, appwiz. cpl och tryck sedan på Enter .
- Leta upp Microsoft Visual C ++ - program i listan.
- Välj varje post och klicka sedan på Avinstallera .
- Ladda ner en ny kopia av Microsoft Visual C ++ Runtime härifrån och installera den sedan.

Metod 4: Reparera Visual C ++ Runtime
- Tryck på Windows-tangenten + R, appwiz. cpl och tryck sedan på Enter .
- Bläddra igenom listan och avinstallera alla Microsoft Visual C ++ - körtider utom 2010 och 2012.
- Leta upp Microsoft Visual C ++ Runtime 2012 i listan över installerade applikationer.
- Välj den här posten och klicka sedan på Avinstallera / reparera så visas alternativen för Reparera , Avinstallera eller Avbryt .
- Klicka på Reparera och låt processen slutföras. Du ombeds att starta om din dator. När du startar om din dator kommer ditt problem att lösas.

Metod 5: Avinstallera program
Vissa applikationer har rapporterats orsaka att Visual C ++ kraschar Explorer. Avinstallationen av dessa applikationer löser problemet. Du kan installera om dessa applikationer senare för att se om situationen förändras.
- Tryck på Windows-tangenten + R, cpl och tryck sedan på Enter .
- Försök att avinstallera följande program som har registrerats och orsakat problem. Annars kan du försöka ta bort de program du nyligen installerat.
- Visual Studio 2013
- AutoCAD
- Bing Desktop
- Starta om din dator och bekräfta om problemet har åtgärdats.
Metod 6: Utföra Clean Boot
I en "Clean" Boot laddas bara nödvändiga tjänster och applikationer. Det förhindrar att alla tredjepartsapplikationer laddas vid start, så om det fanns någon konflikt mellan ett program och "Visual C ++" -programvara borde det åtgärdas. För att starta en “Ren” start:
- Logga in på datorn med ett administratörskonto.
- Tryck på " Windows " + " R " för att öppna " RUN " -prompten.

- Skriv “ msconfig ” och tryck “ Enter ”.

- Klicka på alternativet " Tjänster " och avmarkera " Dölj alla Microsoft- tjänster " -knappen.

- Klicka på alternativet " Inaktivera alla " och sedan på " OK ".

- Klicka på fliken " Startup " och klicka på " Open Task Manager ".

- Klicka på " Startup " -knappen i aktivitetshanteraren.
- Klicka på valfri applikation i listan som har " Enabled " skriven bredvid den och välj alternativet " Disable ".

- Upprepa denna process för alla applikationer i listan och starta om datorn.
- Nu har din dator startats i " Clean Bo o t" -läget.
- Kontrollera om problemet försvinner.
- Om felet inte längre påträffas betyder det att en tredjepartsapplikation eller -tjänst orsakade det.
- Börja med att aktivera en tjänst åt gången på samma sätt och sluta när felet kommer tillbaka .
- Re - installera den tjänsten / programmet genom att möjliggöra som felet kommer tillbaka eller hålla den handikappade .
Metod 7: Avinstallera Intel True Key
Det rapporterades att ibland kan Intels True Key-programvara störa viktiga delar av operativsystemet och orsaka problemet. Därför avinstallerar vi det i det här steget helt från datorn. För det:
- Tryck på “ Windows ” + “ I ” -knapparna samtidigt.
- Klicka på alternativet " Appar ".

- Rulla ner och klicka på alternativet “ Intel True Key ” i listan.
- Välj knappen " avinstallera " och klicka på " ja " i varningsprompten.

- Vänta på att programvaran avinstalleras och kontrollera om problemet kvarstår.
Metod 8: Köra diagnostik
- Avsluta de nuvarande Windows Explorer-processerna genom att trycka på Ctrl + Shift + Esc och sedan välja fliken Process .
- Sök efter Windows Explorer (explorer.exe) från de program som körs, högerklicka på den och klicka på Avsluta uppgift .
- Tryck på Windows-tangenten + R och skriv MdSched och klicka på OK .
- Välj Starta om nu och leta efter problem .
- Följ guiden för att söka efter och lösa minnesproblem.
Om ingen av dessa metoder har åtgärdat problemet kan du läsa den här artikeln eller försöka uppdatera Windows.