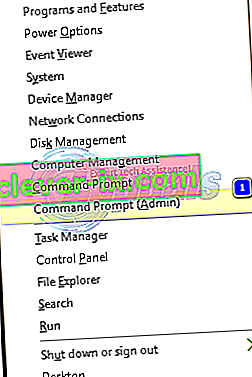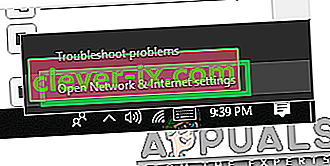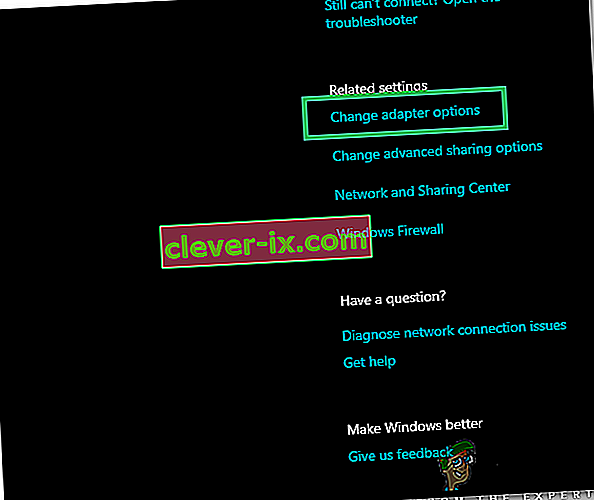Ett eller flera nätverksprotokoll saknas på den här datorn är ett fel som uppstår på grund av registerposter i Windows Sockets som krävs för nätverksanslutning. När dessa poster saknas utlöser det detta fel som rapporterats av Windows Network Diagnostics. Det dyker upp när ditt system inte kan ansluta till internet och du klickar på knappen Diagnos. Du kanske kan pinga din destinationsadress men din webbläsare kan inte göra detsamma. I de flesta fall är inkonsekvens i Windows Sockets API, även känd som Winsock, orsaken till detta problem.
Det ansvarar för nätverksförfrågningarna från programmen, både inkommande och utgående. Det här problemet kan också komma från din internetleverantör, men om internet fungerar på dina andra enheter som är anslutna till samma ISP är ISP okej och vi kan fortsätta med felsökningsstegen.
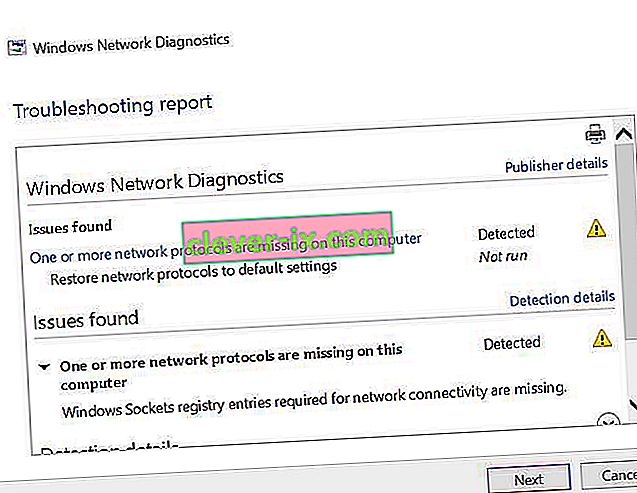
Metoder för att fixa ett eller flera nätverksprotokoll saknas
Den här guiden är kompatibel med alla versioner av Windows.
Metod 1: Återställ saknade protokollfiler
Ladda ner och kör Restoro för att söka efter korrupta filer genom att klicka här. Om det upptäcker att filerna är korrupta, reparera dem.
Metod 2: Inaktivera IPv6
Se stegen här för att inaktivera IPv6
Metod 3: Återställ Winsock
Det är känt att Winsock-korruption utlöser sådana fel. I de flesta fall löses problemet genom att återställa winsock. För att återställa winsock, följ stegen nedan.
- Tryck på Windows-tangenten . I sökrutan skriver cmd . Från listan över resultat som visas; högerklicka på cmd och klicka på Kör som administratör . Om du använder Windows 8 eller 10 håller du ner Windows-tangenten och trycker på X. Välj Kommandotolken (Admin) och klicka på den.
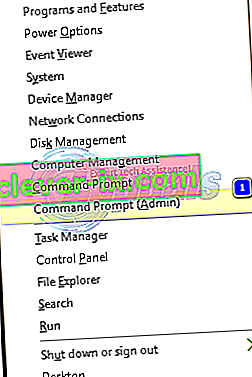
- I det svarta kommandotolken skriver du netsh winsock reset och trycker på Enter .
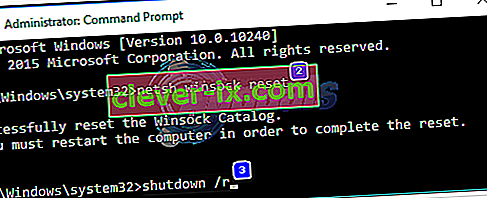
Starta om ditt system och kontrollera att problemet är löst.
Metod 4: Starta om dina nätverkskort
En tillfällig fel i nätverksadaptrar kan förhindra att den plockar upp protokollen. En enkel omstart kan också lösa problemet. Att göra detta; Håll Windows-tangenten och trycka R . I dialogrutan Kör, skriv ncpa.cpl och klicka på OK.
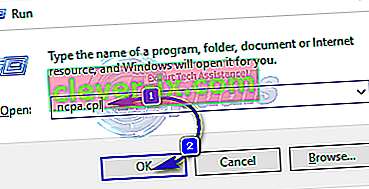
Du kommer att se en lista över nätverkskort, om du inte vet vilken som är din kan du upprepa stegen nedan på alla listade kort, annars utföra den på den du använder för att ansluta.
Högerklicka på din nätverksadapter och välj Inaktivera . Högerklicka sedan på den igen och välj Aktivera .
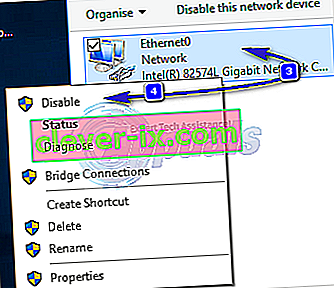
Metod 5: Återställ komponenter
I den här lösningen kommer vi att återställa och uppdatera komponenter som är involverade i nätverksanslutning.
Skapa en textfil och spara den som fixnetwork.bat med följande kod i den.
ipconfig / flushdns ipconfig / registerdns ipconfig / släpp ipconfig / förnya netsh winsock återställningskatalog netsh int ipv4 reset reset.log netsh int ipv6 reset reset.log pausavstängning / r
Högerklicka på den nedladdade filen eller batfilen du skapade (med ovanstående kommandon) och klicka på Kör som administratör . Se upp för meddelanden om åtkomst nekad , om du märker några, fortsätt sedan med stegen nedan och tryck på valfri tangent när det står i det svarta fönstret för att starta om. När den har startat om, TEST.
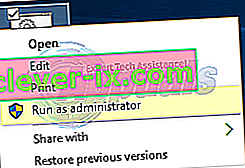
Det är viktigt att skapa en säkerhetskopia i registret innan du utför registersteg. Du kan göra detta genom att klicka på Arkiv -> Exportera (med dator) valt från det övre vänstra fönstret och exportera det (spara det någonstans på din dator). Detta bör göras för varje metod du följer när du byter register.
Redigera följande registernyckel för att ändra behörigheter:
För att göra det, håller Windows -tangenten och trycker på R . Skriv regedit i Kör dialogrutan och tryck på Enter . Registerredigeringsfönster öppnas.
Håll CTRL -tangenten och trycka på F . Skriv följande värde i rutan Sök efter och klicka på Sök nästa.
Vänta tills den söker efter nyckeln, när den har sökt i den, expandera den här tangenten för att leta efter mappen som heter 26
eb004a00-9b1a-11d4-9123-0050047759bc
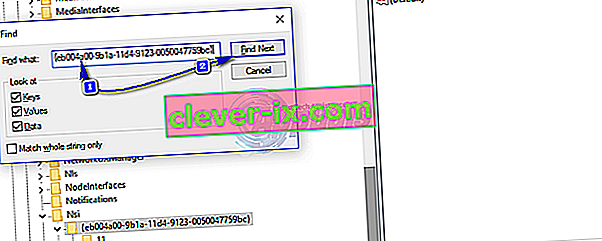
Full väg till nyckel är
H KEY_LOCAL_MACHINE / SYSTEM / CurrentControlSet / Control / Nsi / {eb004a00-9b1a-11d4-9123-0050047759bc} / 26 .Högerklicka på 26 och klicka på Behörigheter .
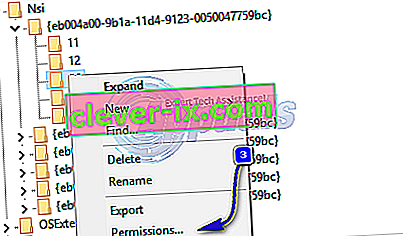
Klicka på knappen Lägg till . Skriv alla i textrutan och tryck på OK . Om alla redan är där, ge sedan full åtkomst. Klicka på OK . Kör nu den nedladdade filen som administratör.
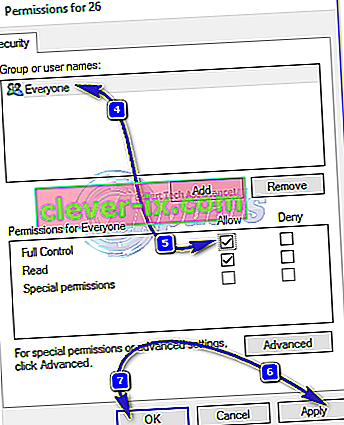
Metod 6: Installera om TCP / IP
TCP / IP är en uppsättning protokoll som definierar hur du ansluter till Internet. Varje avvikelse i dem kan blockera din internetåtkomst omedelbart. Håll Windows-tangenten och trycka R . Skriv ncpa.cpl och klicka på OK
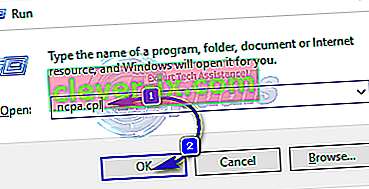
Du har antingen en trådbunden anslutning eller trådlös, oavsett vilken aktiv anslutning, högerklicka på den och välj Egenskaper.
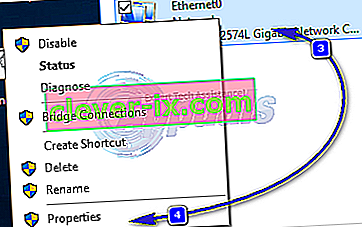
Klicka på Installera under denna komponent som använder följande objekt . Klicka på Protokoll och sedan på Lägg till- knappen.
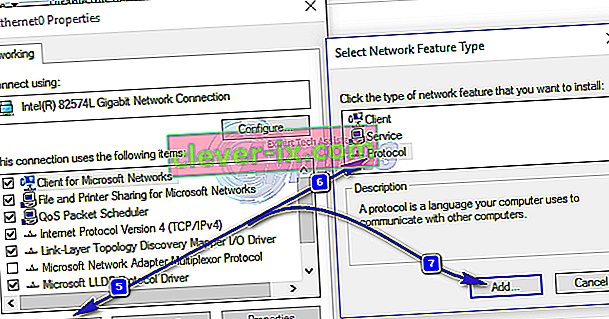
Klicka på Have Disk -knappen. Under Kopiera tillverkarens filer från rutan skriver du C: \ windows \ inf och klickar på OK.

Enligt nätverksprotokoll listan klickar Internet Protocol (TCP / IP) och klicka på OK .
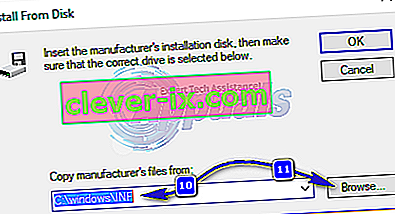
Om du får detta program blockeras av grupppolicyfel, finns det en annan registerpost att lägga till för att tillåta denna installation. Håll Windows-tangenten och trycka på R .
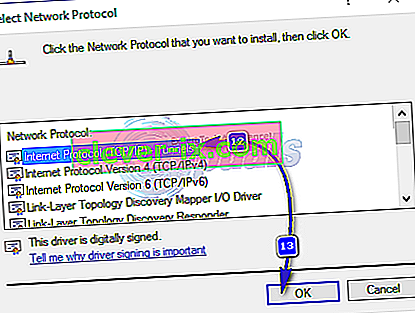
Skriv regedit och tryck på Enter .
I registerfönstret navigerar du till HKEY_LOCAL_MACHINE \ SOFTWARE \ Policies \ Microsoft \ Windows \ safer \ codeidentifiers \ 0 \ Paths
Högerklicka på sökvägar i den vänstra rutan och klicka på Ta bort . Upprepa nu ovanstående process för att installera om TCP / IP.
Close all windows, and restart your system. Your problem should be gone now. If not, move on to the next solution. This method does not apply to home based versions of windows.
Method 7: Uninstall and Reinstall Your Security/Antivirus Software
If you have recently installed any Internet Security Software, it may be blocking your access to the internet. Temporarily disable it to check if that’s what causing the problem. Quicket way is to just uninstall it, reboot the PC and then test – if system works without it, then re-install another AntiVirus. Hold the Windows key and press R. In the run dialog type appwiz.cpl and click OK. In the programs list, find your security software and right click on it. Click Uninstall. Follow the onscreen instructions to remove it and restart your system.
Method 8: Powerline Adapters
If you are using a Powerline Adapter, then it can interfere with your network. A reset can solve most of these problems. Refer to the instructions manual for the adapter to reset your Powerline Adapter.
Method 9: Disable Proxy
Go to Settings -> Network -> Proxy -> Manual Proxy Settings and turn it off.
Method 10: Change your internet router’s Wireless Mode to 802.11g
Many people have had luck with fixing this issue by changing their wireless router’s Wireless Mode to 802.11g instead of 802.11b+g+n. By default, almost all wireless routers are set to the 802.11b+g+nWireless Mode out of the box. In order to change your internet router’s Wireless Mode to 802.11g, you need to:
Login to your wireless router’s administration and settings panel through a browser of your choice. Instructions for accessing your wireless router’s administration and settings panel will be found on the user manual that came with your wireless router.
Scour everything under the Wireless category for a setting by the name of Wireless Mode or Mode.
Set your wireless router’s Mode/Wireless Mode to 11g or 11g – whichever applies in your case.
Save the changes and exit your wireless router’s administration and settings panel.
Restart both your wireless router and your computer.
Check to see whether or not the issue has been fixed once your computer boots up.
Method 11: Hard reset your wireless router
If none of the methods listed and described above have worked for you, there is still one more thing that you can try, and that is to hard reset your wireless router. Hard resetting your internet router will cause all of its settings and preferences to revert to their default values, and that, in many cases, has been able to fix this issue and restore internet access. In order to hard reset your wireless router, you need to:
Get your hands on a paperclip or a pin or any other pointy object.
Locate the recessed Reset button on your router. This button is basically a tiny hole normally located at the back of a router with the term Reset written above or below it.
Put the pointy end of the pointy object you acquired into the Reset button and push it all the way in. Press and hold the button for a good few seconds. This will successfully reset your router.
Once the router has been reset, restart it and then start reconfiguring it.
Method 12: Install Protocol
It is possible that the right protocol hasn’t been installed for internet settings. Therefore, in this step, we will be installing the correct protocol for the computer. For that:
- Right–click on the “Wifi” icon in the system tray and select “Network and Internet Settings“.
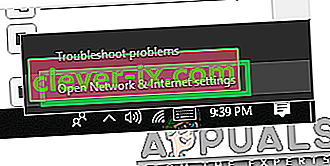
- Click on the “Wifi” option in the left pane if you are using wifi and “Ethernet” option if you are using an ethernetconnection.
- Click on the “Change Adapteroptions” option.
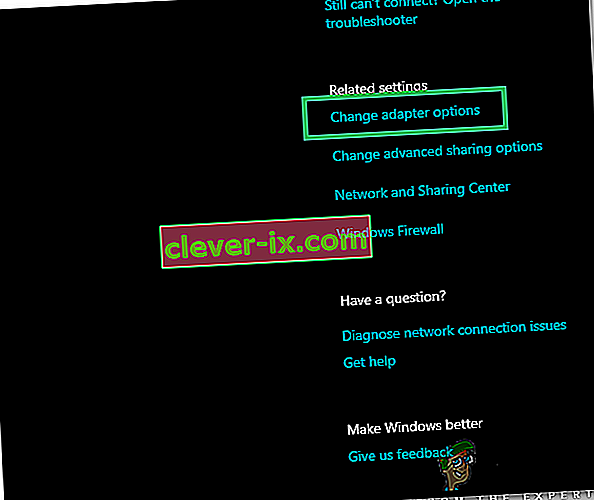
- Right-click on the connection you are using and select “Properties“.

- Click on the “Client for Microsoft Networks” option and select “Install“.
- Select the “Reliable Multicast Protocol” option and select install.
- Stäng fönstren och kontrollera om problemet kvarstår.
Metod 13: Använd automatiska inställningar
Det är möjligt att din dator har konfigurerats för att använda en viss DNS-adress men det ger inte rätt nätverkskonfigurationer till din nätverksadapter. Därför använder vi det här steget automatiska inställningar för att åtgärda problemet. För det:
- Tryck på “Windows” och “R” knapparna och skriv “ncpa.cpl”.

- Högerklicka på din internetanslutning och välj "Egenskaper".
- Dubbelklicka på alternativet "IPV4" och markera " Erhåll DNS-serveradress automatiskt ".

- Klicka på “OK” och kontrollera om problemet kvarstår.